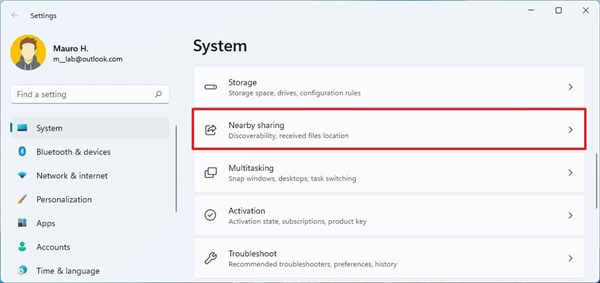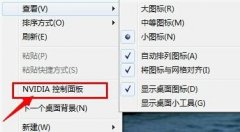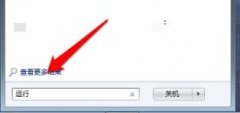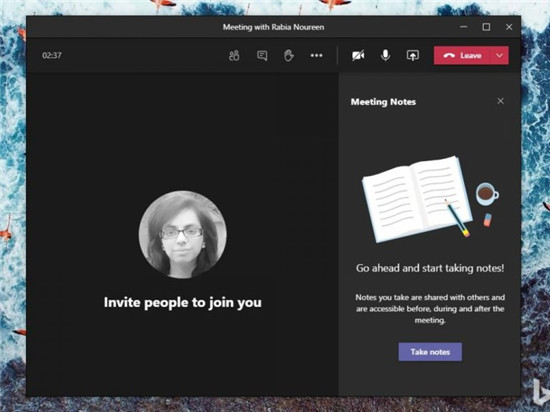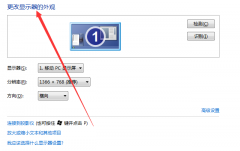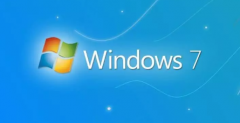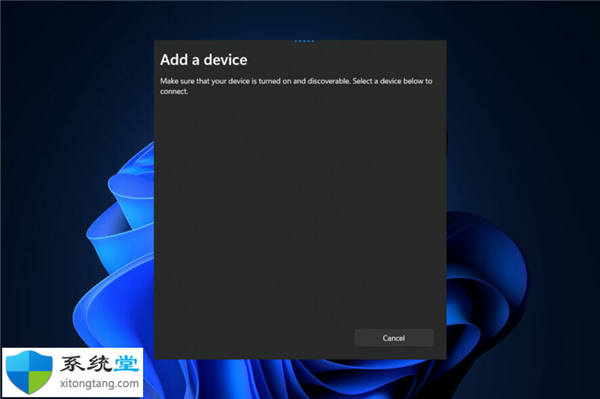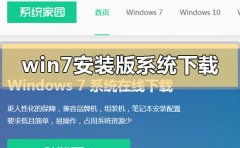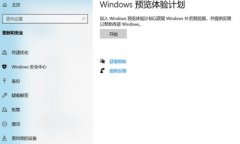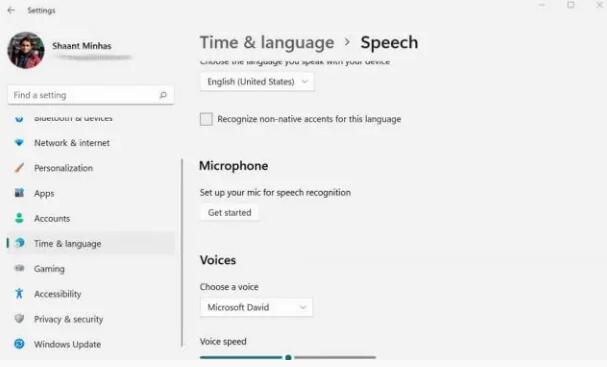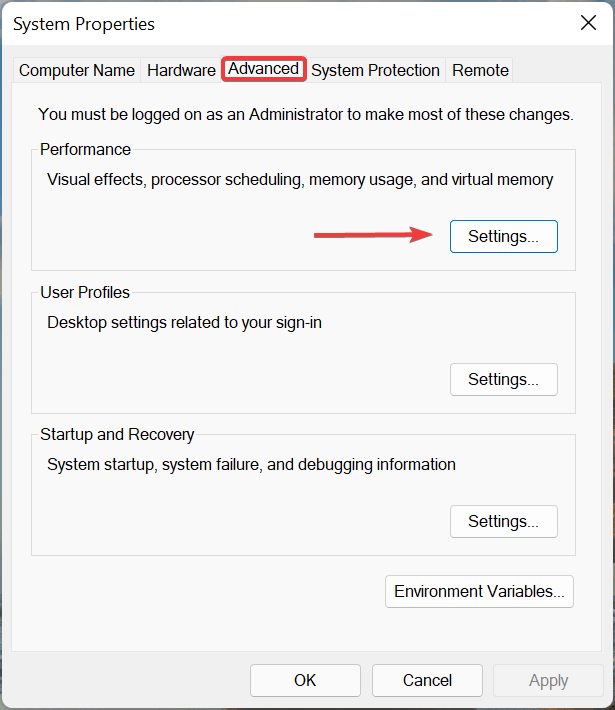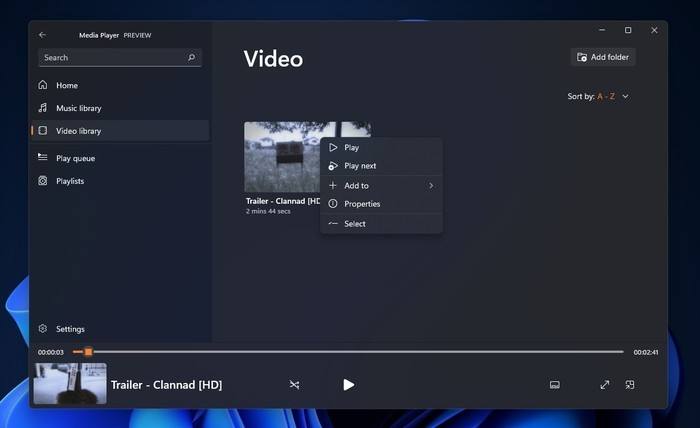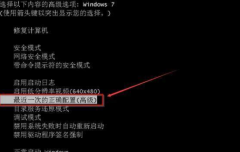神舟精盾 T66 笔记本电脑是一款搭载了英特尔酷睿七代处理器的15.6英寸笔记本电脑,默认预装win10,但无奈之下还是有不少用户喜欢win7系统呀,那么就重装win7嘛,不过英特尔酷睿七代处理器安装win7的时候usb3.0设备无法使用,要在采用集成usb3.0驱动的win7系统,还要在BIOS中关闭"安全启动"和开启"兼容模式",那么系统联盟就给大家带来了神舟精盾 T66 笔记本电脑预装win10改win7教程。
一、安装前准备工作
1、备份好硬盘所有文件
2、准备一个大容量U盘(最好就是在8G以上):U盘启动盘制作工具(PE特点:1,绝无捆绑任何软件的启动盘。2,支持PE自动修复UEFI+GPT引导。3,支持LEGACY/UEFI双引导。4,一键装机自动注入usb3.0和nvme驱动)
3、系统下载:Win764位系统新机型(集成最新USB3.0驱动,解决安装6代CPU以上机型时USB无法使用问题)
二、神舟精盾 T66 笔记本电脑预装win10改win7 Bios设置步骤
1、重启笔记本电脑连续按F2进入BIOS设置,Security下把Secure Boot Control设置为Disabled;
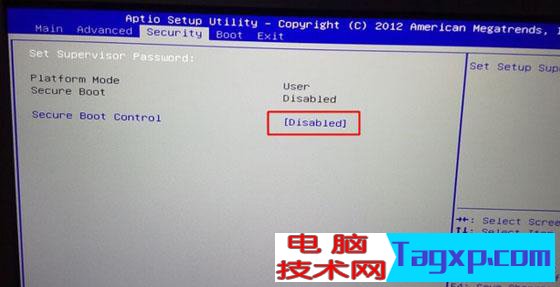
2、Boot界面,选择UEFI Setting,并且回车;
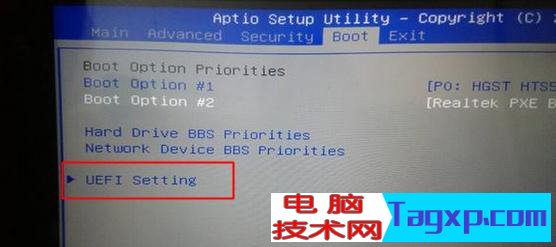
3、选择UEFI Boot回车设置成Disabled,如果有CSM,设置为Enabled,然后按F10保存设置;

4、保存设置后自动重启进入LOGO画面时,连续按F12或F7或ESC,在启动菜单中选择USB启动;

三、改硬盘分区格式为MBR分区
1、进入PE后,运行桌面上的DiskGenius分区工具,点击菜单栏的【硬盘】,选择【转换分区表类型为MBR格式】,然后点击【快速分区】进行分区即可;

四、神舟精盾 T66 笔记本电脑安装win7系统
1、运行桌面由"系统总裁制作的SGI映像总裁"工具,然后点击浏览,在U盘找到我们下载好的ghost版本的iso或者gho文件,以c盘为系统盘,把win7系统安装在c盘中,点击下一步,等待释放GHO安装程序,电脑便会自动重启。拔掉U盘电脑重启后,系统会自动完成后续的程序安装,直到看到桌面,系统就彻底安装成功了。


以上就是神舟精盾 T66 笔记本电脑预装win10改win7的方法,安装过程中注意的就是将默认的UEFI+GPT方式改成LEGACY+MBR普通引导方式,安装前记得要备份好硬盘所有数据哦,要想了解更多电脑技术教程资讯(请收藏电脑技术网)。