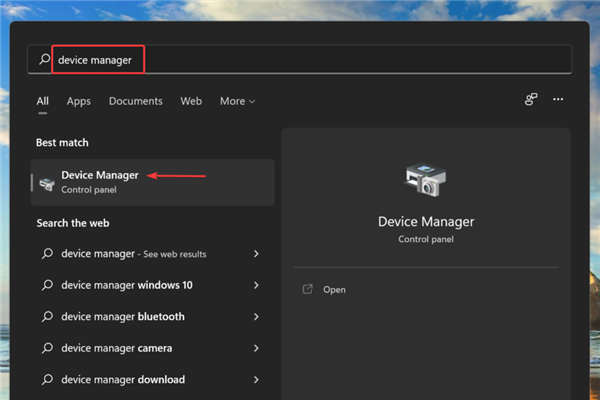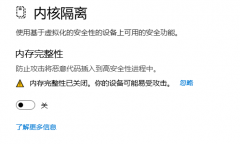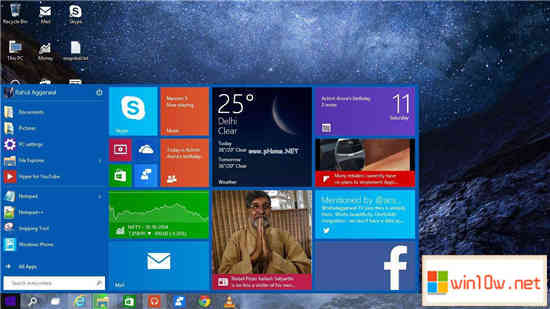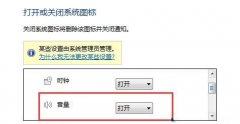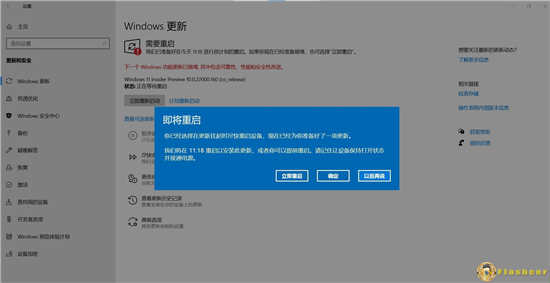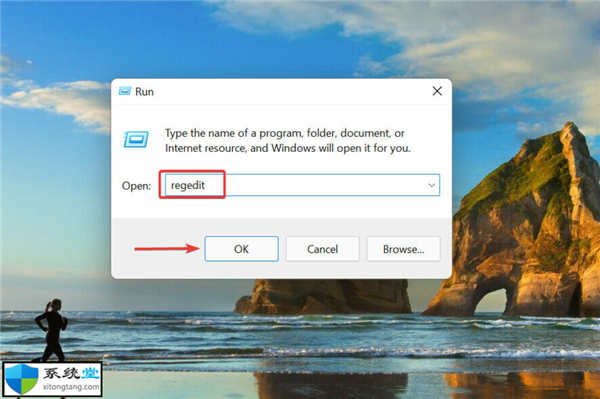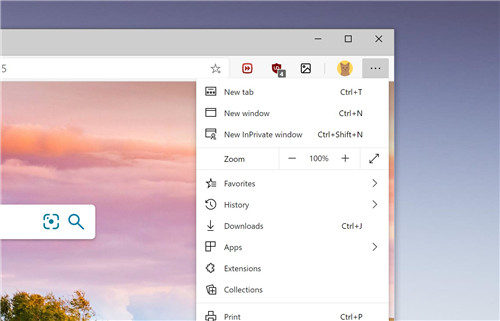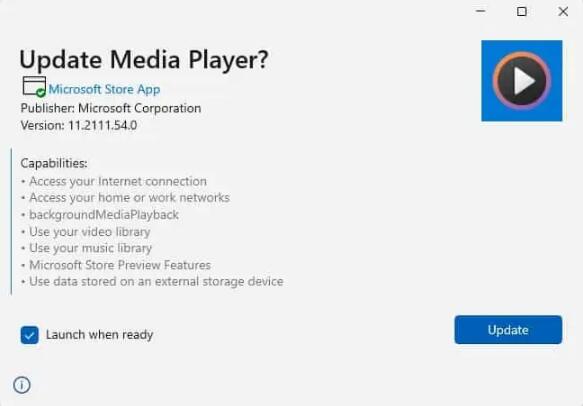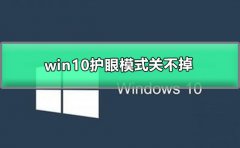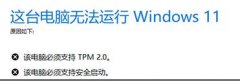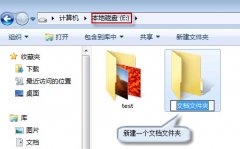如何更新Windows11计算机上的图形驱动程序?图形驱动程序更新安装方法
图形驱动程序是允许您的Windows11计算机使用机器的图形硬件的软件。这通常是图形卡的形式。
显卡还有其他名称,例如显示适配器、视频卡,甚至图形加速器,但它们的意思都是一样的。
如果您是一个大游戏玩家,那么经常更新您的图形非常重要,这样您才能获得最佳性能。如果您有Nvidia、Intel或MAD显卡,这一点尤其重要,因为这些显卡是标准配置。
如此多的现代视频游戏需要尽可能好的标准,而上述品牌也提供了这种质量。现在,如果您不是真正喜欢视频游戏,那么更新图形驱动程序并不是那么重要。大多数已安装的驱动程序或通过Windows更新提供的驱动程序都可以正常运行。
为了管理您的图形驱动程序,您可以使用标准模式更新Windows11PC上的驱动程序。但是,您有专门的软件来有效地执行这项工作。
使用DriverFix,您可以在系统上运行深度扫描,只需单击几下即可检测过时的驱动程序。您应该只选择需要更新的驱动程序,让软件自动完成其余的工作。
该软件有一个广泛的在线数据库,其中包含来自官方制造商的数百万个驱动程序。
可以查找和更新您的图形驱动程序以提高游戏视频质量,并提高整体PC系统性能。
因此,该解决方案是安全的,可以保证提高系统性能和更新驱动程序,而不会导致系统故障。
1.单击放大镜图标以调出搜索栏。
2.输入系统信息并单击您看到的第一个条目以打开系统信息应用程序。
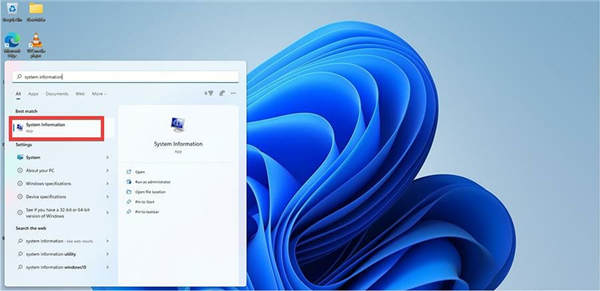
3.在系统摘要下,单击组件。
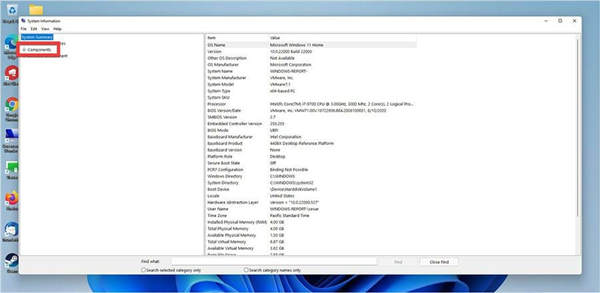
4.然后点击显示。
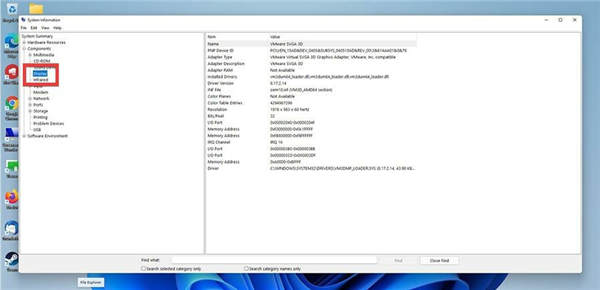
5.找到适配器类型和适配器描述以查看您拥有的显卡型号。在此示例中,图形卡来自正在使用的虚拟机,而您通常会看到Intel卡。
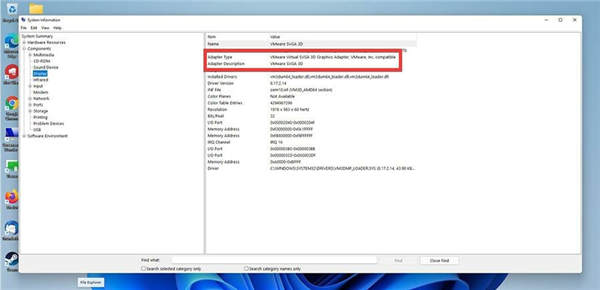
1.调出开始菜单,然后单击设置图标。
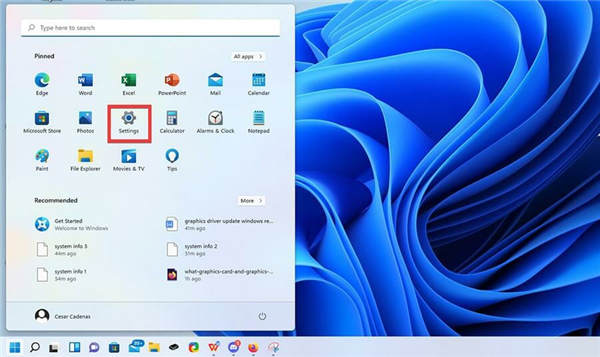
2.单击“设置”菜单左侧的“Windows更新”选项卡。
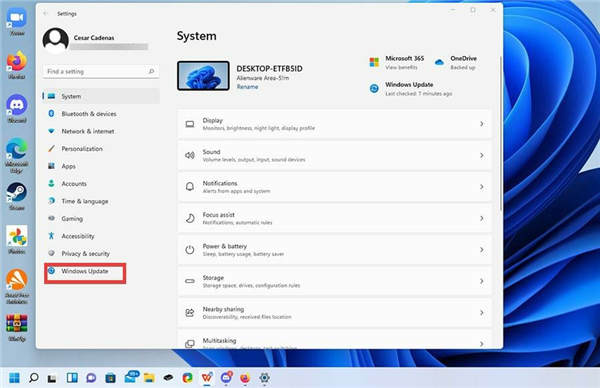
3.单击高级选项。
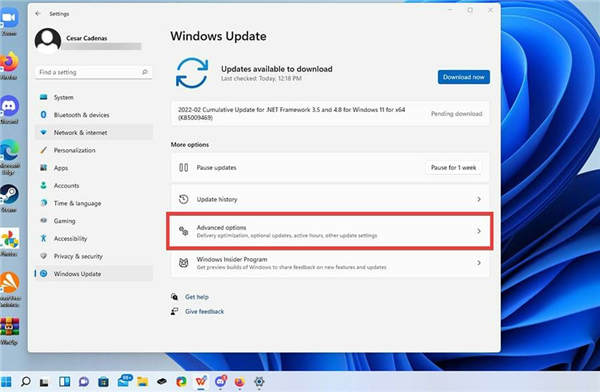
4.单击可选更新。
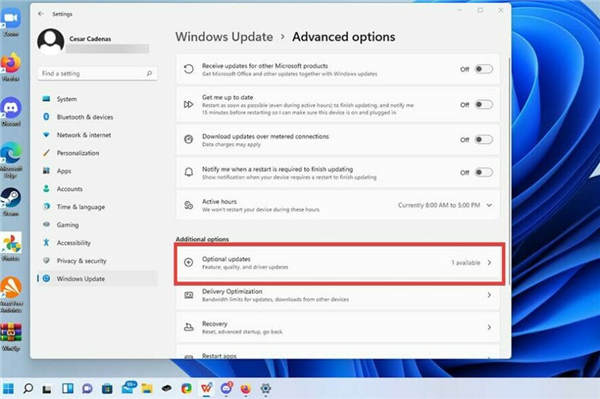
5.单击顶部下拉菜单,查看是否有可用的驱动程序更新。
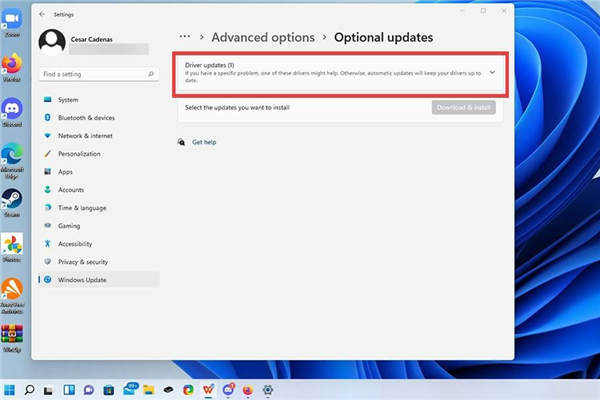
6.如果有任何更新,请单击更新以突出显示它。
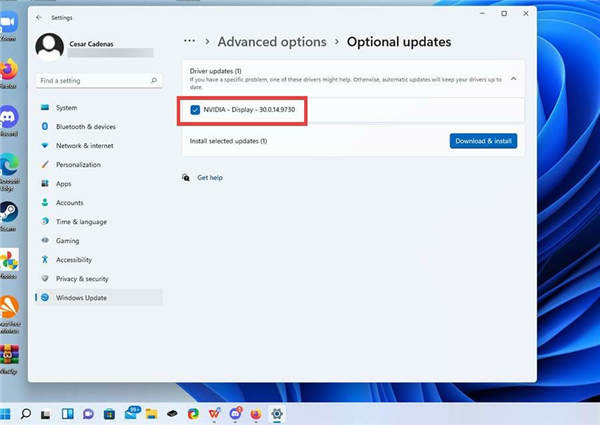
7.然后单击下载并安装按钮。
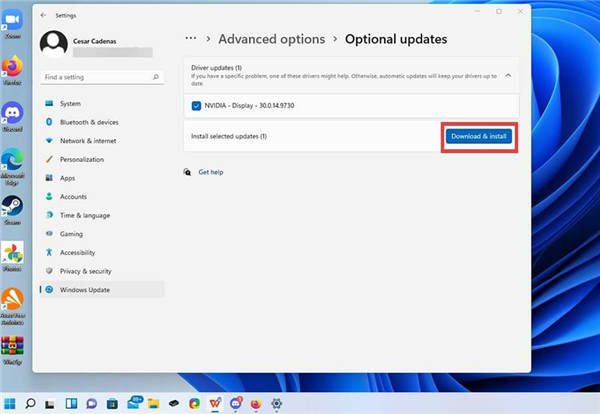
8.驱动程序将开始下载并在几分钟后完成。
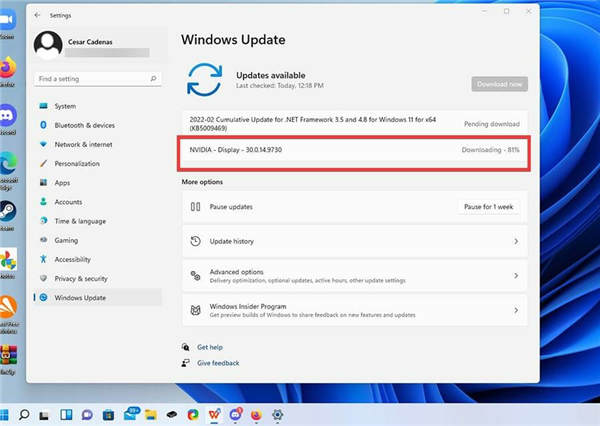
9.按立即重启按钮完成安装。
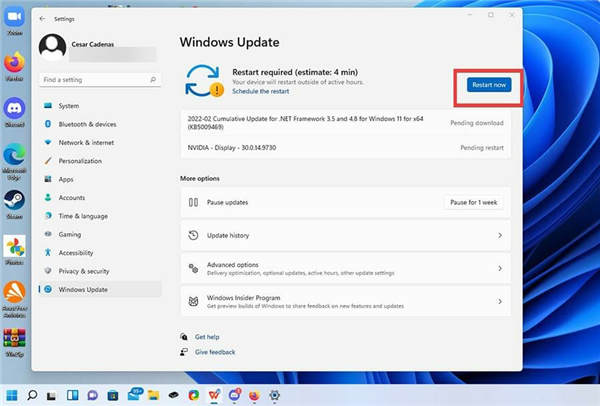
➡通过设备管理器更新