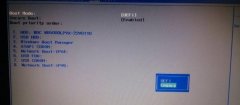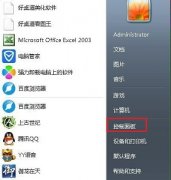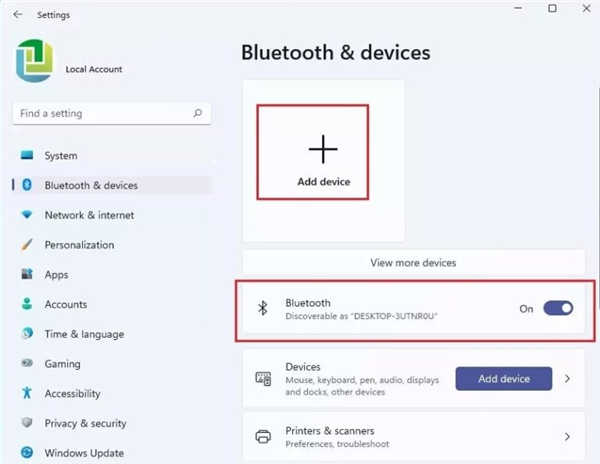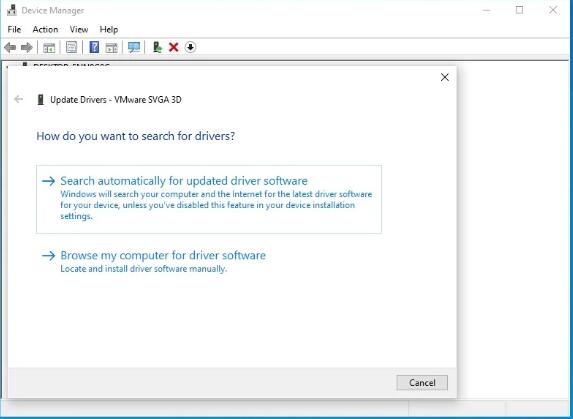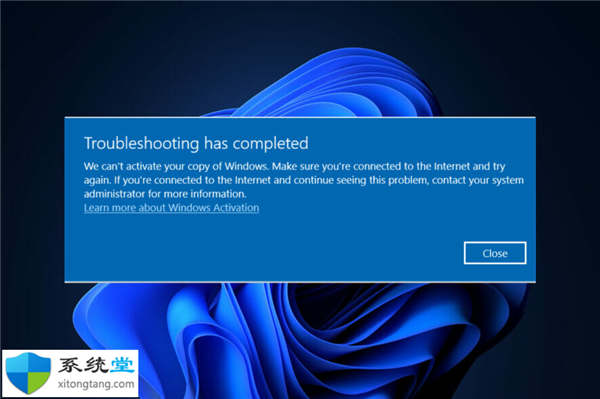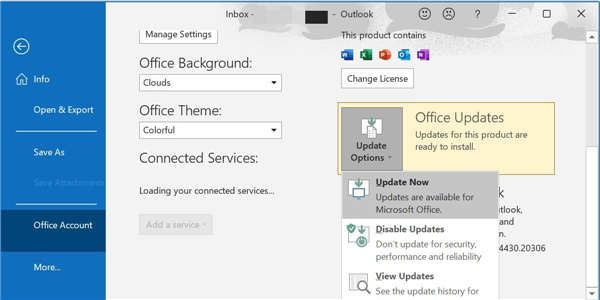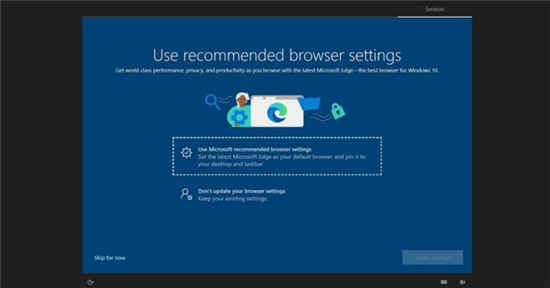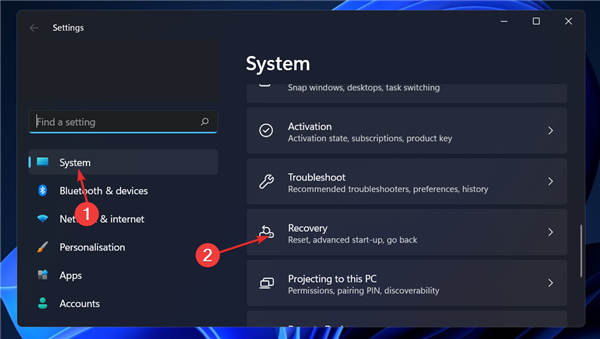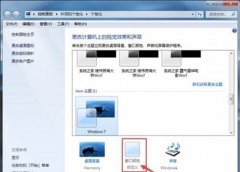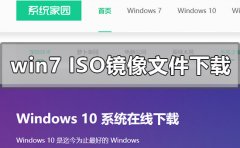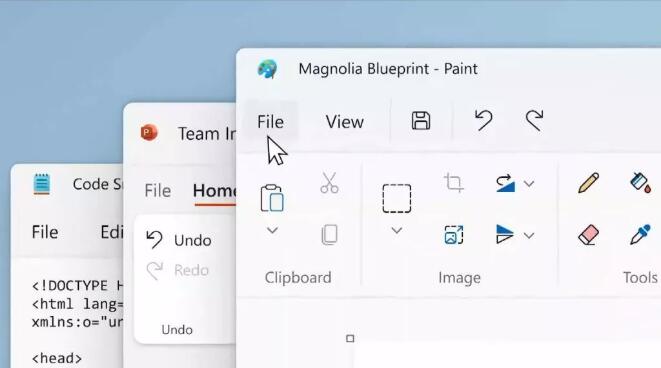如何在没有Internet连接的情况下设置Windows11
从内部版本 22557 及更高版本开始,Windows 11 需要 Internet 连接才能完成首次设置,也称为家庭版和专业版的开箱即用体验 (OOBE),尽管有一种方法可以绕过此要求完全。
由于微软希望用户将他们的计算机连接到他们的微软帐户,该公司正在对最初的 Windows 11 设置进行更改,这将使得几乎不可能在没有 Internet 连接的情况下继续执行全新安装。
或者,如果设置检测到设备没有网络连接,您将被发送到糟糕,您丢失了互联网连接屏幕。如果您单击重试选项,您将看到再次连接到 Internet 的请求。
如果您在安装时没有 Internet 连接,或者更喜欢更传统的离线体验,有一种解决方法可以让您完成开箱即用体验的配置。
跟随我们将向您展示如何在没有 Wi-Fi 连接的情况下安装 Windows 11,就在我们看到您可能遇到网络错误的一些常见原因之后。跟上我们!
无线网络中存在多个故障点,这使得它们变得复杂。查找网络故障的根源(可能是 Wi-Fi 交换机故障、软件冲突、路由器问题或 ISP 问题)可能具有挑战性。
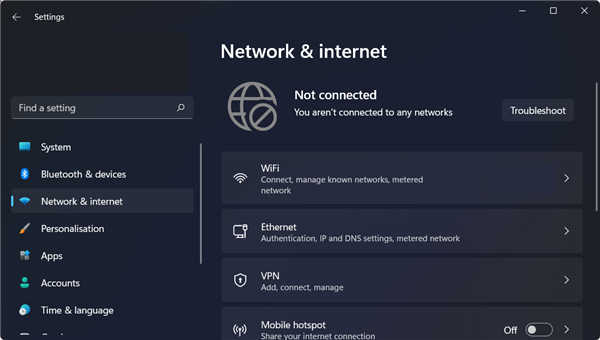
错误配置的网络设置和与网络源的物理距离是 Windows 无法连接到其中的两个最典型的原因。
但是,还有许多其他可能的解释,例如 Wi-Fi 已关闭、某个软件导致连接变得不可靠、网络已配置为要求唯一身份验证或网络过载。
您可以首先重新启动计算机以使事情重新开始。在调试电子设备时,重启是常见的第一步。可能足以解决 Windows 11 网络问题。
1. 使用装有 Windows 11的可启动 USB 闪存驱动器重新启动您的 PC 。
2. 单击立即安装按钮,然后按照屏幕上的步骤开始安装过程。
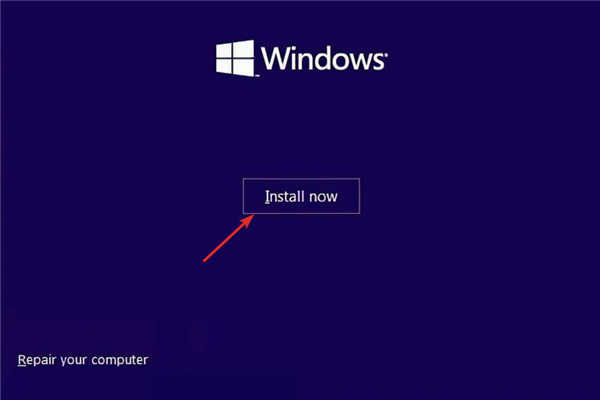
3. 如果您没有可用的产品密钥,请从窗口底部按我没有产品密钥按钮,然后在他们询问您要执行哪种类型时选择自定义安装选项。
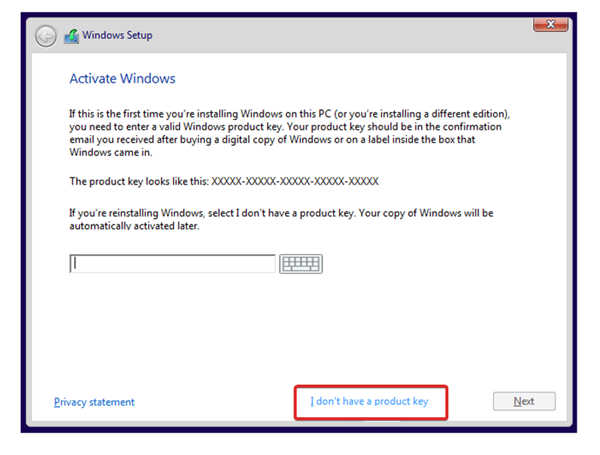
4. 选择您所在的地区和键盘布局,然后在出现“哎呀,您失去了 Internet 连接”屏幕后,按键盘上的SHIFT+F10打开命令提示符窗口。
5. 键入以下命令并按Enter:OOBE\BYPASSNRO
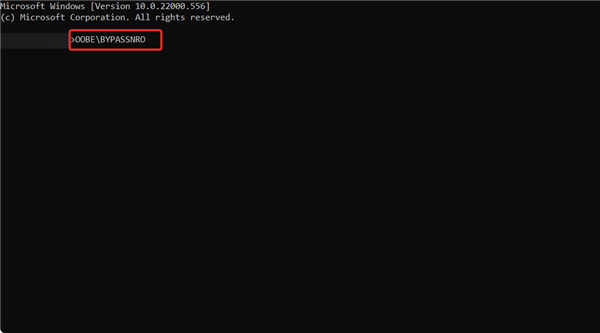
6. 您的计算机将自动重新启动并进入让我们将您连接到网络屏幕。在这里按我没有 Internet按钮。
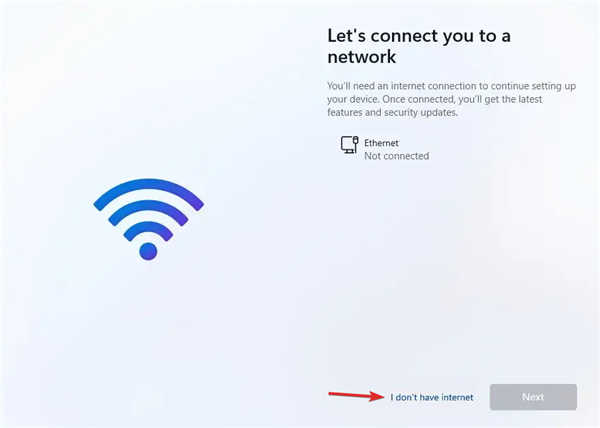
7. 接下来,单击Continue with limited setup按钮并继续设置过程。就是这样!
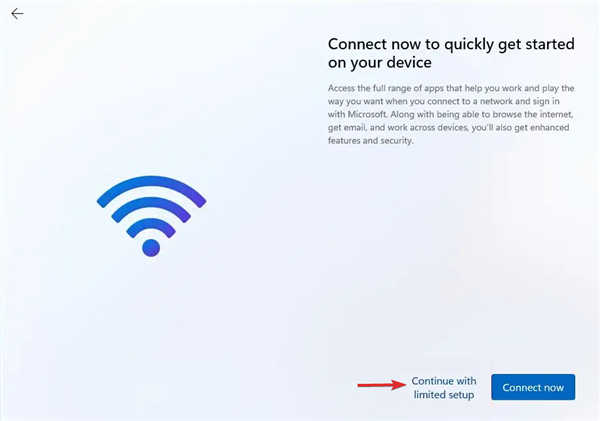
在没有助手的情况下安装 Windows 11时,也可以执行上述步骤跳过网络连接部分。
如果您想知道如何下载 Windows 11 ISO 或从 Windows 10 更新,请查看链接的文章,因为它可能比使用可启动 USB 驱动器更容易。
我们很高兴看到您决定升级到 Windows 11,因为它为您带来了新的功能和设计。还有各种安全措施可确保您的计算机隐私。
此版本的 Windows 包括改进的多显示器支持,这意味着当您断开第二个显示器时,Windows 将记住之前在其上运行的所有应用程序。