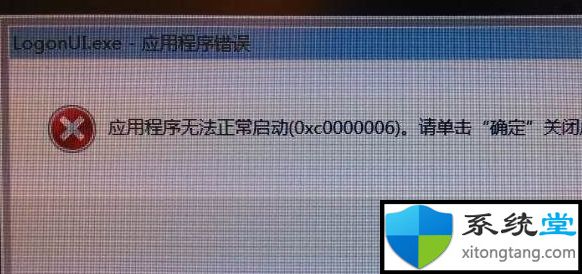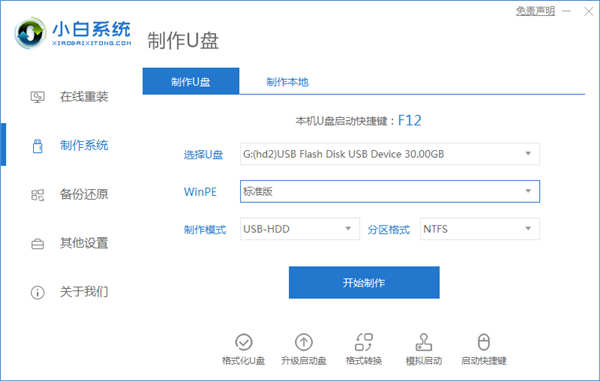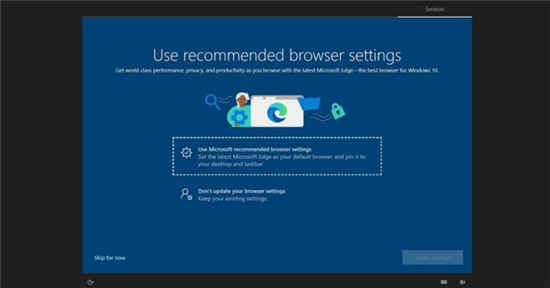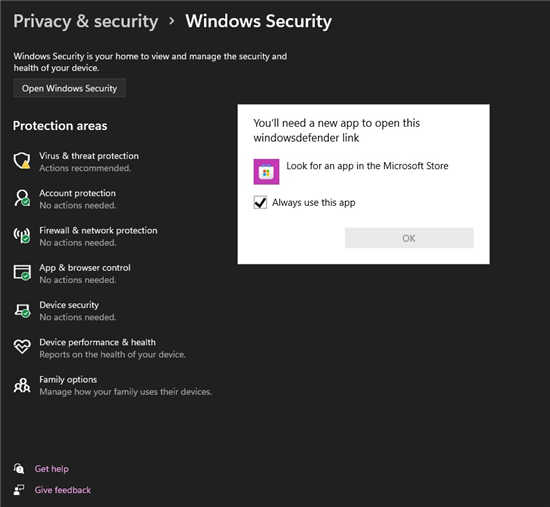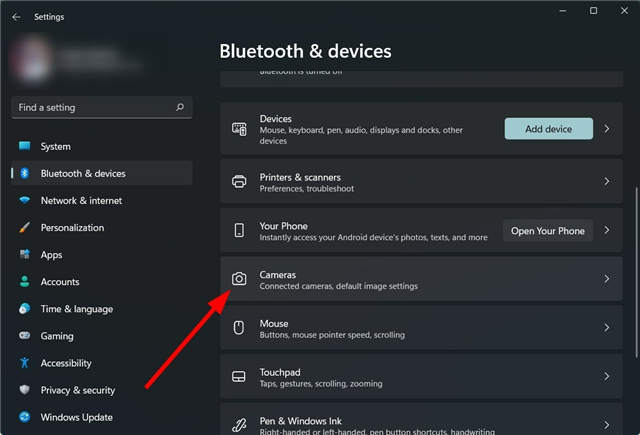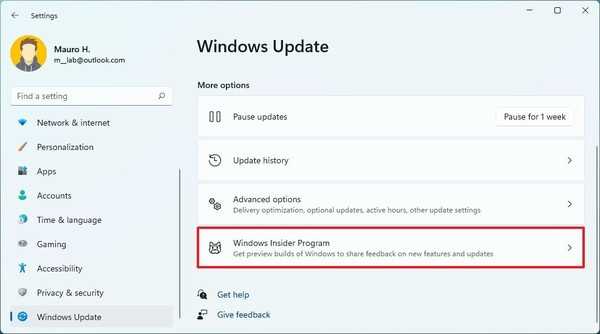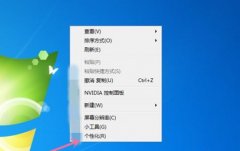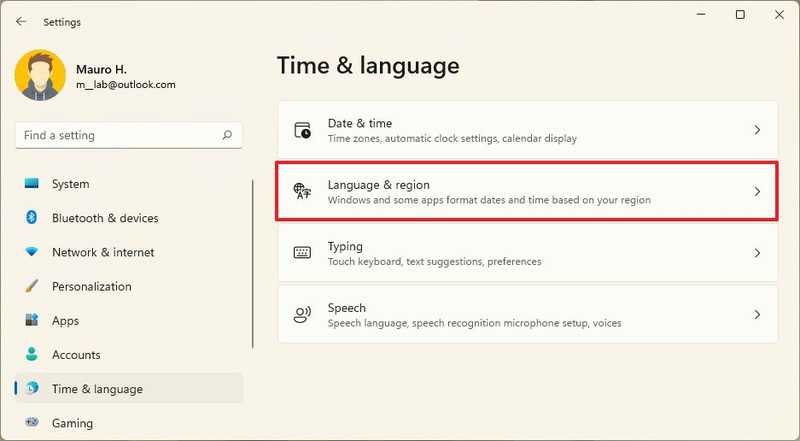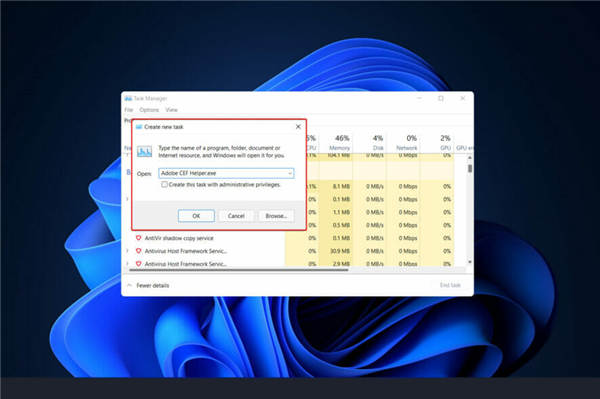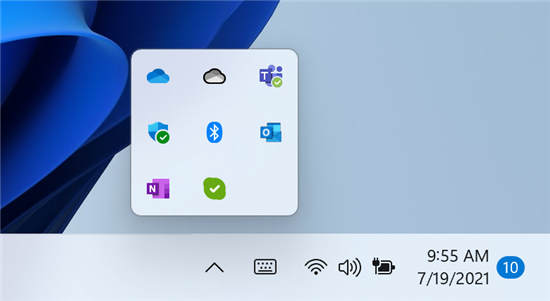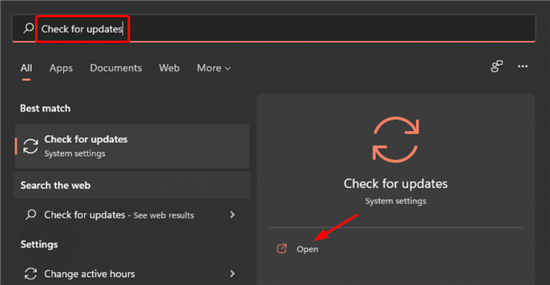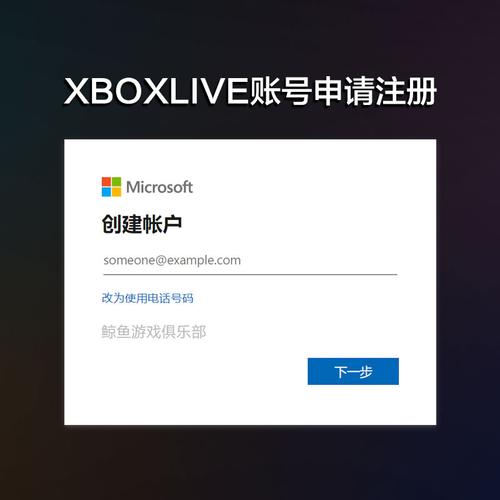Windows11没有使用所有可用的RAM修复方法
在某些时候,我们都注意到系统消耗大量RAM,从而影响其性能。但一些用户报告的情况恰恰相反,Windows11并没有使用所有可用的RAM。
内存用于临时存储您当前正在处理的文件,它的问题会对计算机的功能产生严重影响。
我们在这里处理的错误很棘手,因为大多数用户无法确定根本原因,并且互联网上没有太多数据可以解决和消除问题。
在以下指南中,我们将列出其背后的原因以及让Windows11使用系统上所有RAM的方法。
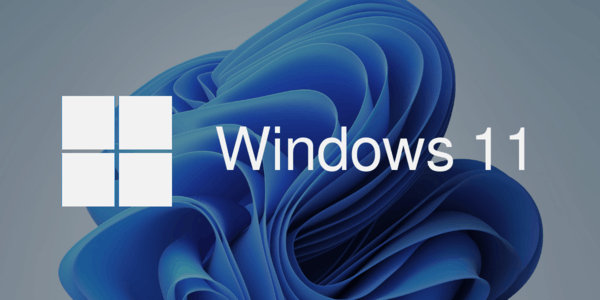
➡如果Windows11未使用所有RAM,我该怎么办?
1.运行Windows内存诊断工具
Microsoft提供了一个专用的内置工具Windows内存诊断,它可以识别RAM的问题并自动消除它们。当Windows11未使用所有RAM时,您的主要方法应该是运行该工具。
请记住保存所有打开的文件以避免数据丢失,因为计算机将重新启动。
2.检查页面文件
页面文件是存储驱动器上的一个固定空间,用于在RAM(内存)开始填满时临时存储数据。如果出现问题,您可能会注意到Windows11并未使用所有RAM。
如果禁用页面文件不能解决问题,请恢复您之前所做的更改,因为建议设置页面文件。
3.修改可用RAM
如果您的Windows11计算机未使用所有RAM,则在系统配置中进行这些修改会有所帮助。
要计算前面文本字段中的值,请检查系统中安装的RAM,然后将其乘以1024以找到以MB(兆字节)为单位的值。例如,您的计算机有16GBRAM,因此要输入的值变为16x1024=16384MB。
4.修改注册表
5.在BIOS中启用内存重映射
进入BIOS的方法和界面因厂商而异。因此,我们建议您查看OEM网站的常见问题解答或支持部分以了解具体步骤。
众所周知,启用内存重新映射会增加系统上Windows的可用RAM。但是,该功能并非在所有设备上都可用,因此请在继续该方法之前检查您是否拥有它。
完成后,检查Windows11现在是否使用了所有可用的RAM。
6.重新排列RAM模块
如果您有各种可用的插槽,重新排列RAM模块可能会有所帮助。为此,请关闭计算机,打开后面板,卸下内存模块并更换它们的插槽。检查是否可以解决问题。
如果它仍然存在,也可能是某些插槽已失效。要验证,请在所有插槽中插入相同的内存模块,并每次检查系统上的可用RAM。
此外,某些系统要求您在所有插槽都未使用时按特定顺序排列RAM。例如,如果您有四个可用插槽但只使用两个内存模块,则可能需要使用第一个和第三个插槽。
如果安装的RAM较低或您一次使用的程序过多,则RAM使用率可能会变高,这可能会通过较差的系统性能表现出来。程序可能会滞后或冻结,或者系统可能完全崩溃。
但是这里的解决方案相当简单,解决这个问题应该不难。为此,请查看我们的指南,其中列出了针对高RAM使用问题的修复。
这就是消除阻止Windows11使用所有可用RAM的问题的全部内容。执行完这些操作后,系统性能很可能会好很多。