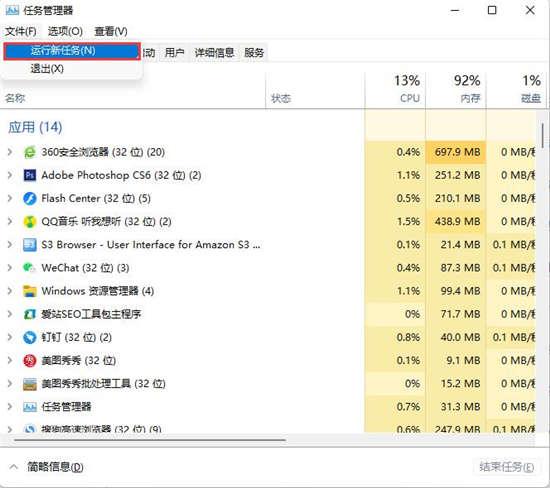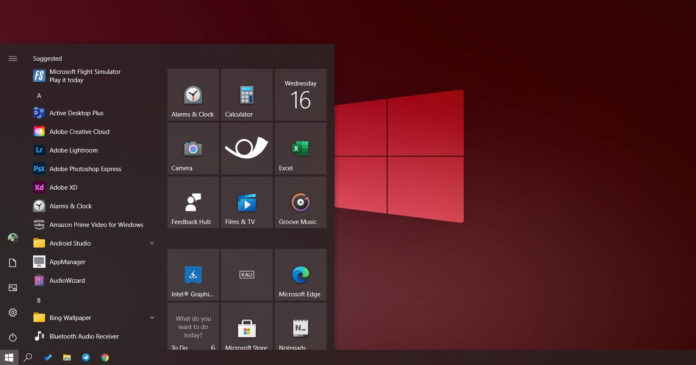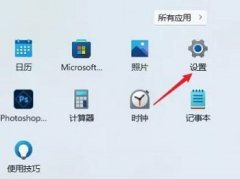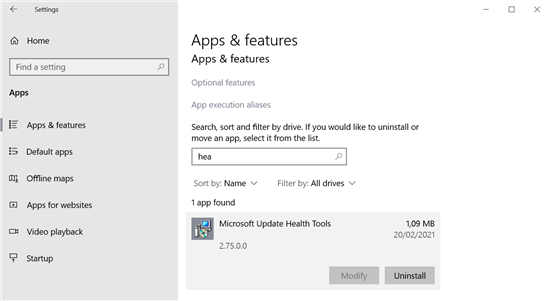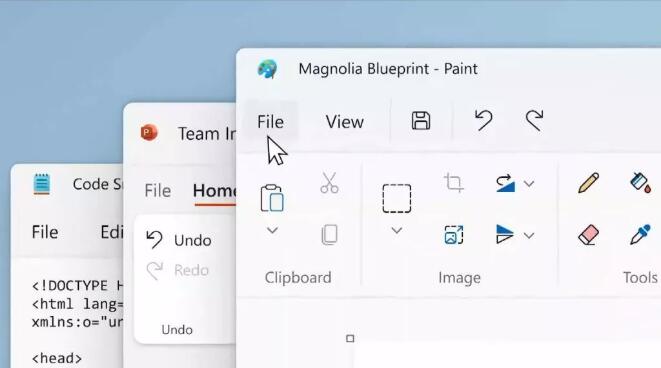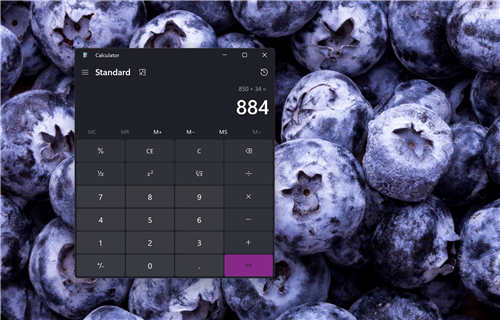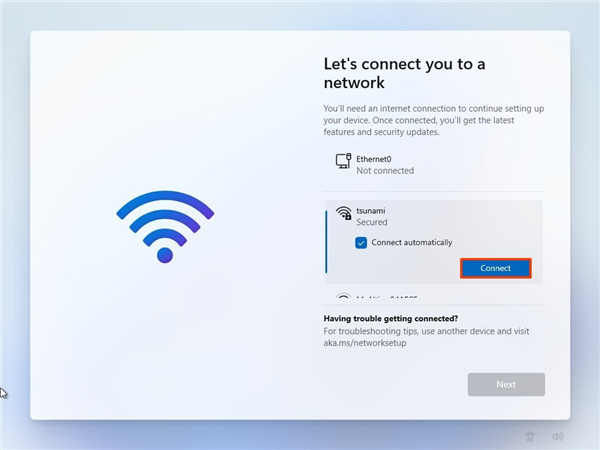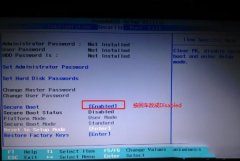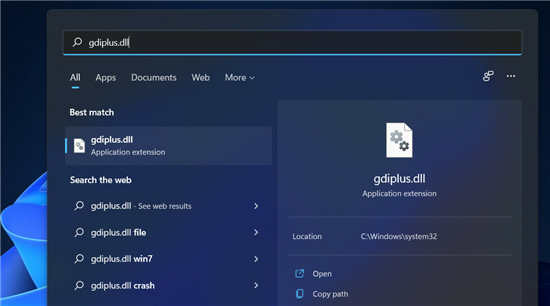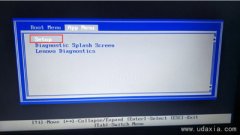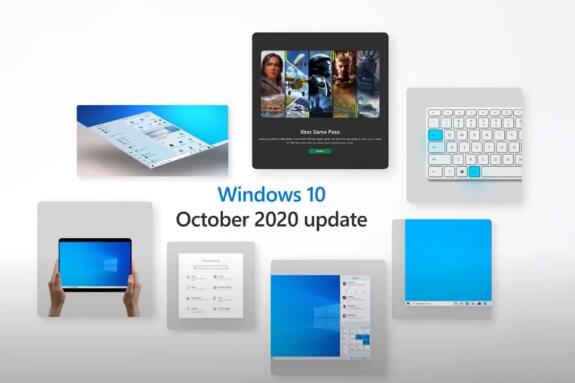您是否有时会忘记关闭 Windows 11?如果是这样,也许您应该考虑安排关机时间,以确保您的电脑即使在您忘记选择时也能关机。
当您需要等待大型游戏下载完成时,安排关闭也是一个好主意。您可以使用相对简单的命令在 Windows 11 中设置关机计时器。
该计时器将在其指定的倒计时时间结束后关闭 PC。因此,您可以通过输入该命令来安排 PC 在 1、2、3、4、5 或更多小时后关闭。
或者,您可以使用Task Scheduler安排关机。这是 Windows 中用于安排各种任务的默认实用程序。一些用户可能更喜欢使用该工具安排关机。
Windows 11 不包含用于在Settings、Control Panel或其他任何地方安排关机的任何类型的内置选项。也许它应该,但微软显然从未考虑过这样一个好主意。
因此,您需要使用以下方法来安排关闭。
一. 使用 Run 安排关机
1. 首先,按Windows键 +X热键,这将打开Win + X菜单。
2. 选择菜单上的运行以打开该附件的窗口。
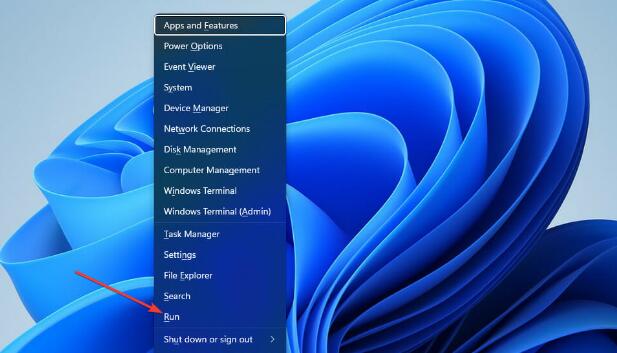
3. 在打开框中键入以下关机计时器命令:shutdown -s -t XXXX
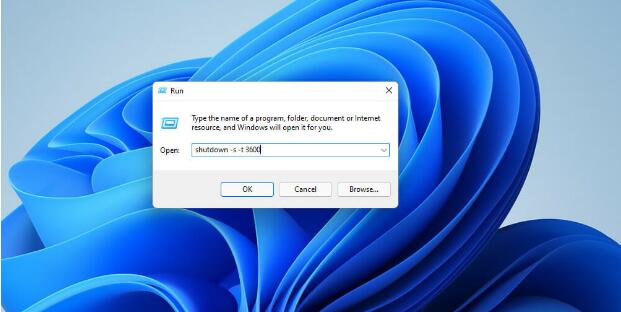
4. 然后单击“确定”以设置计时器。Windows 11 将在计时器命令设置的秒数后关闭。
您需要用实际的数字时间值替换该命令中的XXXX。输入值1会将 Windows 设置为在一秒钟内关闭。
输入3600(三千六百秒)将设置 Windows 在一小时内关闭。还有一些时间值:
• 两小时:shutdown -s -t 7200
• 三小时:关机 -s -t 10800
• 四小时:关机 -s -t 14400
• 五小时:shutdown -s -t 18000
• 六小时:shutdown -s -t 21600
二. 通过 Windows 终端安排关机
1. 首先,启动搜索工具(您可以按Windows键 +S热键)。
2. 在文本框中输入关键字Windows 终端以查找该命令行应用程序。
3. 右键单击Windows 终端,然后在上下文菜单中选择以管理员身份运行。
4. 然后单击打开新选项卡按钮以显示菜单。
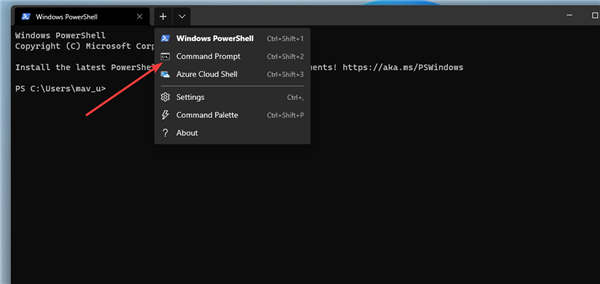
5. 在菜单上选择命令提示符。
6. 在Prompt的选项卡中输入此命令:shutdown -s -t XXXX
7. 然后按Return键设置关机定时器。
此方法基于与 Run 相同的命令。因此,您需要为计时器指定一个几乎相同的时间(以秒为单位)。
三. 使用 Task Scheduler 安排关机
1. 首先,启动搜索实用程序并在搜索工具的文本框中键入任务计划程序。
2. 选择 T ask Scheduler打开该实用程序的窗口。
3. 单击任务计划程序右侧的创建基本任务。
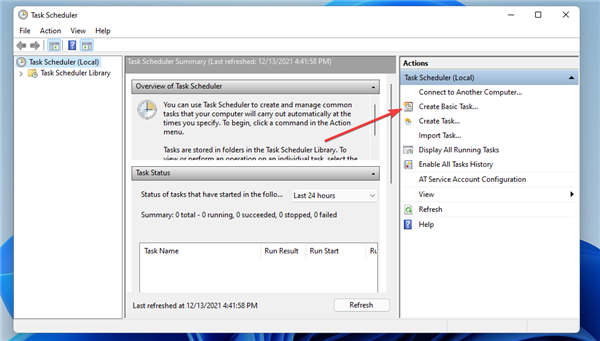
4. 在Name 框中输入Scheduled Shutdown,然后单击Next按钮。
5. 选择一次性选项,然后单击下一步选项继续。
6. 然后选择 PC 关闭的日期和时间,然后选择下一步选项。
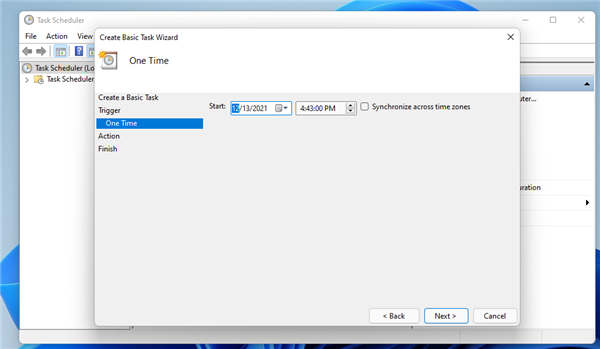
7. 单击启动程序选项和下一步。
8. 按浏览按钮选择shutdown.exe:C:\Windows\System32\shutdown.exe
9. 然后选择打开选项。
10. 在添加参数框中输入-s。
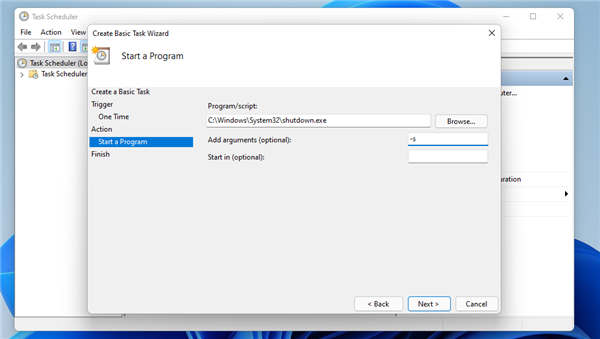
11. 选择下一步和完成选项以完成计划任务设置。
四.设置关机定时器桌面快捷方式
1. 右键单击桌面上的空白区域以选择新建和文件夹选项。
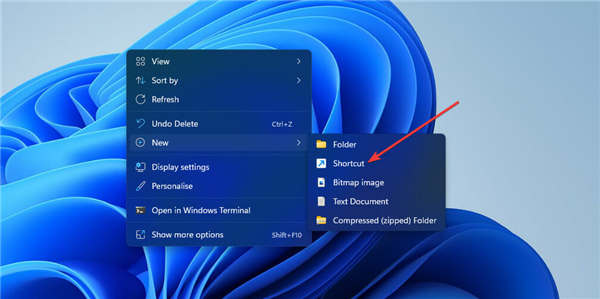
2. 然后在物品位置框中输入shutdown timer命令:shutdown -s -t XXXX
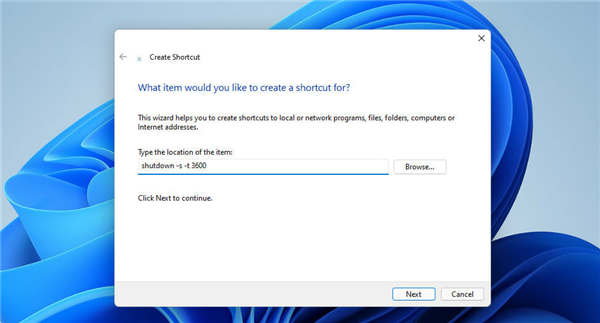
3. 单击下一步转到最后一步。
4. 在文本框中输入快捷方式的标题,然后选择“完成”选项。
5. 此后,单击您刚刚添加到桌面的计划关机快捷方式。
确保将命令中的XXXX替换为第一个分辨率中指定的实际计时器值。
电脑定时自动关机软件
您可以考虑许多自动关机的第三方软件工具。这些软件包使您能够将 Windows 配置为在指定时间关闭。我们用于安排 Windows 重新启动的最佳工具列表提供了有关一些不错选择的更多详细信息。
但是,您不需要安装任何第三方软件来安排 Windows 11 中的关机。上述所有方法都完全足以安排 Windows 11 在您指定的时间关机。
其中三种方法基于shutdown -s -t XXXX命令。该命令提供了一种使用Run、Windows Terminal和桌面快捷方式安排关机的快速简便方法。
如果要指定 Windows 11 在每天特定时间关闭,Task Scheduler方法值得注意。使用该工具,您可以为特定时钟时间设置重复的每日关机任务。这样您就无需每天都输入关机计时器命令。
此外,请记住,您可以使用键盘快捷键关闭 Windows 11。您甚至可以创建自定义关机快捷方式来全局关闭您的计算机,即使打开了其他应用程序。