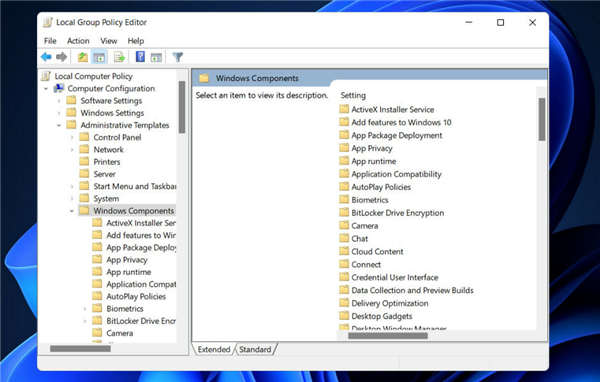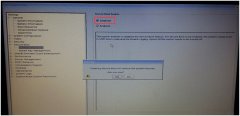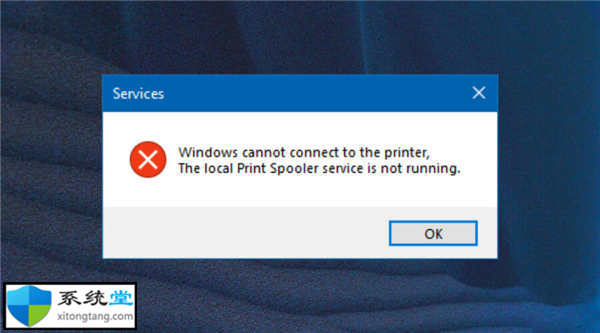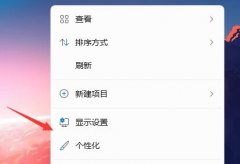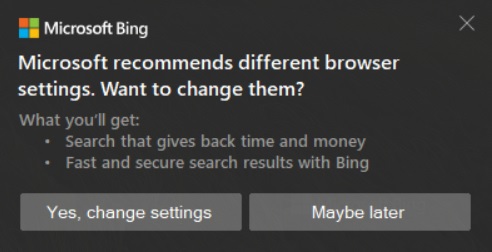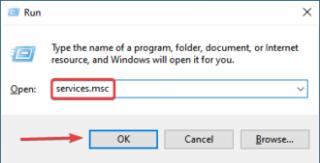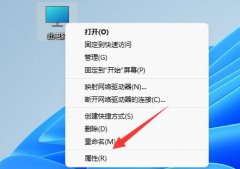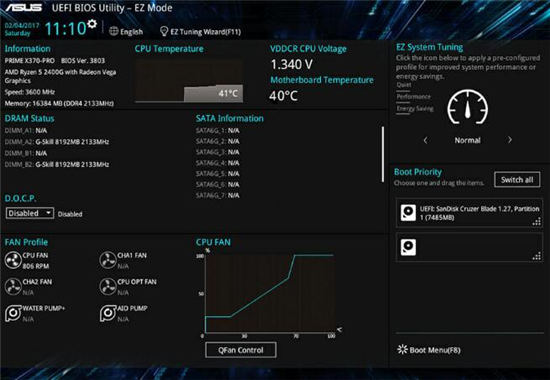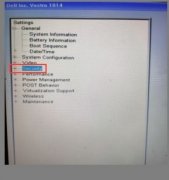修复Win10或win11中的amdppm.sys BSOD蓝屏错误
随着系统的一次又一次重新启动,您是否会遇到令人沮丧的蓝屏。由于 amdppm.sys 导致系统意外崩溃,也可能发生 BSOD 错误。此错误通常与IRQL NOT LESS OR EQUAL、PAGE FAULT IN A NONPAGED AREA 、 KERNEL DATA INPAGE、SYSTEM SERVICE EXCEPTION、CRITICAL_PROCESS_DIED、SYSTEM THREAD EXCEPTION NOT HANDLED、VIDEO_TDR_FAILURE和 KMODE EXCEPTION NOT HANDLED BSOD 错误相关联。

就什么是 amdppm.sys 而言,它是 AMD GPU 驱动程序的一部分。AMDPPM 是指 AMD 主处理器模块。基本上,Amdppm.sys 是一个 Windows 驱动程序,它允许您的 PC 与硬件(即处理器模块)进行通信。现在让我们讨论一下,amdppm.sys BSOD 错误的原因是什么。此问题的根本原因是损坏的 .sys 文件或其注册表项导致系统崩溃。其他因素包括与第三方程序的冲突、有缺陷的 Windows 更新、恶意软件。现在来到解决方案部分。
蓝屏错误 amdppm.sys BSOD 解决方案
这是在 Windows 10 或 11 中修复 amdppm.sys BSOD 蓝屏错误的方法 -
方式一:修改注册表
只有修改与 amdppm.sys 关联的注册表项才能发挥作用并修复系统崩溃。按照步骤 -
1. 点击 -开始。
2. 类型 -注册表编辑器。请参阅 -在 Windows 10 中打开注册表编辑器的 9 种方法。
3. 右键单击“最佳匹配”部分的注册表编辑器。
4. 选择——以管理员身份运行。
5. 当出现用户帐户控制弹出窗口时,单击 -是。
6. 复制以下地址 - Computer\HKEY_LOCAL_MACHINE\SYSTEM\CurrentControlSet\Services\amdppm。
7. 粘贴到注册表编辑器的地址栏中。
8. 点击 - Enter。
9. 转到右窗格并双击Start。
10. 放入价值数据4。
11. 单击 -确定。
12. 退出注册表编辑器并重新启动计算机。
方式2:卸载AMD程序
由于Amdppm.sys失败而发生蓝屏并且该文件属于AMD程序,因此卸载该文件将解决问题。但是,您可以卸载并重新安装最新版本的 AMD 处理器驱动程序,以避免干扰任何任务或游戏。Windows 10 和 Windows 11 还为您提供删除任何程序的选项,无论它是内置程序还是第三方程序。您可以使用程序和功能或设置应用程序执行该方法。但是,它变得有点技术化,但如果您是 Windows 的高级用户,您可以使用命令提示符或 PowerShell 来实现相同的目的。到目前为止,我们将介绍一种简单的方法——
1. 按 - Winkey+I。
2. 选择 -应用程序。
3. 点击 -应用程序和功能。
4. 在所有已安装程序的列表中,找到 AMD 程序。
5. 右键单击汉堡菜单(3 个点图标)。
6. 选择 -卸载。
7. 菜单下方将出现一个小弹出窗口。
8. 接下来,选择 -卸载。
9. 您可能会收到验证提示;单击是。
10. 如果有任何向导指导您,请按照在线说明进行操作。
方式3:删除第三方应用程序
经常发现第三方应用程序会与系统文件和其他程序产生冲突。因此,如果您已经从 Web 安装了任何软件,它可能会在您的系统上产生蓝屏错误。我们在上面讨论了卸载 AMD 程序的方法。使用内部有步骤的方法来删除软件。. 如果您有多个软件,我们会建议您一个一个卸载这些程序并在每个程序之后重新启动 PC。当 BSOD 错误停止发生时,这就是您的解决方案。因此,请按照前一种方法(即Way-2 )中给出的步骤进行操作。
方式 4:运行系统文件检查器以修复 amdppm.sys 蓝屏错误
系统文件检查器或 SFC 是一种基本的命令行工具,能够管理损坏或丢失的系统文件。当出现蓝屏死机时。当发生蓝屏死机时,最常见的原因是系统文件损坏。这是第三方程序和系统组件之间的冲突、过时的驱动程序、恶意软件的存在或其他原因造成的。amdppm.sys BSOD 错误可能有相同的原因和情况。因此,请按照指南运行系统文件检查器 -
1. 单击任务栏中的搜索。
2. 类型 - CMD。
3. 选择——以管理员身份运行。
4. 在用户帐户控制提示上单击是。
5. 当命令提示符出现时,coma type – SFC /scannow。
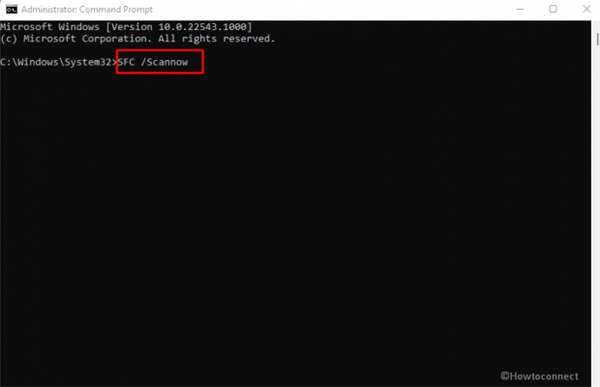
6. 点击 -输入。
7. 几分钟后,扫描和验证将完成。
8. 重新启动计算机,看看现在是否没有出现蓝屏错误。
方式 5:清洁存储以增加空间
amdppm.sys 蓝屏死机错误也可能在磁盘空间用完时触发。磁盘清理是一种内置实用程序,用于清除系统中的垃圾,这些垃圾以临时文件、外部软件的残余和残留物、缓存文件等形式存储。一旦您清除了所有不必要的数据,基本文件就会开始完美运行。结果,蓝屏死机也得到了解决,因此请继续执行以下步骤-
1. 点击 -开始。
2. 类型 - cleanmgr。
3. 点击 - Enter。
4. 在磁盘清理驱动器选择弹出窗口中选择(C:)。
5. 单击确定。
6. 该工具将计算出有多少数据值得删除并显示一个窗口。单击 -清理系统文件。
7. 再次在此处选择安装驱动器 (C:)。并选择 -确定。
8. 标记Files to delete下的所有复选框。
9. 单击“确定”并确认提示。
10. 这将需要一些时间,因此请允许该工具清理磁盘。
11. 重新启动机器并检查错误是否仍然存在。
方式6:检查更新以解决amdppm.sys BSOD
Windows 更新以安全更新、非安全更新(如可选更新)、带外更新的形式出现在 Windows 11 和 10 中,以添加新功能并解决运行问题。如果您遇到 BSOD 的 amdppm.sys 失败错误,则可以通过安装待处理的 Windows 更新来修复它。