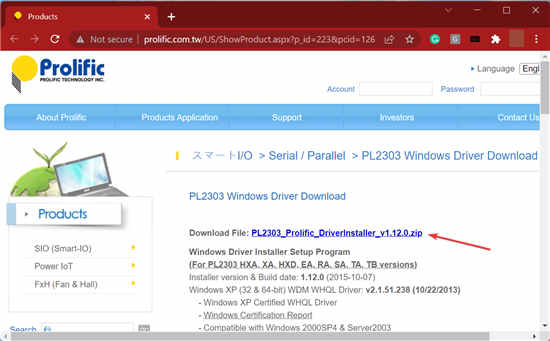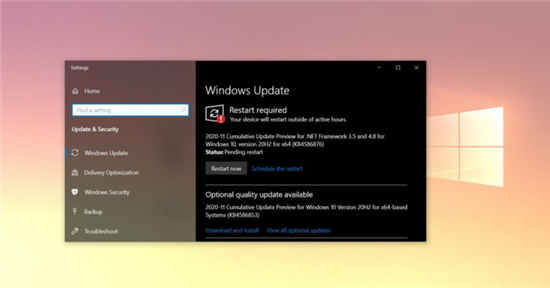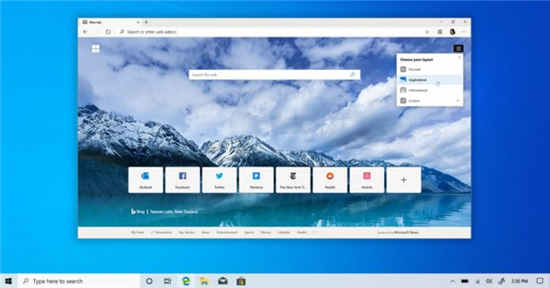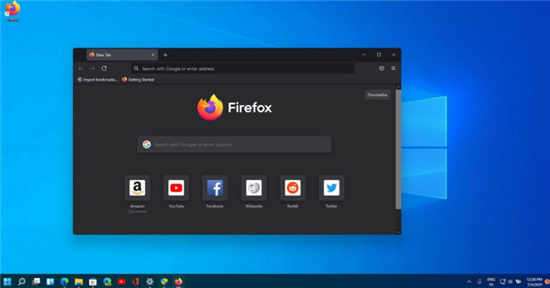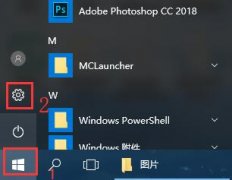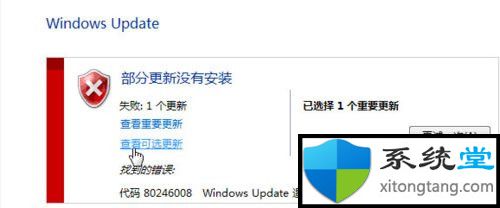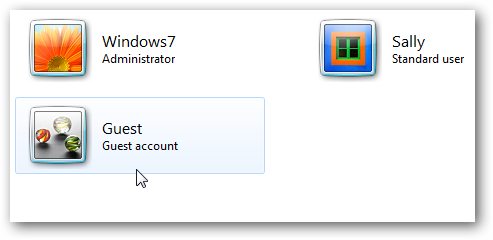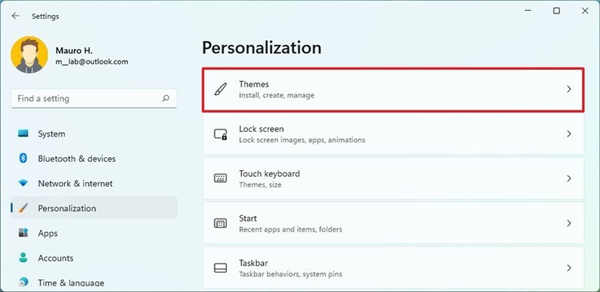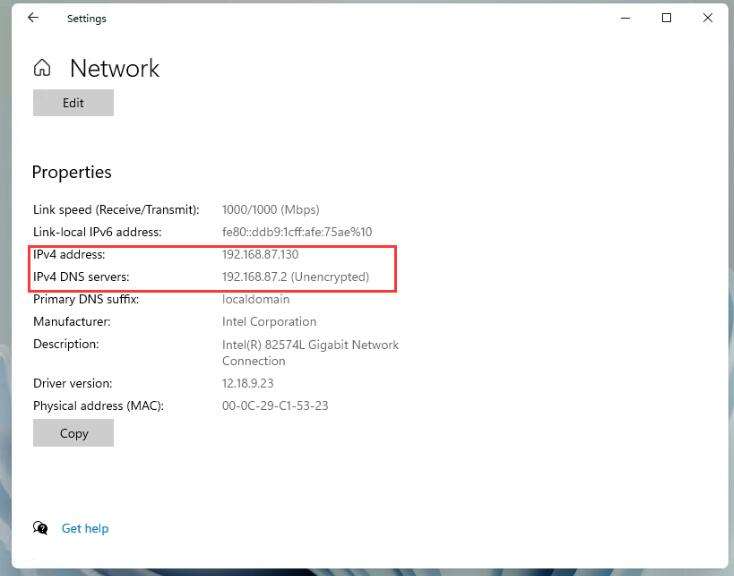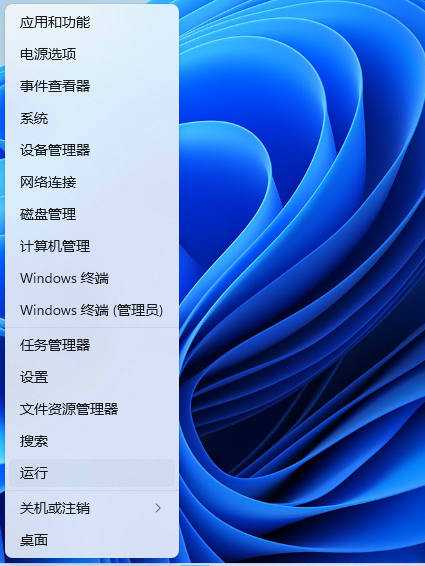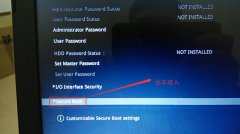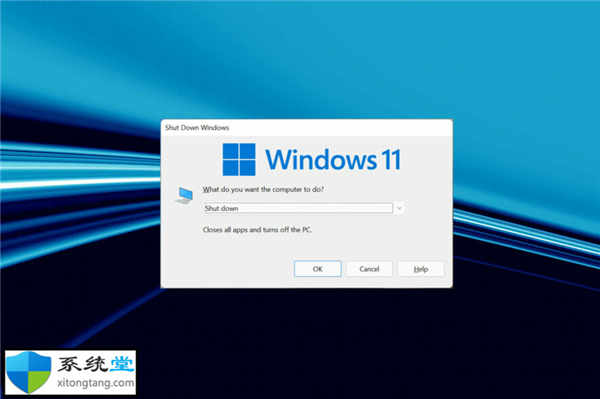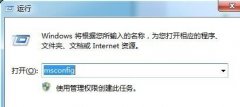如何提高电脑的VRAM_在Windows11中增加VRAM方法
您是否在使用密集图形软件或新游戏时收到有关计算机显卡内存的警告?为了防止这些问题并顺利运行资源密集型游戏或应用程序,您需要符合其规格的显卡和 RAM。
无论您的计算机是旧的还是无明显原因的图形问题,您都可以通过在某些情况下调整一些参数来解决问题。
我们将在本文中介绍的方法是增加 Windows 11 中的 VRAM,这是充分利用计算机(尤其是显卡)的最有效方法之一。
但在我们进入它之前,让我们看看 VRAM 是什么以及它的作用。所以,事不宜迟,让我们开始吧。
一.使用BIOS
1. 重新启动您的 PC 并在启动过程中反复按BIOS键。F2, F5, F8, 或Del密钥可用于访问 BIOS。
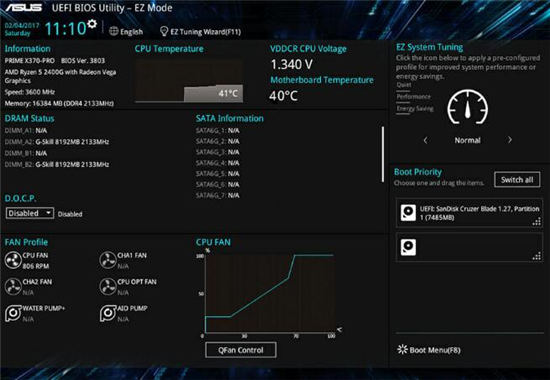
2. 在 BIOS 菜单中,查找名为Advanced Features的选项。之后,查找图形设置、视频设置或 VGA 共享内存大小选项。
3. 本部分应为您提供更改分配给 GPU 的内存量的选项。此处的默认值为 128 MB。如果您有足够的内存,您可以将此数量增加到256 或 512 MB。
4. 最后,保存更改并重新启动计算机。
此功能存在于所有 CPU 和 BIOS 上;但是,如果此方法不起作用,请继续执行下一个解决方案。
虽然第一种方法是最简单的并且适用于所有 CPU 和 BIOS,但您也可以按照以下说明使用注册表编辑器来增加 Windows 11 中的 VRAM。
二.使用注册表编辑器
对注册表进行不正确的更改可能会导致计算机操作系统出现问题,因此您需要小心。
1. 要启动运行应用程序,请转到开始菜单,键入运行,然后点击Enter。
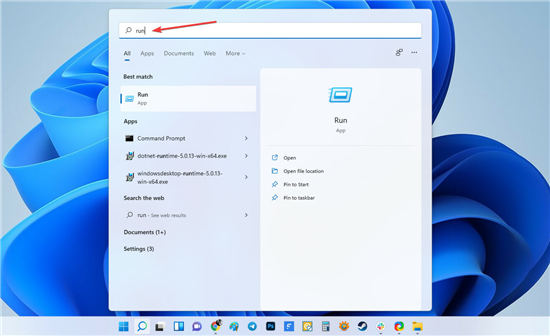
2. 然后键入 regedit打开注册表编辑器。
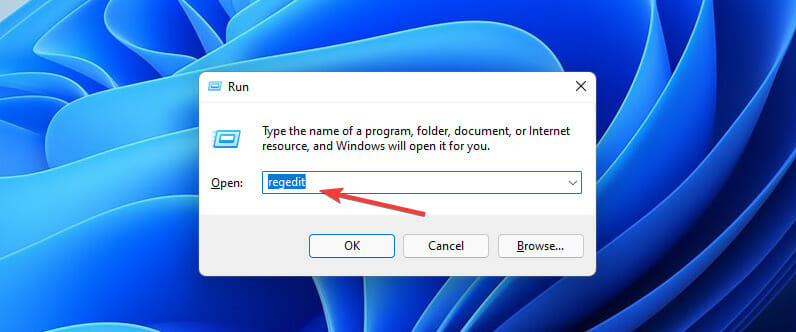
3. 导航到以下路径:HKEY_LOCAL_MACHINE\Software\Intel
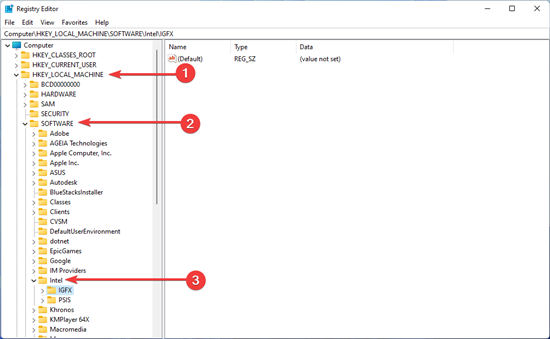
4. 在左侧面板中,右键单击Intel文件夹,将鼠标悬停在New上,然后选择Key。
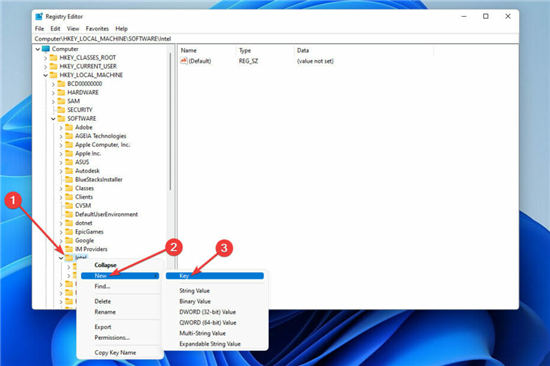
5. 将密钥命名为GMM,然后单击它。
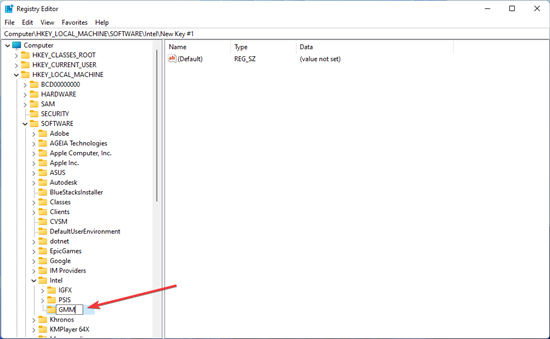
6. 之后,在右侧面板内右键单击,选择New,然后 单击DWORD (32-bit) Value。
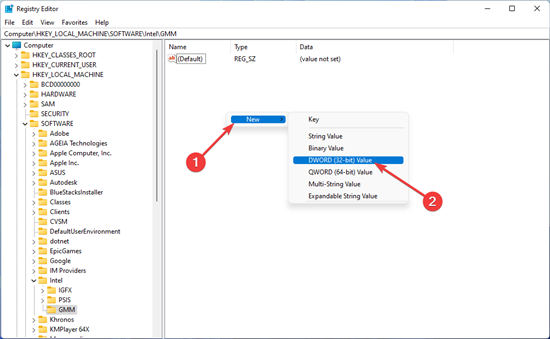
7. 然后将其命名为DedicatedSegmentSize。请注意,每个单词的首字母应大写,并且在键入时不应在单词之间使用空格。
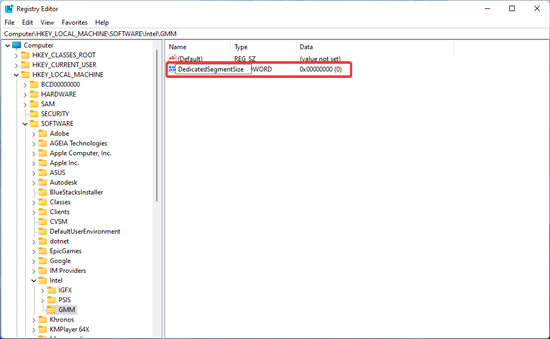
8. 双击它,选择Hexadecimal ,然后使用您的系统RAM信息输入推荐值数据并点击OK:1GB – 128MB;2GB – 256MB;4GB – 512MB;6GB – 1024MB;8GB – 2048MB;16GB - 4096MB。
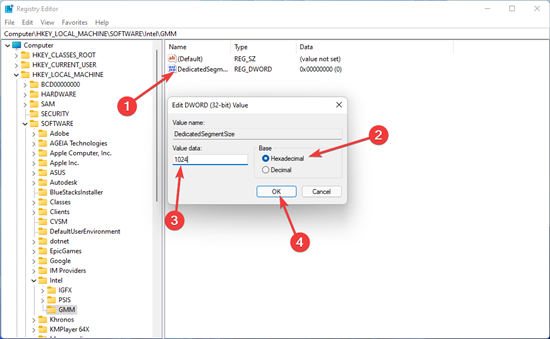
现在重新启动计算机以使修改生效,然后测试软件或游戏以查看它们的功能。
无法指定 VRAM 内存要求的准确值。但是,我们可以提供一些关于显卡需要多少 VRAM 的基本说明。
• 1 到 2 GB VRAM: 这些显卡的价格通常不到 100 美元。它们的性能优于系统的内部图形,但无法以高于平均水平的设置运行许多现代电脑游戏。仅当您想要不在系统内部显卡上运行的旧电脑游戏时才购买这些卡。也不建议将它们用于编辑电影和 3D 任务。
• 3 至 6 GB VRAM: 此类卡适用于中型游戏或常规视频编辑。您不能在游戏中使用出色的图形设置。但是您可以玩 1080p 图像分辨率的现代游戏,而且问题很少。如果你经济拮据,就买4GB的显卡,但买6GB的显卡无疑会拥有更高的显卡容量。
• 8GB 显存或更高: 这些显存容量的显卡适合职业玩家。如果你想玩4K画质的最新游戏,你需要一块高显存的显卡。
显卡制造商通常会根据显卡的 GPU 功率考虑适合显卡的 VRAM 内存。
因此,75 美元的低成本显卡将拥有更少的 VRAM 内存,而 500 美元的显卡将拥有更多的内存。如果一个弱 GPU 没有能力处理和显示 8GB 的 VRAM 视频图像,那么拥有这么多的 VRAM 将是浪费金钱。
您不必总是担心获得最大量的 VRAM。例如,运行 2D 游戏不需要价值 800 美元、具有 128GB 显存的显卡。当您有多个 VRAM 选项可供选择时,您只需要注意您获得的 VRAM 内存量即可。
因此,在我们开始在 Windows 11 中增加 VRAM 之前,第一步是按照上述步骤检查您已经拥有多少 VRAM。