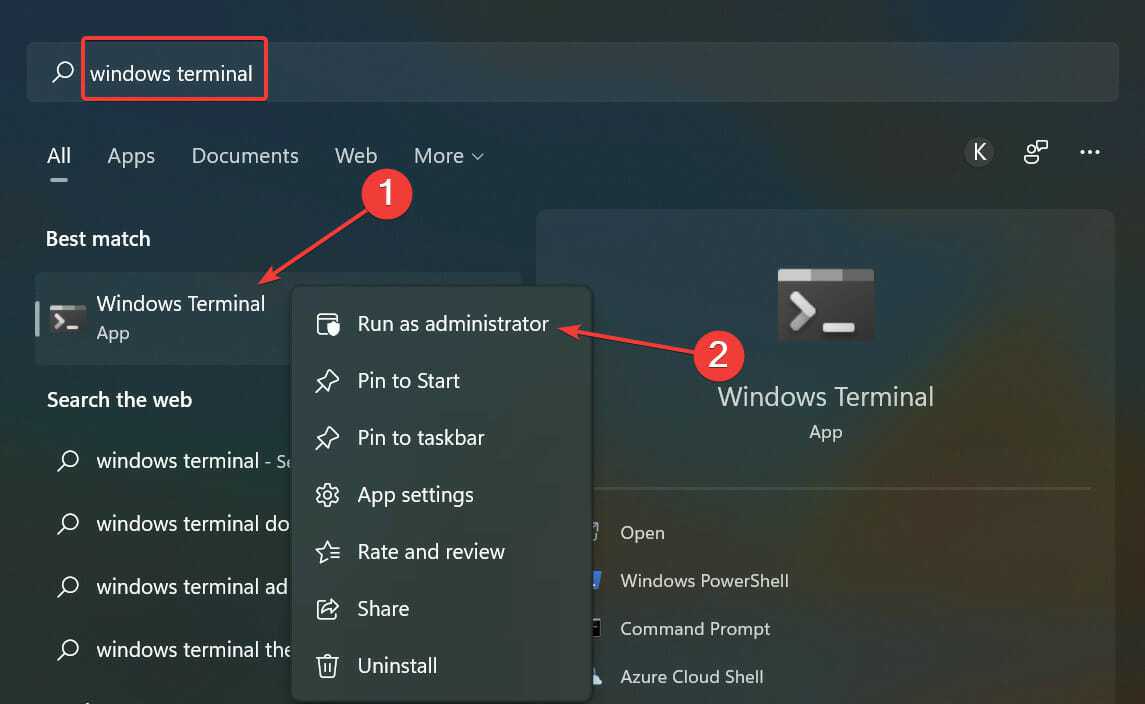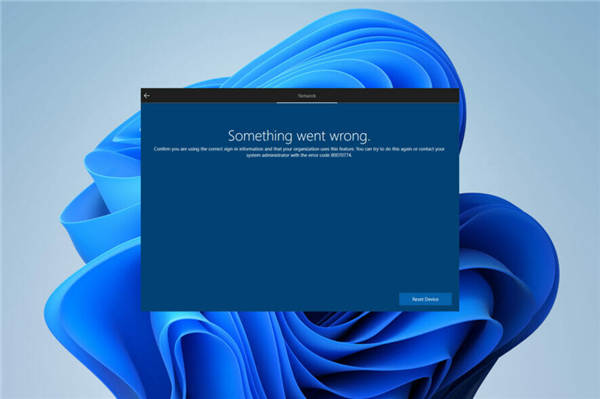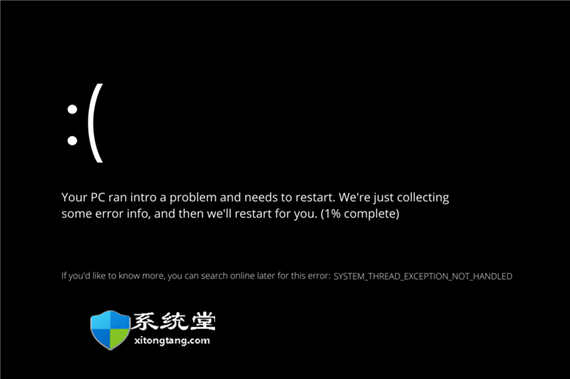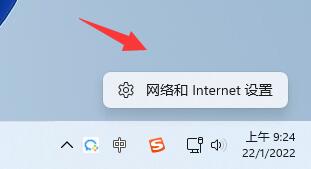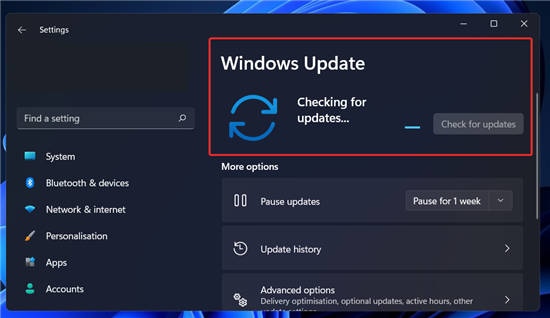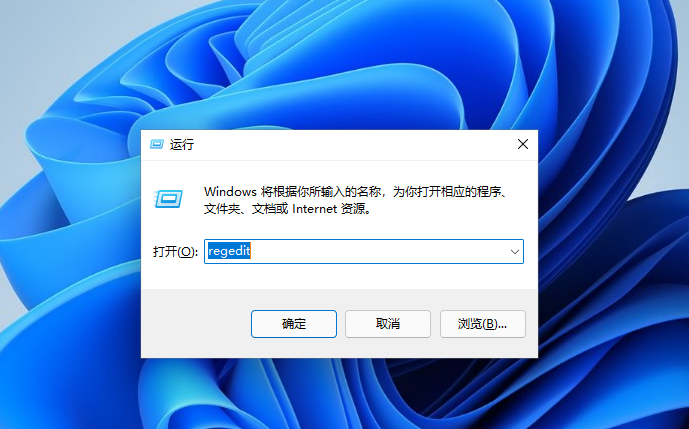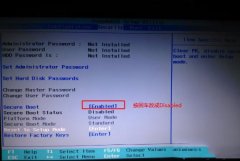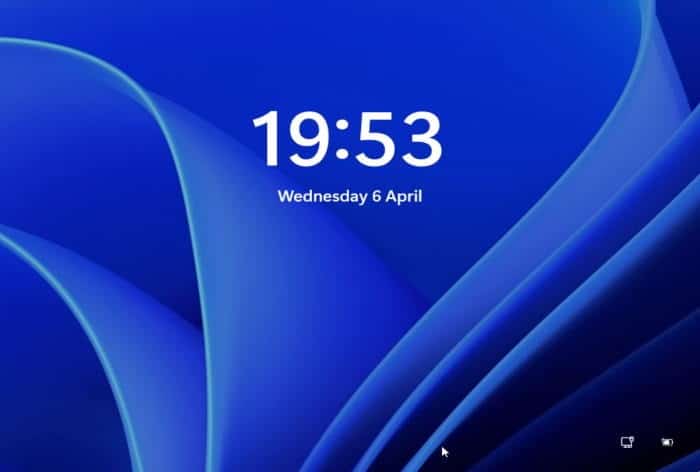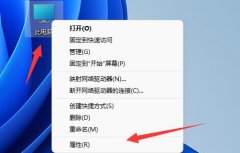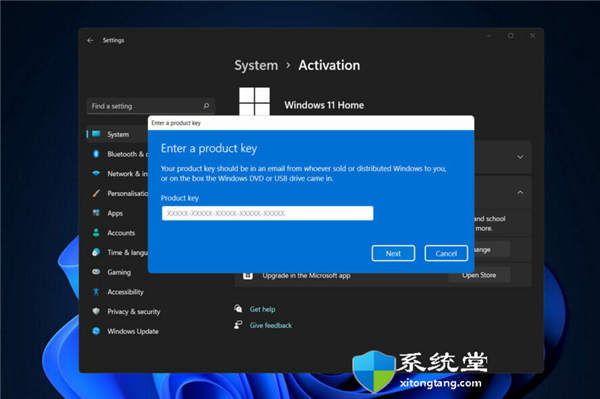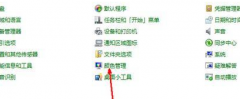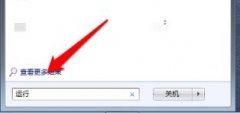如何在Windows11上禁用锁定屏幕(组策略注册表)
如果您没有发现锁定屏幕的用途,您可以在Windows11上禁用该功能,方法如下。
Windows11不包含禁用锁定屏幕的选项,但您仍然可以使用本地组策略编辑器和注册表来完成该任务。
锁定屏幕是Windows11启动时的第一个视觉体验,它显示日期和时间、应用程序状态和自定义背景图像,具体取决于您的配置。唯一需要注意的是,它可以在登录过程中添加一个额外的步骤,但如果您觉得它没有帮助,您可以禁用该功能。
在本指南中,您将了解在Windows11上禁用锁定屏幕的步骤。

在Windows11专业版、企业版或教育版上,您可以使用本地组策略编辑器禁用Windows11锁定屏幕。
要在Windows11上禁用锁定屏幕,请使用以下步骤:
1.在Windows11上打开“开始”。
2.搜索gpedit,然后选择最上面的结果以打开本地组策略编辑器。
3.浏览以下路径:
计算机配置管理模板控制面板个性化
4.双击不显示锁定屏幕策略。
5.选择启用选项。
6.单击应用按钮。
7.单击确定按钮。
8.重新启动计算机。
完成这些步骤后,下次启动笔记本电脑或台式计算机时,将出现登录屏幕而不是锁定屏幕。
虽然Windows11Home没有本地组策略编辑器,但您仍然可以禁用该功能,但您需要编辑注册表。此方法也适用于Windows11的专业版、企业版和教育版。
警告:如果使用不当,修改注册表可能会导致严重问题。假设您知道自己在做什么,并且在继续之前已经创建了系统的完整备份。
1.打开开始。
2.搜索regedit,然后选择最上面的结果以打开注册表。
3.浏览以下路径:
HKEY_LOCAL_MACHINE\SOFTWARE\Policies\Microsoft\Windows
4.右键单击Windows键(文件夹),选择新建子菜单并选择键选项。
5.将键命名为Personalization并按Enter。
6.右键单击个性化文件夹,选择新建子菜单,然后选择DWORD选项。
7.将键命名为Nolockscreen并按Enter。
8.双击Nolockscreen键并将其值数据从0设置为1。
9.单击确定按钮。
10.重新启动计算机。
完成这些步骤后,锁定屏幕将被移除,而应出现登录屏幕。