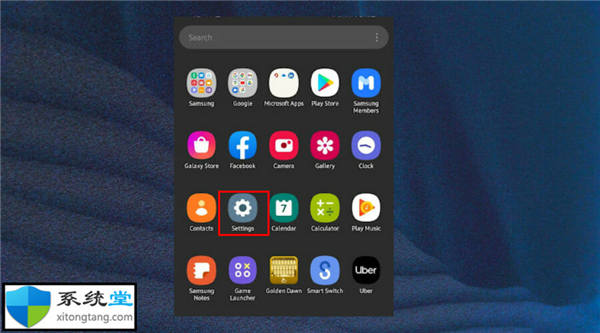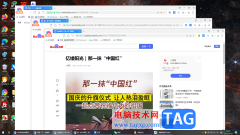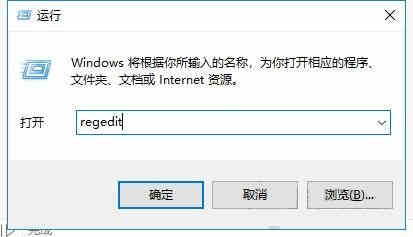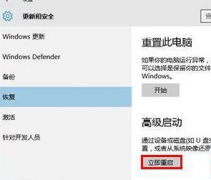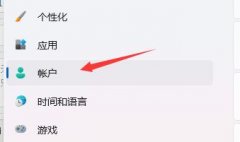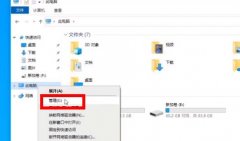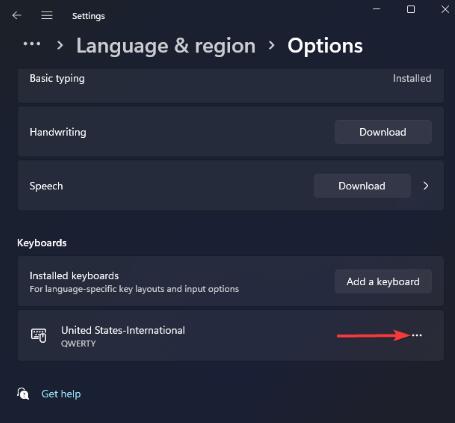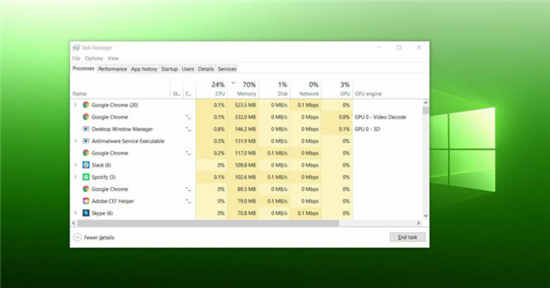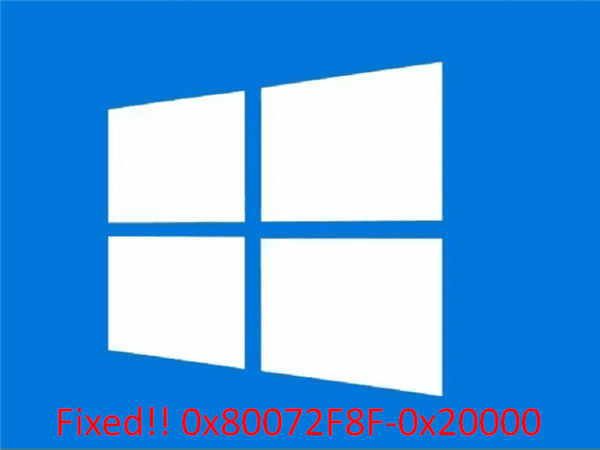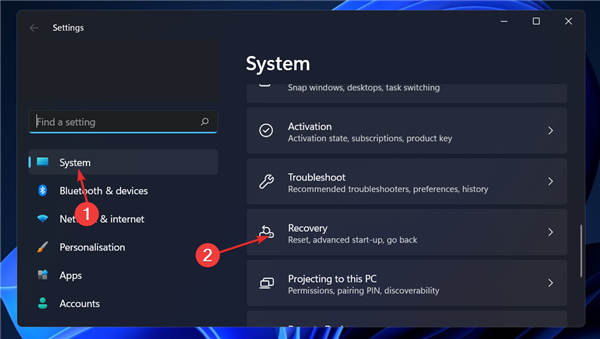在Windows11中打印机共享不起作用的修复方法
Windows11中最大和最好的功能之一就是打印机共享。它通常设置在主PC上,然后由同一网络上的不同计算机使用。
但是,如果您在已升级到Windows11的计算机上使用联网或共享打印机,您可能会遇到使其正常工作的问题。
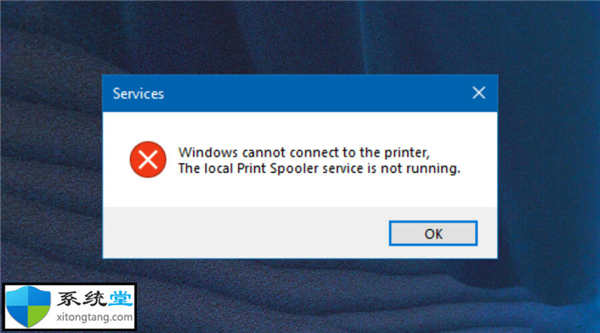
当打印机给您带来麻烦时,需要考虑很多事情,并且很难找到问题。但是,通过我们关于PC打印机问题的专家指南,您应该能够绕过任何问题。
拔下电源线并检查简单的事情意味着您可以快速轻松地解决问题。
大多数人可以通过网络打印机提供的安装指南,但对于初学者来说,安装过程可能需要一些时间,特别是如果他们没有太多自己做事的经验。
使用正确的工具可以更轻松地解决Windows11中的打印问题。如果您使用的是连接到网络的打印机,您可能会发现它无法共享。如果是这种情况,有一个简单的解决方法。
➡为什么我的Windows11电脑不显示打印机?
如果您的计算机没有显示您的打印机并且看起来它从未存在过,或者您第一次无法安装或测试它,这可能会非常令人沮丧。在尝试解决问题之前,您需要弄清楚问题所在以避免进一步的损害。
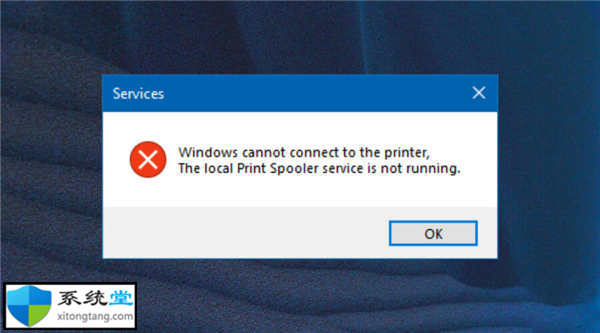
一些常见的打印机问题包括:
•防火墙阻止打印机共享-如果您的防火墙阻止访问打印机,您需要配置防火墙设置或暂时禁用它以允许来自其他计算机的打印作业。
•禁用共享设置-如果您想从Windows11打印,则需要确保您的计算机上启用了打印机共享。如果不是,则某些打印选项可能无法正常工作。
•过时的驱动程序-如果您的打印机共享选项不起作用,您的驱动程序可以使用和更新。检查它们是否是最新的或卸载并重新安装它们以解决问题。
如果打印机共享在Windows11中不起作用,我该怎么办?
1.检查Windows更新
2.暂时禁用防火墙
3.运行打印机疑难解答
4.开启打印机共享
A.同时按Windows+I键打开开始菜单。
B.搜索控制面板并单击它以打开.
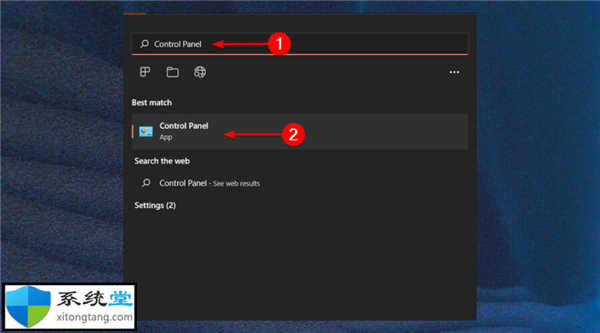
C.导航到网络和共享中心。
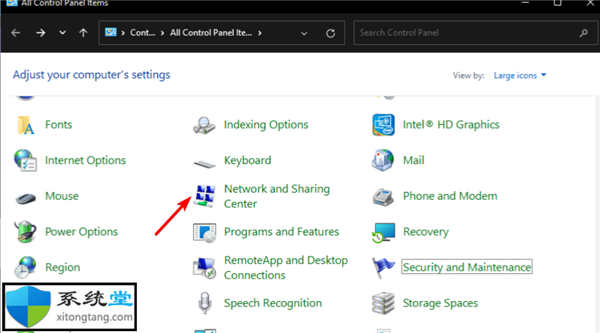
D.选择高级网络设置。
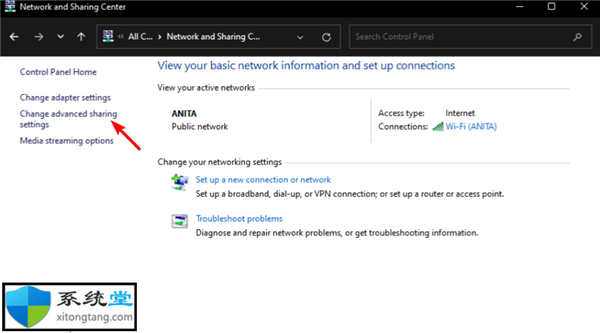
E.单击打开网络发现和打开文件打印机共享,然后单击保存更改。
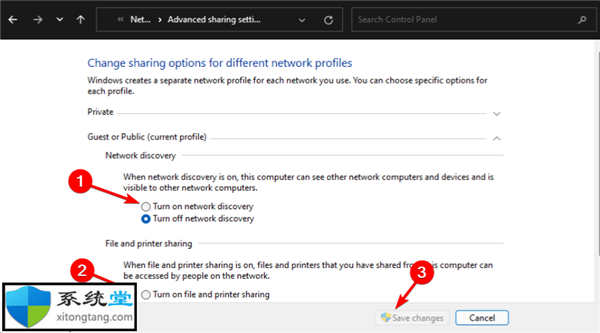
➡附近共享不起作用,可能是什么问题?
如果您也无法查看附近共享,则您的电脑可能不支持附近共享,因此请务必检查设置。
要启用就近共享,请按照以下步骤操作:
1.同时按Windows+I键打开设置。
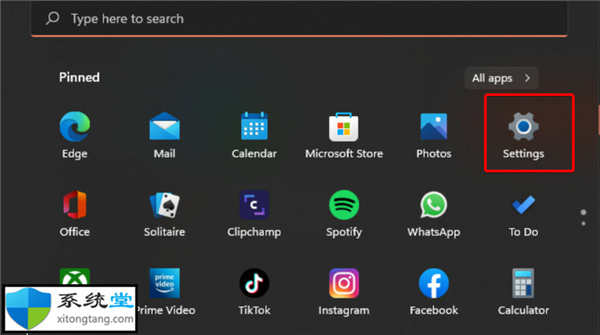
2.单击系统并选择附近共享。

3.点击附近的所有人。
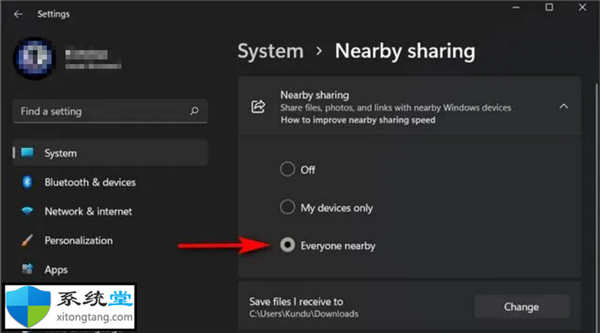
➡我该怎么做才能让我的打印机保持良好状态?
就像我们在家中使用的任何其他机器一样,您的打印机也需要得到适当的维护。这不仅意味着根据需要经常清洁和对齐它们。
它还涉及您定期检查常见的连接问题,以便您可以诊断问题并在需要时轻松解决。
一些帮助您保持打印机状态的提示包括:
•经常检查电源-如果您的打印机已打开,但没有响应命令或打印文档,则问题可能与您的电源有关。您可以通过确保它已通电并打开来修复此问题。
•不时重启您的电脑——为了让您的打印机保持良好的工作状态并避免任何硬件、软件或与墨水相关的问题,您需要定期重启您的电脑。无论您的品牌有多大的影响力,或者您的模型有多有价值,您都需要至少每周一次,甚至每三天一次。
•确保您的网络组件已打开-打开所有网络组件,例如服务器、打印机和路由器。如果您多次遇到打印速度较慢的情况,那是因为关闭了一个或多个组件。
如果您遇到打印机共享问题,我们希望本指南能帮您解决问题,并且您可以自信地继续您的任务。
您也可能无法使用打印机访问共享文件夹,因此请随时参考我们关于如何解决该问题的文章。
鉴于您可能偶尔会遇到无数打印机问题,我们有出色的指南可以帮助您。如果您的PC无法连接到打印机,请不要担心,我们已经为您提供保障。