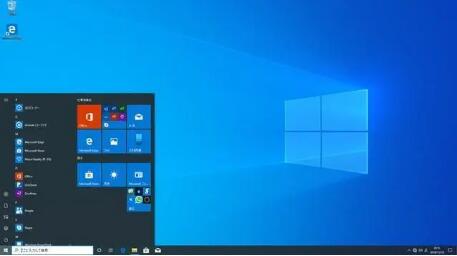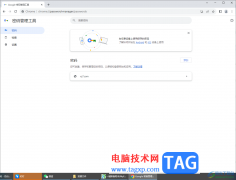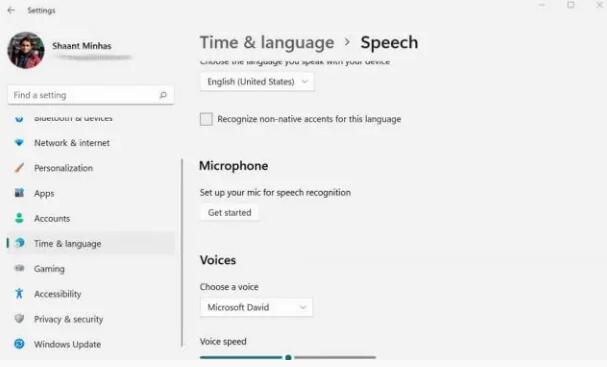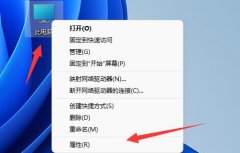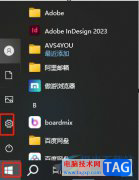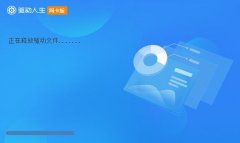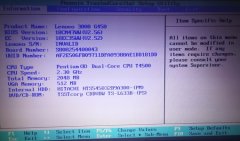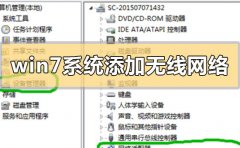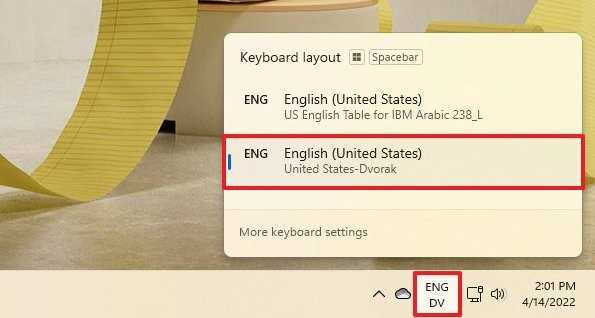如何通过Windows 11系统映像备份_备份和恢复技巧
Windows 中的备份是 PC 数据文件的支柱,可在驱动器出现问题时保护它们。虽然我们已经在之前的一篇文章中讨论过备份 Windows 11 以恢复到 Windows 10,但在这篇文章中,我们的主要重点将是如何备份和恢复 Windows 11。
所以让我们开始吧。
在 Windows 11 中创建和恢复备份
根据适合您的情况,您可以从以下两种方法中进行选择,并在 Windows 11 中创建备份。不过,在本文中,我们的重点将是通过映像备份来备份(和恢复)您的文件。
创建映像备份
当您为您的 PC 创建映像备份时,您真正要做的是为您的计算机、存储设备或恢复介质中的所有重要数据创建一个 .ISO 文件或映像。
要执行映像备份,您必须启动控制面板。要开始,请转到“开始”菜单搜索栏,输入“控制面板”,然后选择“最佳匹配”。
1. 从控制面板中,选择备份和还原 (Windows 7),然后单击创建系统映像。
2. 接下来,选择您要将驱动器备份到的位置。
3. 单击下一步。
4. 选择您希望备份所在的驱动器,然后单击Next 。
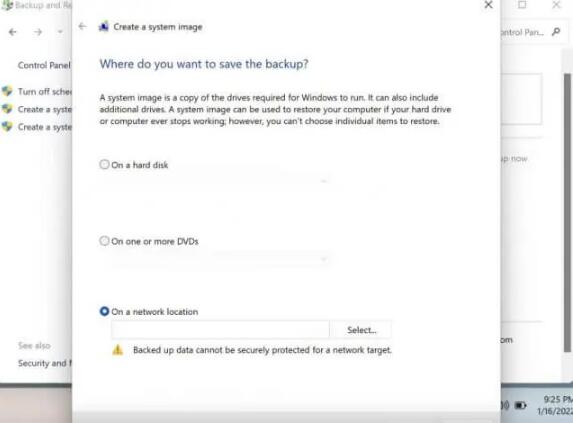
按照上述步骤,您的备份将在几分钟内创建。
从系统映像还原 Windows 文件
为文件创建系统映像后,您可以轻松恢复文件,以防数据突然丢失。这个过程也相当简单。就是这样:
1. 转到开始菜单搜索栏,输入“设置”,然后选择最佳匹配。
2. 在“设置”菜单中,单击“系统”“恢复” 。
3. 向下滚动到Advanced Startup并单击Restart now。
然后系统会要求您确认重新启动。单击立即重新启动,该过程将开始。在下一次重新启动时,您的 PC 将在准备恢复环境时需要一些时间来启动。在下一个屏幕上,单击疑难解答。
➡从这里,单击Startup Repair并选择System Image Recovery。
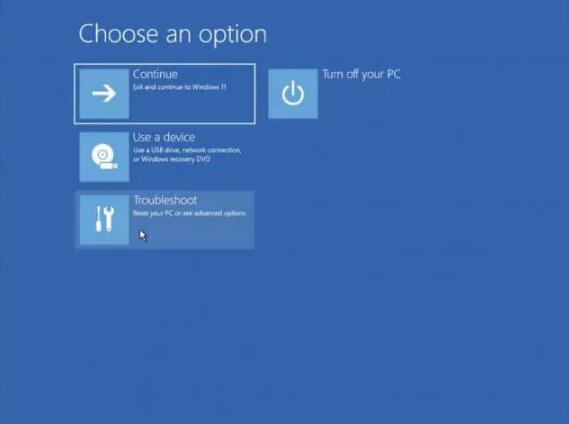
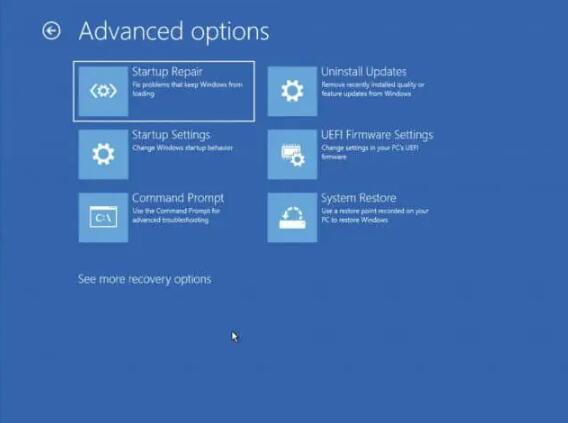
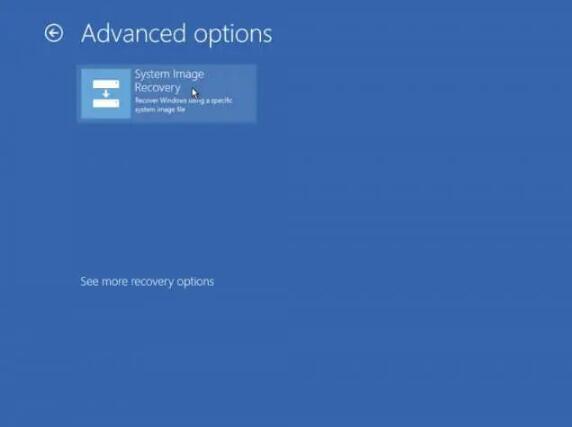
系统恢复还原向导将启动。现在选择Use the latest available system image单选框,然后单击Next。按照前面的简单说明完成旧系统文件的恢复。
➡在 Windows 11 中备份和恢复文件
当您的文件损坏或因突然的数据丢失而丢失它们时,Windows 备份可以派上用场。我们希望这篇文章能帮助您了解 Windows 11 中可用的方便备份和恢复过程。