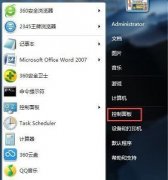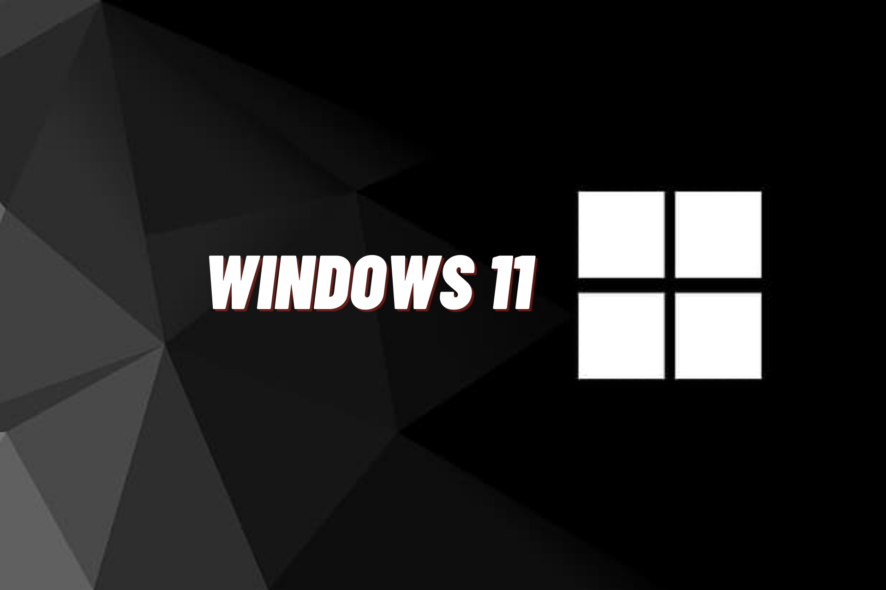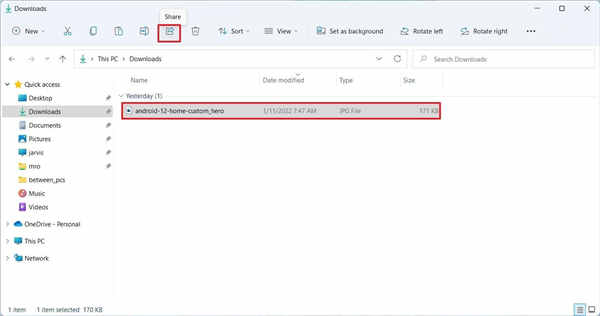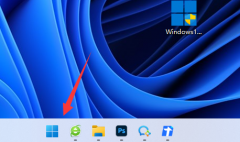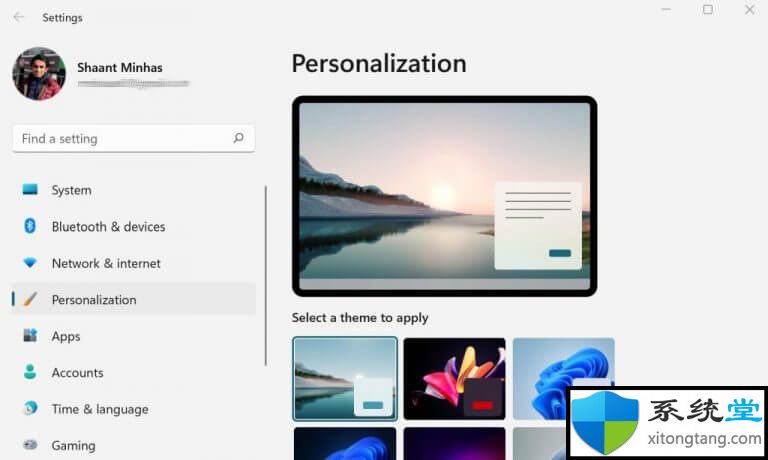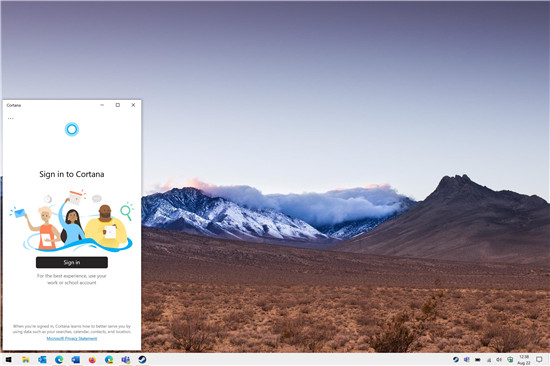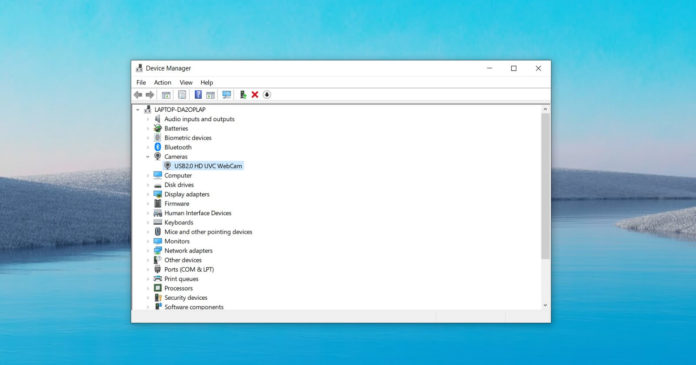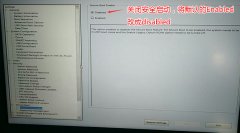如何在 Windows 11 上删除登录密码
如果您想在 Windows 11 上自动登录,在本指南中,我们将向您展示如何删除您的帐户密码。
在Windows 11上,您至少可以通过三种方式从帐户中删除登录密码,在本指南中,您将了解如何操作。在您的帐户上使用密码有助于保护您的计算机和文件免受来自 Internet 或本地的授权访问。但是,在某些情况下,密码可能不像加快访问桌面的过程那样需要。
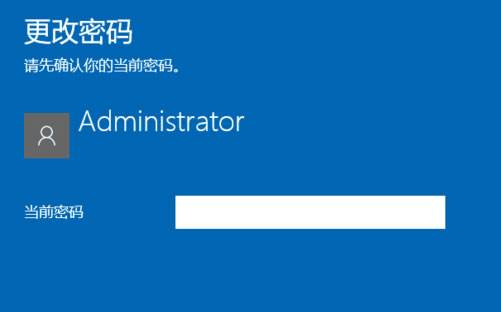
如果安全不是问题,Windows 11 至少有几种方法可以删除帐户密码以获得自动登录体验
在本指南中,您将了解通过删除 Windows 11 上的登录密码来自动登录的步骤。
使用 Microsoft 帐户的 Windows 11 设置不允许您完全删除密码,因为身份验证与在线服务集成。但是,将设备配置为自动登录,为您提供无密码帐户的体验。
要删除 Windows 11 上的屏幕登录,请使用以下步骤:
1. 在 Windows 11 上打开“开始”。
2. 搜索netplwiz并单击顶部结果以打开控制面板小程序。
3. 在“此计算机的用户”部分下,选择要删除其密码的帐户。
4. 清除用户必须输入用户名和密码才能使用此计算机选项。
快速提示:如果缺少该选项,请转到设置帐户 登录选项并关闭“为了提高安全性,仅允许 Windows Hellow 登录此设备上的 Microsoft 帐户”选项并重新打开netplwiz小程序。
5. 单击应用按钮。
6. 确认 Microsoft 帐户凭据以自动登录。
7. 单击确定按钮。
8. 再次单击确定按钮。
完成这些步骤后,密码不会从帐户中删除,但每次启动设备时计算机都会自动登录。
如果要完全删除 Windows 11 帐户密码,则需要将 Microsoft 帐户切换为本地帐户类型。
警告:这是一个友好的提醒,删除您的帐户密码将使设备容易受到本地和远程未经授权的访问。
➡删除 Microsoft 帐户的密码
要切换帐户类型以删除 Windows 11 密码,请使用以下步骤:
1. 打开设置。
2. 单击帐户。
3. 单击您的信息选项卡。
4. 在帐户设置部分下,单击使用本地帐户登录选项。
5. 单击下一步按钮。
6. 确认您当前的密码。
7. 单击下一步按钮。
8. 为该帐户创建一个用户名。
9. 对“密码”和“重新输入密码”选项使用空白以完全删除密码。
10. 单击下一步按钮。
11. 单击退出并完成按钮。
完成这些步骤后,笔记本电脑将不再连接 Microsoft 帐户,每次启动系统时都会自动登录。
➡删除本地帐户的密码
如果设备已经有本地帐户,则删除帐户的过程要容易得多。
要从 Windows 11 上的本地帐户中删除密码,请使用以下步骤:
1. 打开设置。
2. 单击帐户。
3. 单击登录选项选项卡。
4. 在“登录方式”部分下,选择“密码”选项。
5. 单击更改按钮。
6. 确认您当前的帐户密码。
7. 单击下一步按钮。
8. 对“密码”和“重新输入密码”选项使用空白以完全删除密码。
9. 单击下一步按钮。
10. 单击完成按钮。
完成这些步骤后,Windows 11 将自动登录。
如果您只是因为不方便而想删除密码,请考虑使用指纹读取器或摄像头设置 Windows Hello 以使用您的面部登录。
要使用命令删除 Windows 11 帐户密码,请使用以下步骤:
1. 打开开始。
2. 搜索命令提示符,右键单击顶部结果,然后选择以管理员身份运行选项。
3. 键入以下命令以查看所有帐户并按Enter:
净用户
4. 键入以下命令以更改帐户密码,然后按Enter:
网络用户用户名 *
在命令中,确保将USERNAME更改为您要更新的标准或管理员帐户名。
5. 按两次Enter以删除 Windows 11 上的密码。
完成这些步骤后,无需密码即可访问该帐户。
如果要恢复更改,可以使用上述相同的步骤,但在第 5 步中,指定一个新密码。