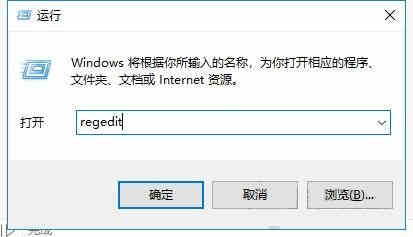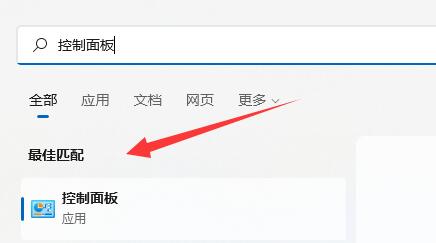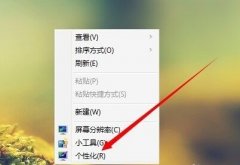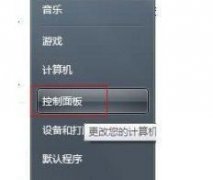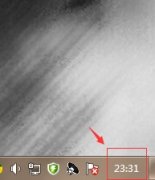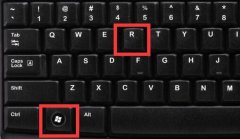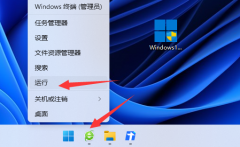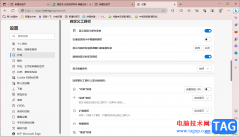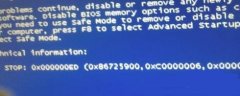如何在 Windows 11 上恢复经典的开始菜单
您仍然可以在 Windows 11 上使用动态磁贴恢复经典的“开始”菜单,方法如下(使用第三方解决方案)。
Windows 11 引入了一个新的“开始”菜单,该菜单类似于微软为Windows 10X开发的菜单,具有更简单的界面,悬浮在圆角任务栏上方,并具有传统图标以及最近的文档和文件夹。
尽管菜单采用了全新的设计,但这并不是每个人都想要的,因为许多用户对从屏幕左侧显示并具有动态磁贴的经典开始菜单感到满意。
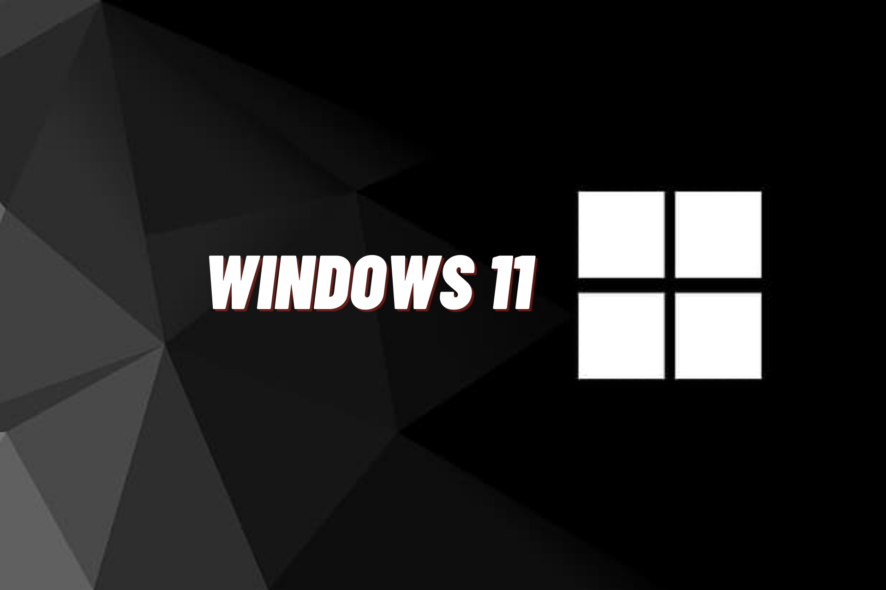
如果您是喜欢经典菜单的用户之一,您可以使用名为“Start11”的第三方应用程序恢复带有磁贴的开始菜单。该应用程序由 Stardock 设计,旨在带回Windows 11上不再可用的一些熟悉元素。
例如,该应用程序允许您使用 Windows 10 风格的“开始”菜单或 Windows 7 风格,以获得更经典的体验。此外,它还带回了任务栏上下文菜单,允许您更改任务栏的位置,取消对任务栏中应用程序的分组等等。
在本指南中,您将了解在 Windows 11 上使用动态磁贴启用经典开始菜单的步骤。
使用 Start11 在 Windows 11 上启用 Windows 10 样式的开始菜单
要恢复经典的开始菜单,首先需要安装 Start11。这是一款付费应用,但包含 30 天试用期。如果您想购买许可证,起价为 5.99 美元。
要在 Windows 11 上安装 Start11,请使用以下步骤:
1. 打开开始。
2. 搜索命令提示符,右键单击顶部结果,然后选择以管理员身份运行选项。
3. 键入以下命令以使用 winget 在 Windows 11 上安装 Start11,然后按Enter:winget install --id Start11.Start11
完成这些步骤后,Windows 包管理器将在您的计算机上下载并安装最新版本的 Start11。
或者,您可以随时从 Startdock 下载安装程序,安装午餐,然后继续屏幕上的说明。
要在 Windows 11 上恢复 Windows 10 开始菜单,请使用以下步骤:
1. 打开Start11。
2. 点击开始菜单。
3. 打开使用 Start11 开始菜单切换开关。
4. 选择Windows 10 样式选项。
5. (可选)单击菜单(齿轮)按钮以管理经典的开始菜单设置。
在页面上,您将能够管理菜单左侧窗格中的快捷方式列表,并自定义菜单的透明度、字体大小和颜色等视觉外观。此外,您可以决定是否显示更多磁贴、最近添加的应用程序,包括启用全屏菜单的功能。
该应用程序不会删除新的 Windows 11 菜单。相反,Start11 与新菜单一起运行并优先访问,以便使用Windows 键或单击“开始”按钮将打开另一个菜单。
完成这些步骤后,您可以单击“开始”按钮打开菜单。
过去,您可以使用以下说明编辑注册表,但由于 Windows 11 的新更改,不再可能启用原始“开始”菜单。
1. 打开开始。
2. 搜索regedit并单击顶部结果以打开应用程序。
3. 浏览以下路径: HKEY_CURRENT_USER\Software\Microsoft\Windows\CurrentVersion\Explorer\Advanced
4. 右键单击高级键,选择新建,然后单击DWORD(32 位)值。
5. 将键命名为Start_ShowClassicMode并按Enter。
6. 双击新创建的 DWORD 并将其值从0更改为1。
7. 单击确定按钮。
8. 重新启动计算机。
完成这些步骤后,带有动态磁贴的经典开始菜单将再次在 Windows 11 上可用。