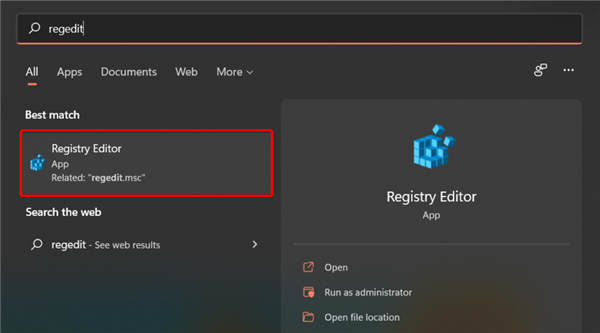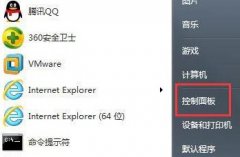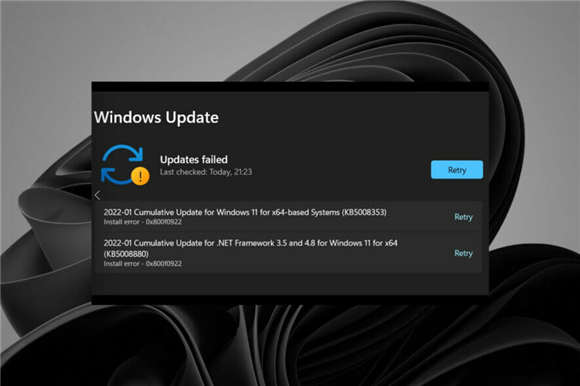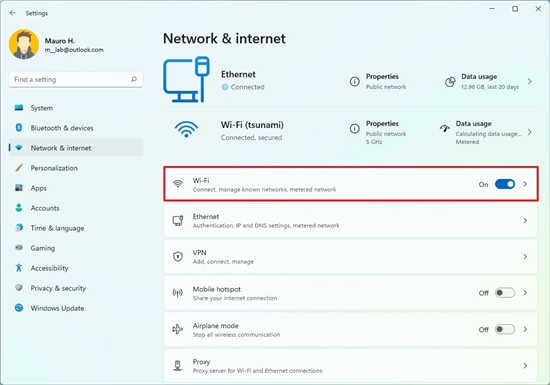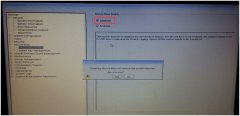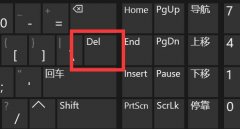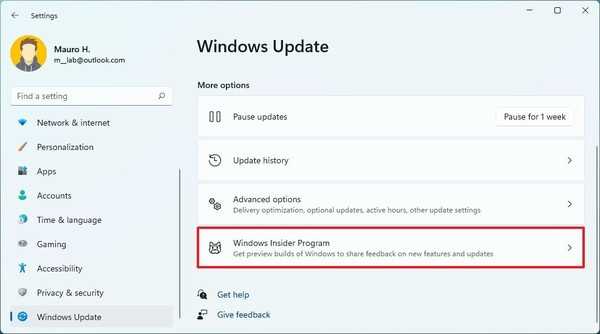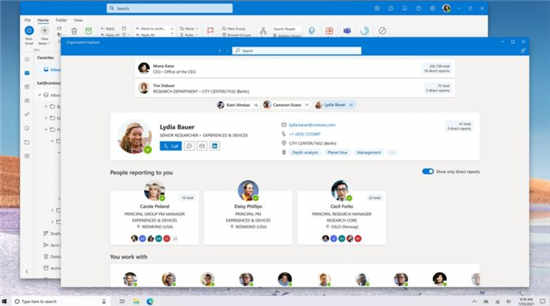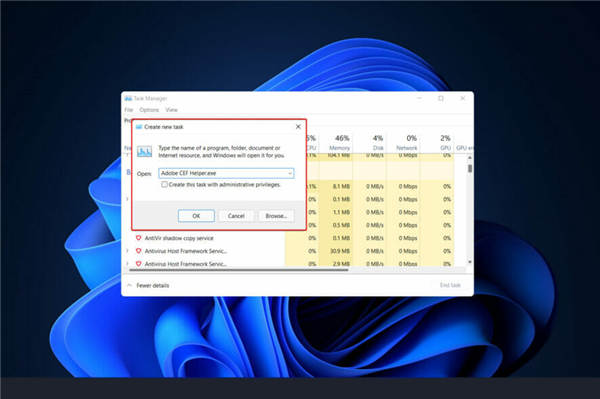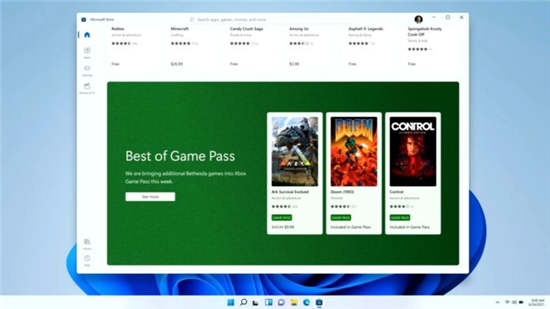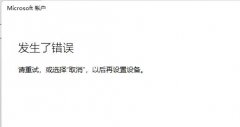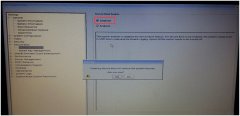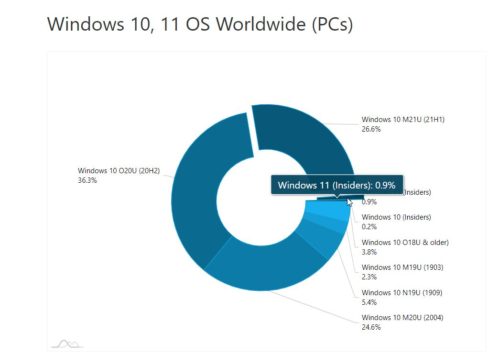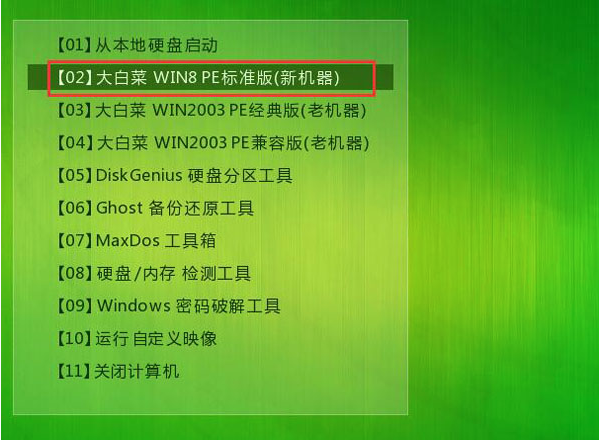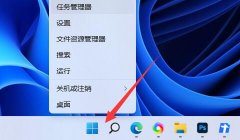如何在 Windows 11 上更改显示方向
您是否需要将屏幕从垂直更改为水平,反之亦然?以下是在 Windows 11 上的操作方法。
在Windows 11上,默认显示方向是横向(水平)模式,因为它允许我们更好地利用从左到右的空间,但根据内容,有时将方向更改为纵向(垂直)模式更有意义电脑。
通常,当您想要为应用程序指定一个外部显示器以垂直查看其内容时,例如在编码或使用社交媒体平台时,您会想要旋转屏幕。
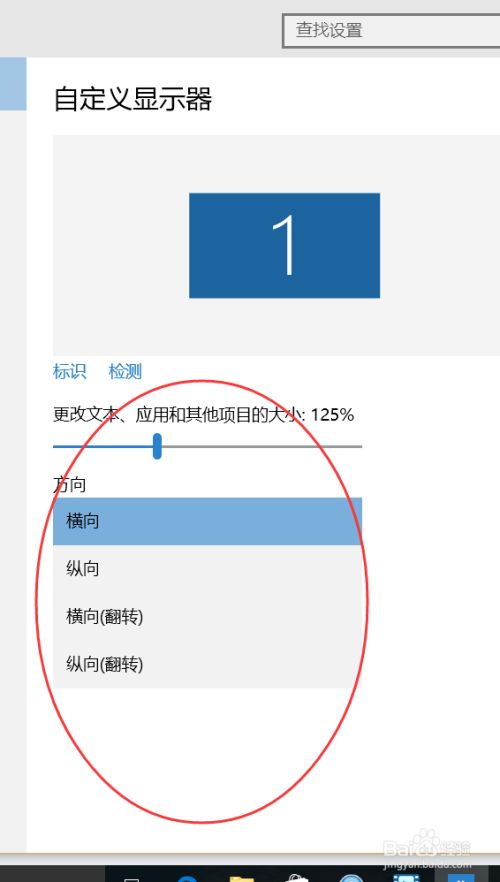
不管是什么原因,Windows 11 都有一个设置可以将显示方向从横向更改为纵向。
在本指南中,您将了解在 Windows 11 上更改屏幕方向的步骤。
如何在 Windows 11 上旋转屏幕
要更改 Windows 11 上的显示方向,请使用以下步骤:
1. 打开设置。
2. 点击系统。
3. 单击显示选项卡。
4. 在“缩放和布局”部分下,使用“显示方向”设置选择屏幕方向:
o 横向 -将屏幕旋转 180 度。
o 纵向 -将屏幕旋转 90 度。
o 横向(翻转)——将方向从垂直更改为水平,但也会翻转视图。
o 纵向(翻转) -将方向从水平更改为垂直,但也会翻转视图。
完成这些步骤后,您可以开始以所需的方向使用设备。如果该选项显示为灰色,则设备不支持该功能或视频驱动程序存在问题。
这些说明适用于带有外接显示器的台式机。如果您有平板电脑,旋转设备应该会自动改变其方向。如果不是这种情况,您可能已经打开了锁定旋转的选项。您可以使用Windows 键 + A键盘快捷键或从“显示”设置页面从“快速设置”弹出菜单中禁用“旋转锁定” 。