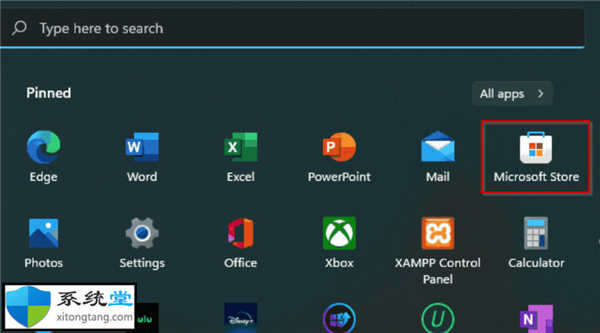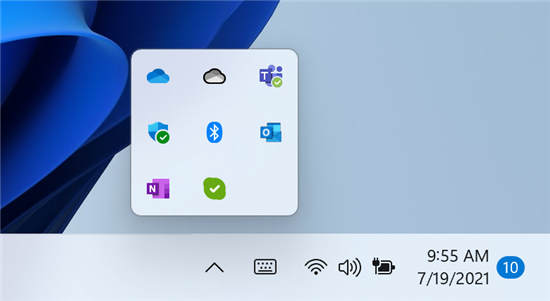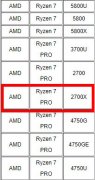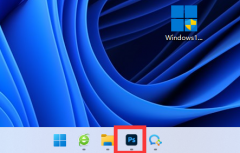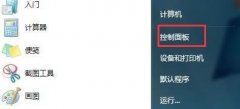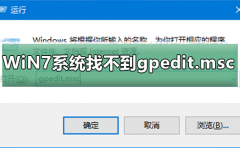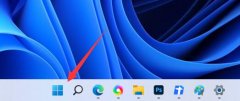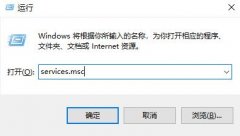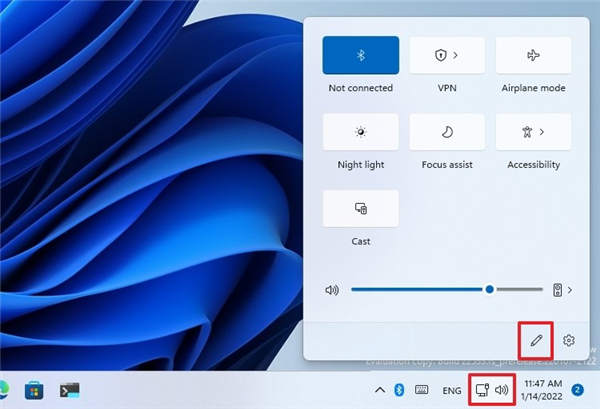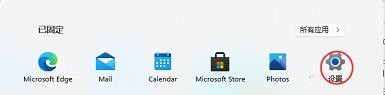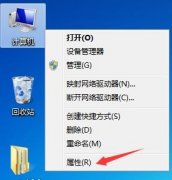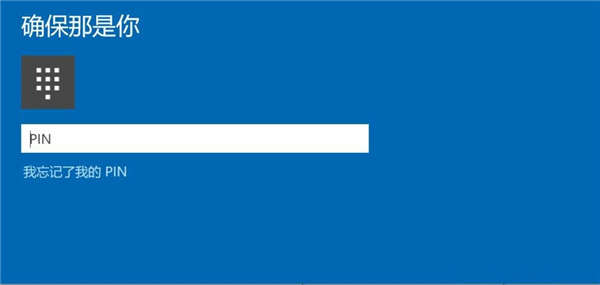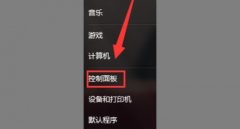如何修复Windows11更新错误 0x800f0922
• 出现 Windows 11 更新错误 0x800f0922 时,Windows 无法安装累积更新。
• 许多用户已通过运行 fsutil 命令确认他们已在 2022 年修复了安装错误 0x800f0922。
• 启用某些服务还解决了某些用户的 Windows 11 更新错误 0x800f0922。
越来越多的用户在 2022 年初在支持论坛上报告了 Windows 11更新错误 0x800f0922。当该问题发生时,“设置”的“Windows 更新”部分会显示 更新无法安装更新错误 0x800f0922。在一篇MS 论坛帖子中,一位用户谈到了这个错误:
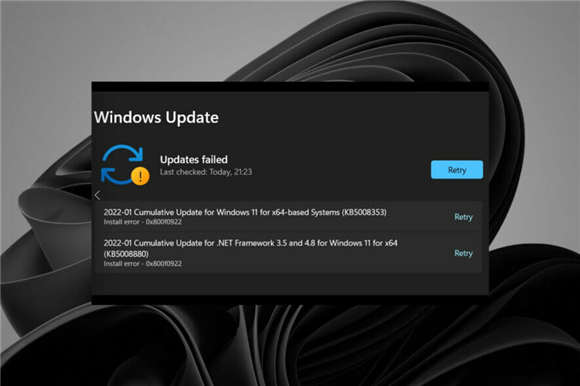
最新的几个更新不断失败 - 它重试并失败并出现相同的错误......其他 Windows 更新似乎安装正常 - 只是这两个失败:
适用于 x64 的 Windows 11 的 .NET Framework 3.5 和 4.8 累积更新 2022 年 1 月 (KB5008880)
安装错误 – 0x800f0922
因此,Windows 11 不会安装出现 0x800f0922 错误的补丁更新。您需要修复错误 0x800f0922 吗?如果是这样,这就是您可以在 Windows 11 中解决该问题的方法。
➡什么导致 Windows 11 更新错误 0x800f0922?
Windows 11 更新错误 0x800f0922 有多种潜在原因。由于以下任何原因,可能会发生该错误:
• 已禁用的 App Readiness 服务
• 损坏的系统文件
• 禁用 .Net Framework 组件
• 错误配置的 Windows 更新组件
• 损坏的缓存数据
➡如何修复 Windows 11 更新错误 0x800f0922?
一.运行Windows更新疑难解答
1. 要打开“设置”,请按该应用的Windows+I键盘快捷键。
2. 单击“设置”中的“疑难解答” “其他疑难解答”。
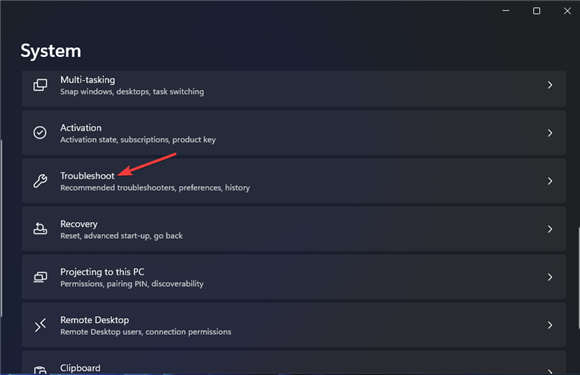
3. 按 Windows 更新疑难解答的运行按钮。
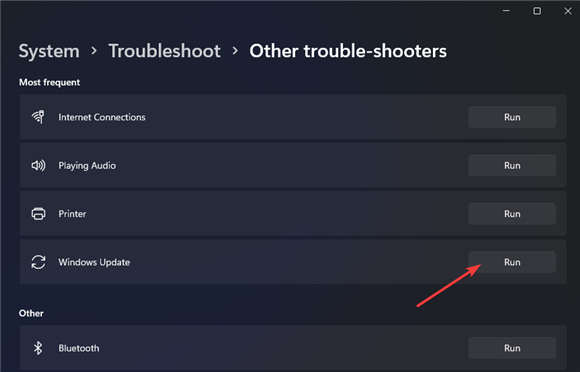
4. 然后等待疑难解答程序检测到更新问题。如果它建议任何解决方案,请选择应用修复选项。
二.启用.NET Framework 3.5 is components
1. 用鼠标右键单击开始菜单的任务栏图标,然后选择运行。
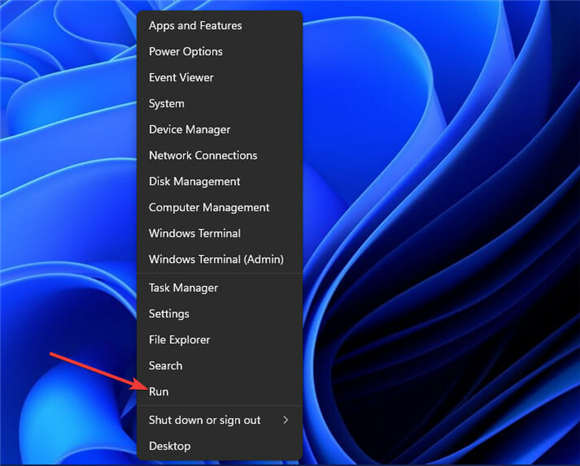
2. 要打开程序和功能,请输入此命令并单击OK:appwiz.cpl
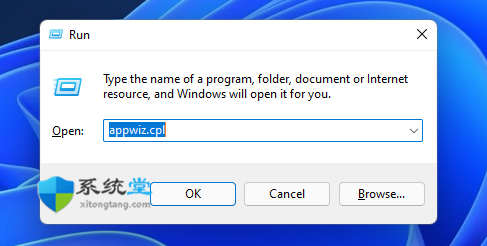
3. 单击下面直接显示的打开或关闭 Windows 功能选项。
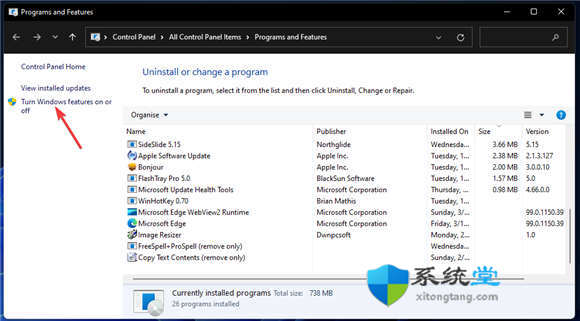
4. 如果未选中,请在此处选中.NET Framework 3.5(包括 .NET 2.0 和 3.0)复选框。
5. 双击.NET Framework 3.5(包括 .NET 2.0 和 3.0)选项将其展开。然后在此处同时选中Windows Communication Foundation HTTP 激活和Windows Communication Foundation 非 HTTP 激活复选框。
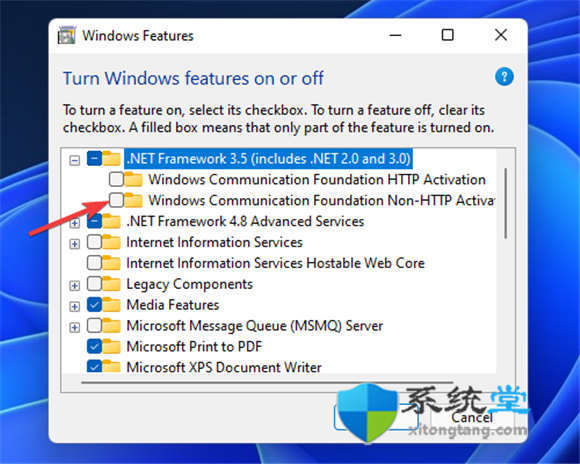
6. 按确定按钮。
7. 此后,单击“开始”菜单上的“电源”和“重新启动”选项。
三. 运行部署映像和系统文件扫描
四. 运行 fsutil 资源命令
1. 按照前面的方法打开命令提示符。
2. 输入以下命令:fsutil resource setautoreset true c:\

3. 按Enter键执行命令。
4. 执行 fsutil 命令后单击开始菜单上的重新启动。
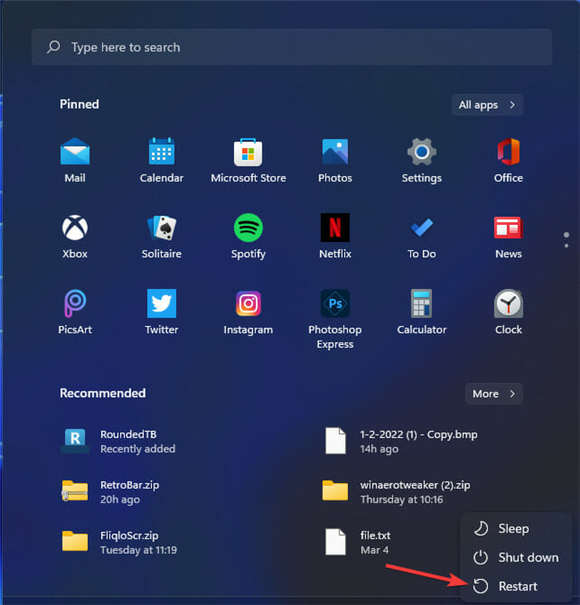
五 .启用App Readiness服务
1. 调出 Run 的窗口。
2. 通过在Run中输入此命令并单击OK打开 Services 窗口:services.msc
3. 在“服务”窗口中双击“应用程序就绪”。
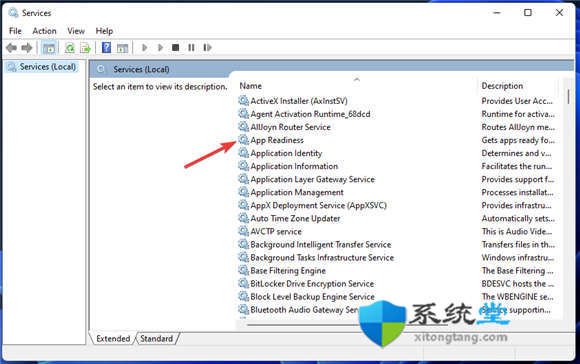
4. 如果禁用,请将启动类型选项更改为手动。
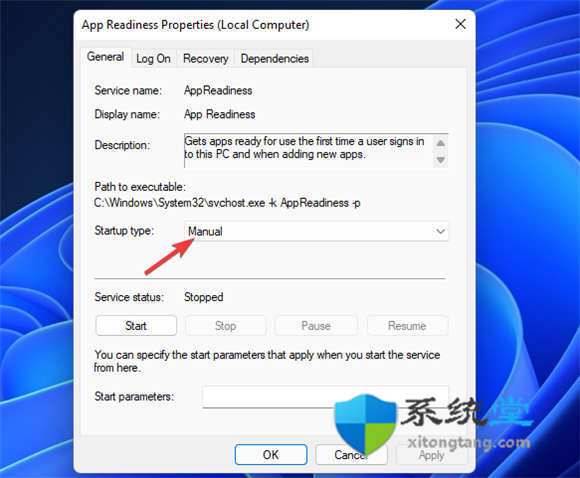
5. 单击应用程序就绪属性上的开始按钮。
6. 选择应用以保存 App Readiness 服务的新选项。
7. 然后单击属性窗口上的确定。
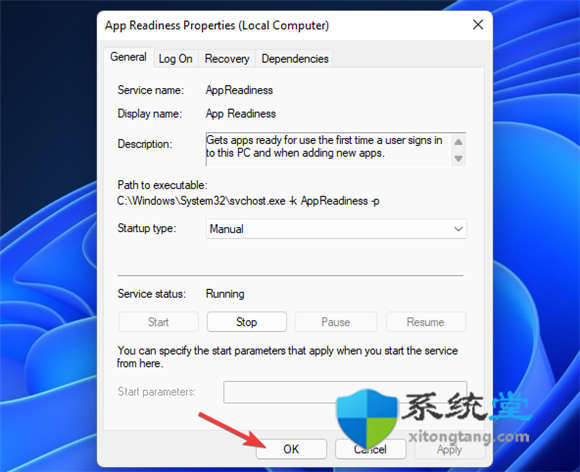
六.执行防病毒扫描
七. 重置 Windows 更新组件
1. 按照第四个解决方案中的规定,以管理员身份打开命令提示符。
2. 输入此刷新 DNS 命令并单击OK:ipconfig /flushdns
3. 要停止四个服务,请在每个服务之后输入这些单独的命令Return:
net stop wuauserv
net stop cryptSvc
net stop bits
net stop msiserver
4. 在提示窗口中键入此命令并点击Enter:ren C:\Windows\SoftwareDistribution SoftwareDistribution.old
5. 然后输入此 Ren 命令并按Return:ren C:\Windows\System32\catroot2 catroot2.old
6. 通过输入以下四个单独的命令重新启动服务:
net start wuauserv
net start cryptSvc
net start bits
net start msiserver
7. 然后在运行上述所有命令后重新启动您的 PC。