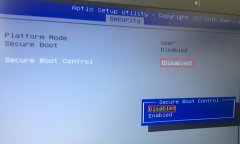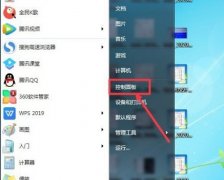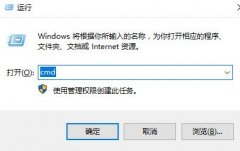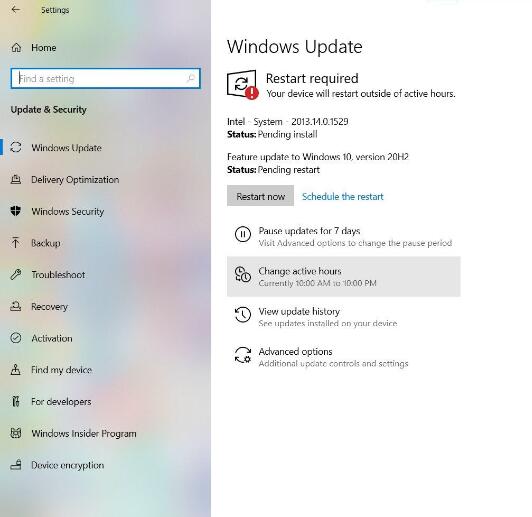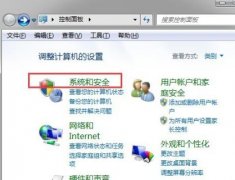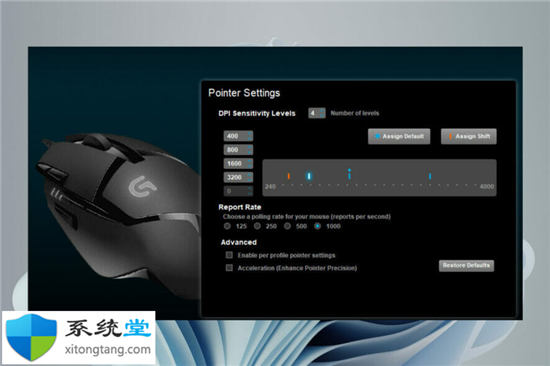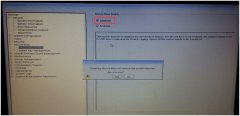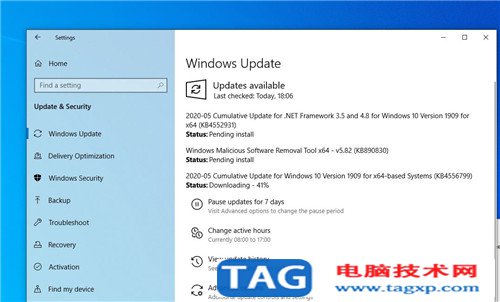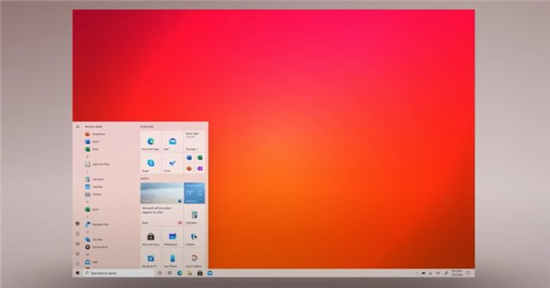您可以限制 Wi-Fi 和以太网连接的数据使用量,在本指南中,我们将向您展示如何在 Windows 11 上完成此任务。
Windows 11包含一项功能,可让您按计量设置 Wi-Fi 和以太网连接,以限制系统和应用程序的后台数据使用。通常,此功能可派上用场,以节省数据并避免超出互联网限制,例如在使用移动热点或限制互联网连接时。
如果您在无线或有线 Internet 连接上启用按流量计费的连接功能,Windows 11 和 Microsoft Store 将停止下载系统和应用程序的更新,某些应用程序(如OneDrive)将暂停将文件和其他内容同步到云,某些应用程序可能会在解除限制之前无法正常运行,因为它们可能依赖于互联网连接。
无论计算机上可用的连接如何,Windows 11 都可以使用“设置”应用轻松地将它们配置为按流量计费的连接。
在此Windows 11 指南 中,我们将引导您完成启用和禁用该功能以对 Wi-Fi 和以太网连接进行计量的步骤。
一、如何在 Windows 11 上启用 Wi-Fi 计量连接
要在 Windows 11 上按流量计费的 Wi-Fi 连接,请使用以下步骤:
1. 打开设置。
2. 单击网络和互联网。
3. 单击右侧的Wi-Fi页面。
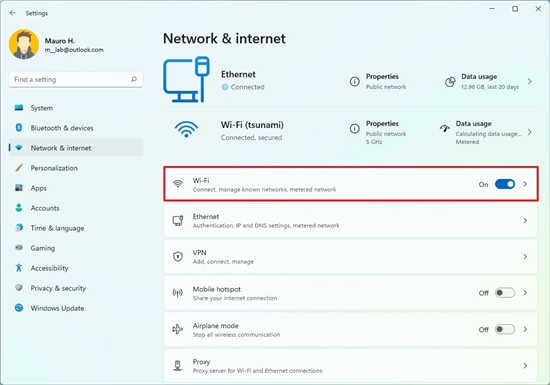
4. 单击活动连接的网络属性设置。
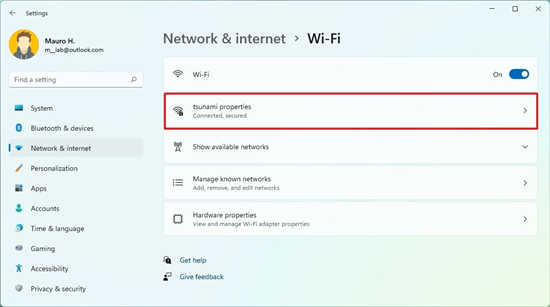
快速说明:如果适配器未连接到网络,您将看不到此选项。
5. 打开计量连接切换开关。
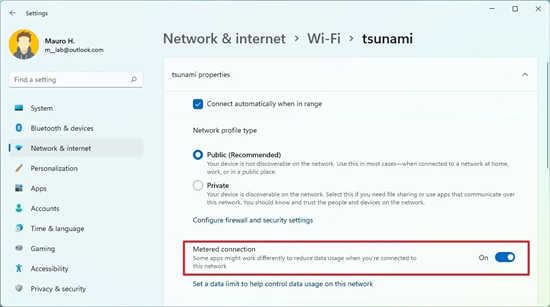
完成这些步骤后,无线连接将设置为按流量计费,保存数据以帮助您避免超过数据上限。
计量连接仅适用于当前连接,不适用于网络适配器。如果您连接到另一个有上限的网络,您还必须将其设置为计量。否则,Windows 11 和应用程序将可以无限制地访问互联网。此外,虽然在连接设置为按流量计费时不会下载更新,但 Windows 11 仍会尝试下载可能对系统操作至关重要的关键更新。
禁用 Wi-Fi 计量连接
要在 Windows 11 上禁用 Wi-Fi 计量连接,请使用以下步骤:
1. 打开设置。
2. 单击网络和互联网。
3. 单击右侧的Wi-Fi页面。
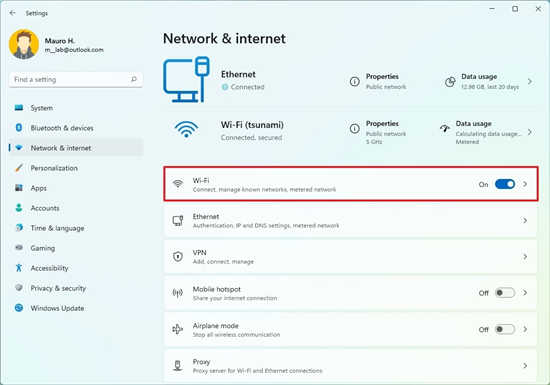
4. 单击网络属性设置。
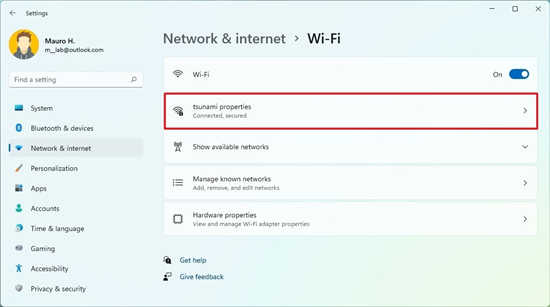
5. 关闭计量连接切换开关。
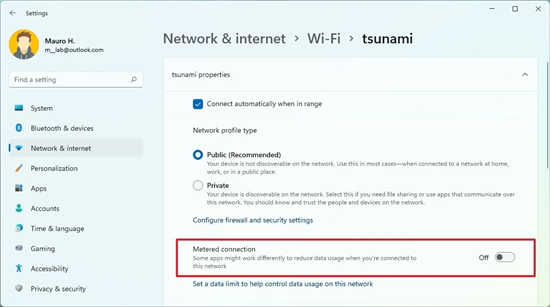
完成这些步骤后,连接将恢复正常运行,允许 Windows 11 和应用程序无限制地访问 Internet。
二、如何在 Windows 11 上启用以太网计量连接
要对以太网连接进行计量,请使用以下步骤:
1. 打开设置。
2. 单击网络和互联网。
3. 单击右侧的以太网页面。
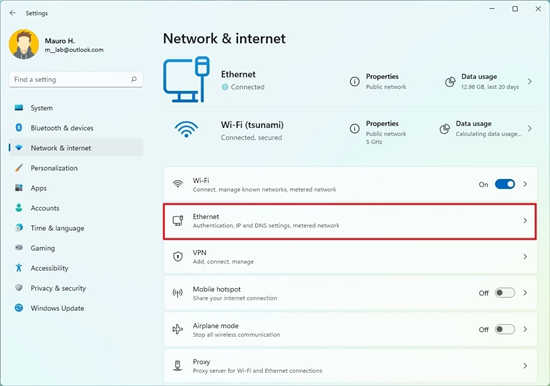
4. 打开计量连接切换开关。
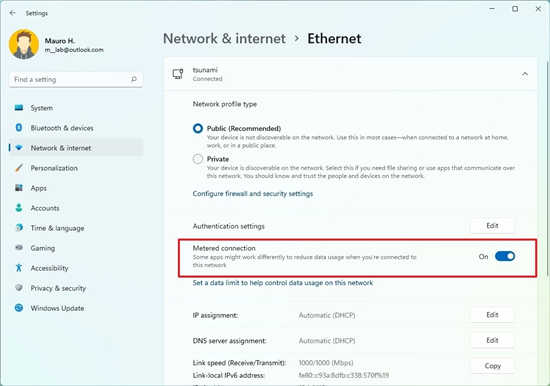
完成这些步骤后,以太网连接将开始作为限制数据使用的计量连接运行。
禁用以太网计量连接
要禁用以太网适配器的计量连接,请使用以下步骤:
1. 打开设置。
2. 单击网络和互联网。
3. 单击右侧的以太网页面。
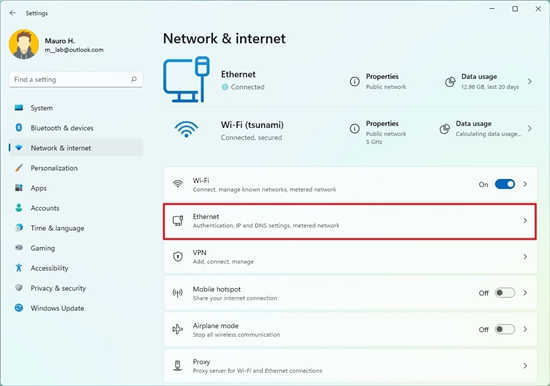
4. 关闭计量连接切换开关。
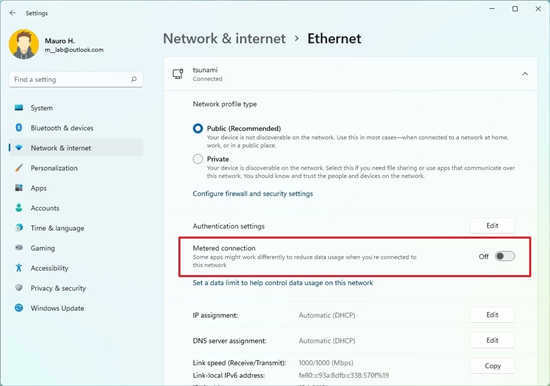
完成这些步骤后,有线连接将再次可以完全访问互联网数据。