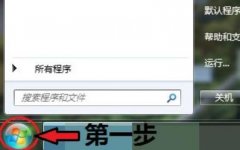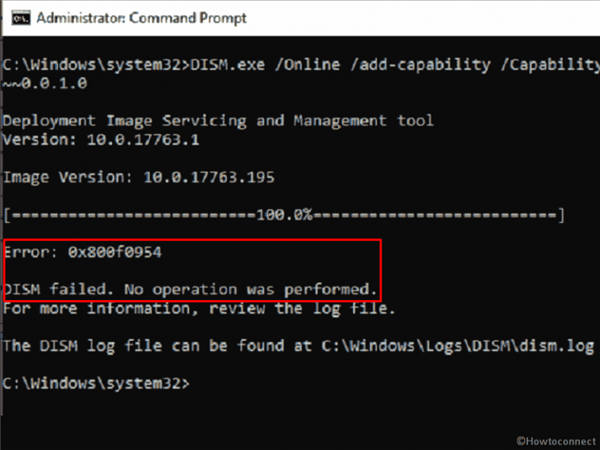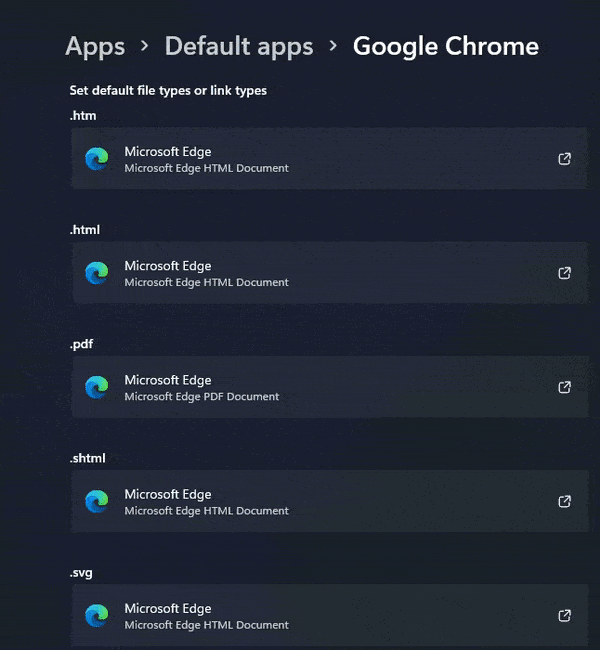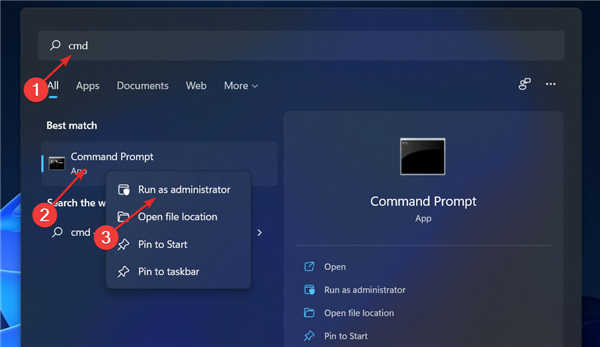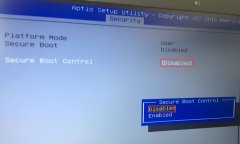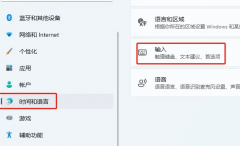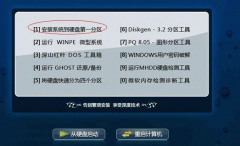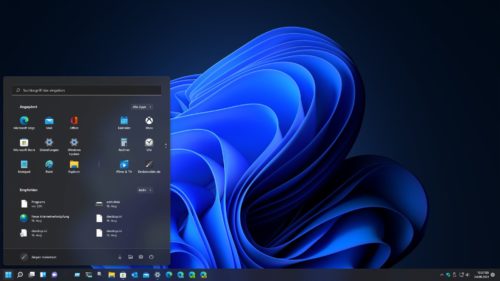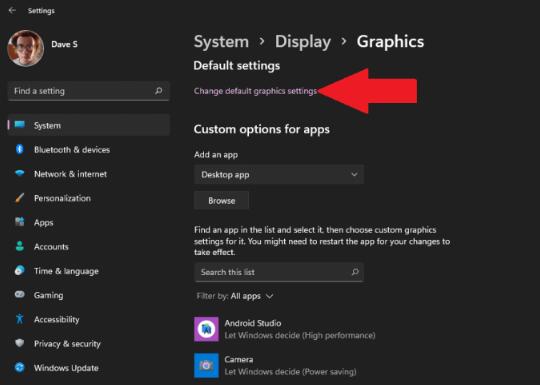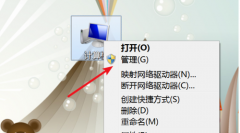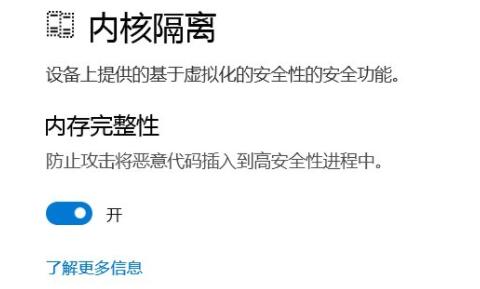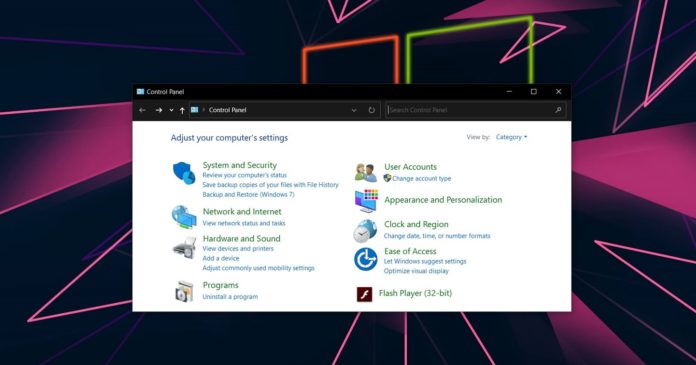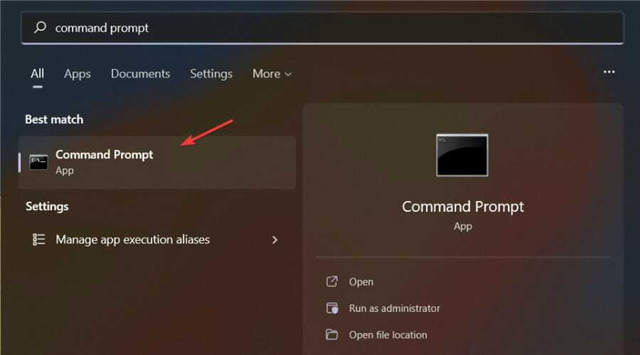win11专业版中如何使用 PowerShell 添加新的键盘布局
1. 同时按Windows+ 键启动搜索工具S。
2. 在搜索工具的文本框中键入Windows PowerShell。
3. 然后单击搜索实用程序右侧的 PowerShell 的以管理员身份运行选项。
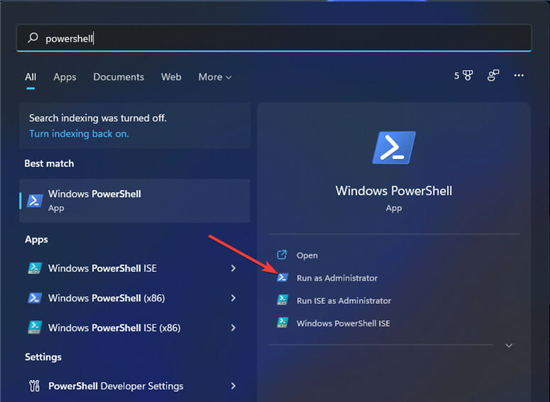
4. 输入此 PowerShell 命令按Enter:$LanguageList = Get-WinUserLanguageList
5. 要添加新的键盘布局语言,请输入以下命令 press Return:$LanguageList.Add("language")
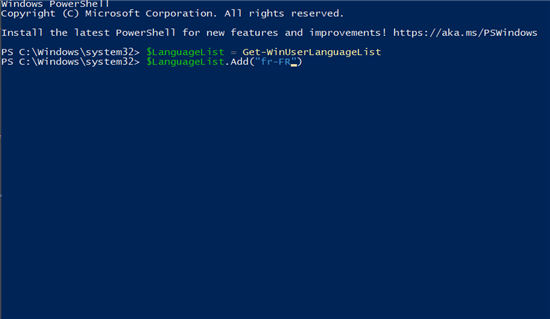
6. 然后点击此 PowerShell 命令并按 Enter 键执行:Set-WinUserLanguageList $LanguageList
7. 按Y键盘键确认并继续。
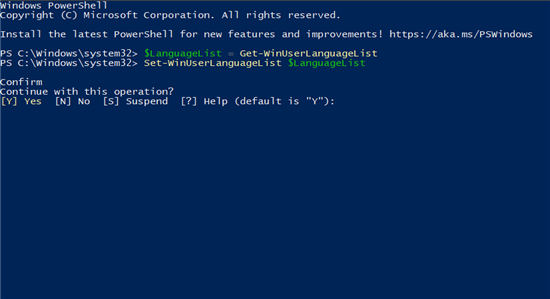
8. 输入这些命令后重新启动 Windows 11。
9. 然后,您可以切换到刚刚通过“设置”添加的新键盘布局。
请注意,您需要使用实际的键盘布局语言标签更改上述命令中的语言。例如,添加法语键盘布局的命令将包含fr-FR语言标签。