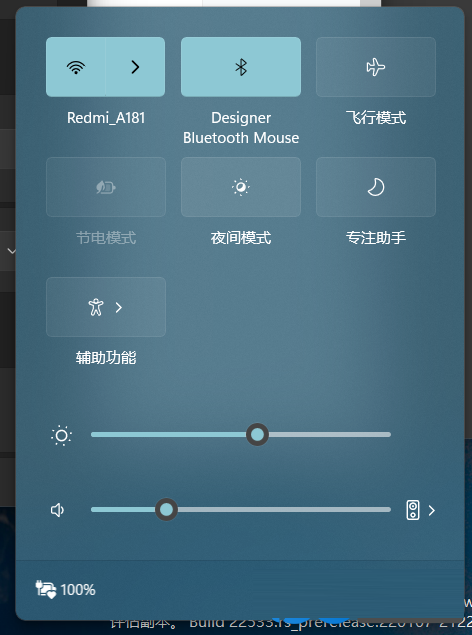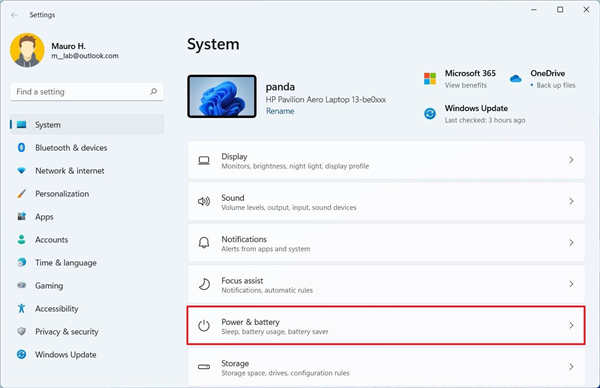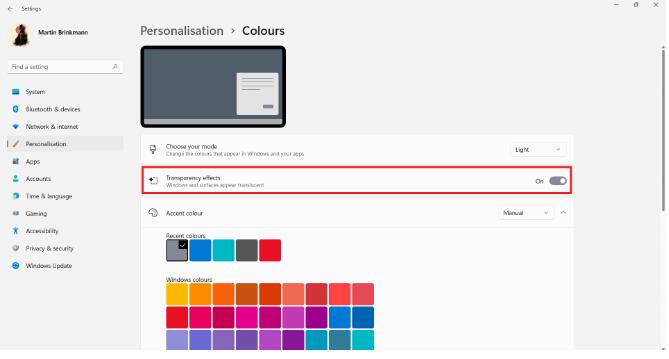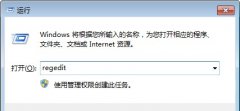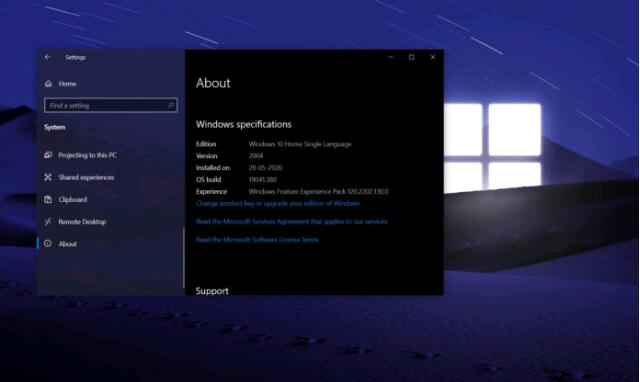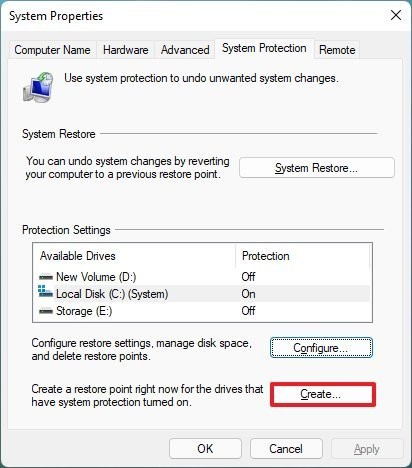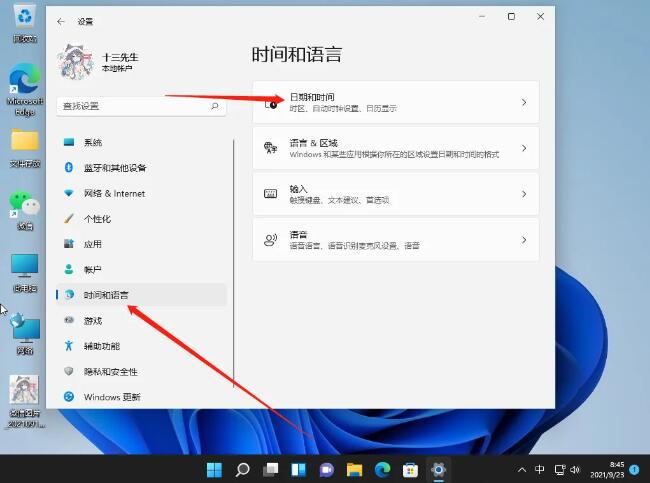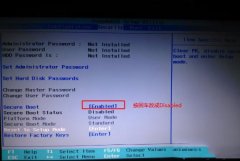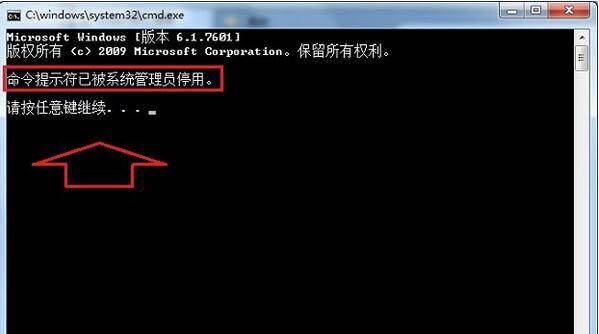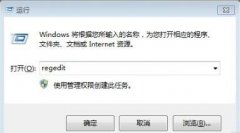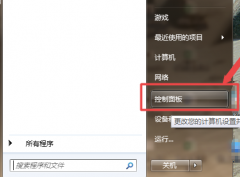Wmic在Windows11上无法识别乍办?
• 您可能已经知道,Microsoft 删除了适用于win11或win10的 Wmic。
• 但是,用户只需进行一些简单的调整,就可以在 Windows 11 上重新添加此功能。
• 这会导致Wmic 不被识别为内部或外部命令 错误。
• 因此,我们将向您展示如何在几分钟内解决这个烦人的问题。
我们都知道 Wmic 是一个命令行和脚本界面,它简化了 Windows Management Instrumentation (WMI) 和通过 WMI 管理的系统的使用。
Wmic 实际上以两种模式运行。第一个是交互式的,它允许一次输入一行命令,非交互式的,它允许将命令编写脚本以在批处理文件中使用。
您应该知道 Microsoft 从win11或win10中删除了 WMIC,但如果您愿意,您可以将功能添加回您的 PC。
但是,确实将 Wmic 添加回其 Windows 11 计算机的用户报告说处理Wmic 未被识别为内部或外部命令错误。
如何修复 Wmic 无法被 Windows 11 识别?
当您收到Wmic is not Recognized as an internal or external command错误时,这意味着在您的路径上找不到该实用程序的目录。
我们可以很容易地解决这个问题,这是您需要做的,以便一劳永逸地解决这个问题。
1. Opem 开始菜单并打开命令提示符。
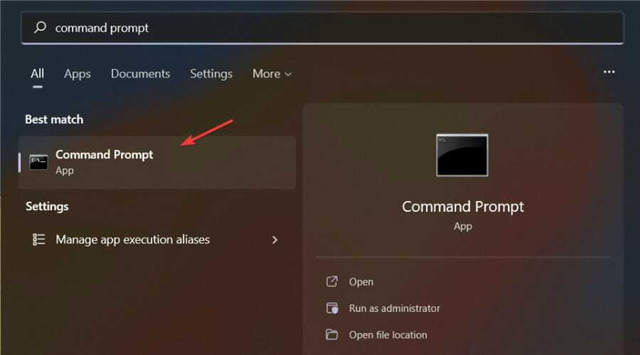
2. 运行以下命令:SET PATH=C:\Windows\System32\wbem\;%PATH%;
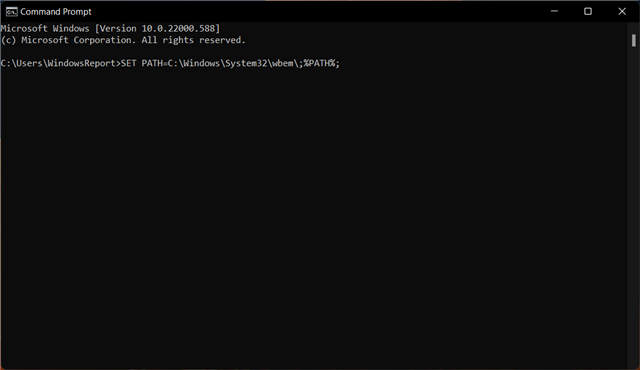
使用上述命令设置路径变量后,运行以下命令确认 Wmic 是否正确拾取:
where wmic
如果结果以C:\Windows\System32\wbem\WMIC.exe的形式返回,那么您已经完成了令人钦佩的工作,我们可以继续前进。
但是,使用上述 SET 命令设置的路径环境变量仅适用于活动的 cmd 会话,并且每次启动新的命令提示符会话时都必须这样做。
要使此更改永久生效,您所要做的就是:
1. 打开开始菜单并访问设置。
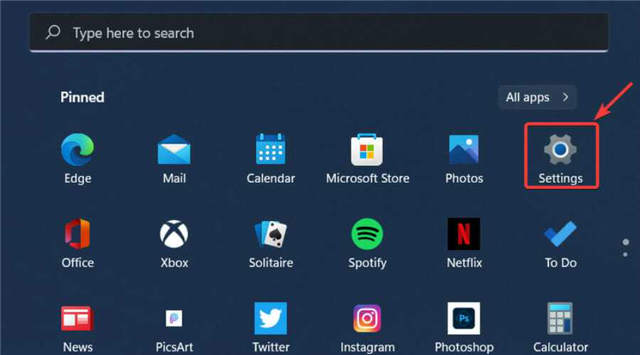
2. 选择系统并单击关于。
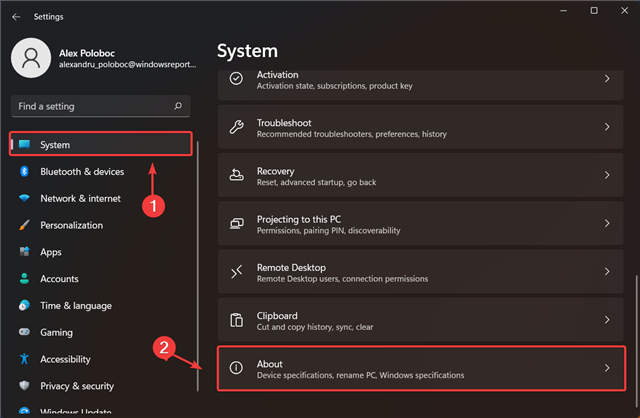
3. 单击高级系统设置。
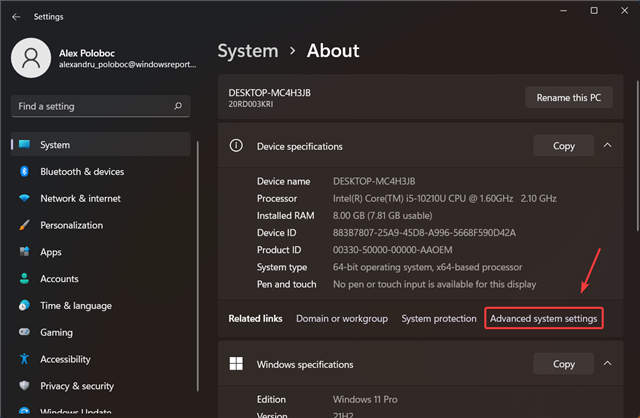
4. 按环境变量按钮。
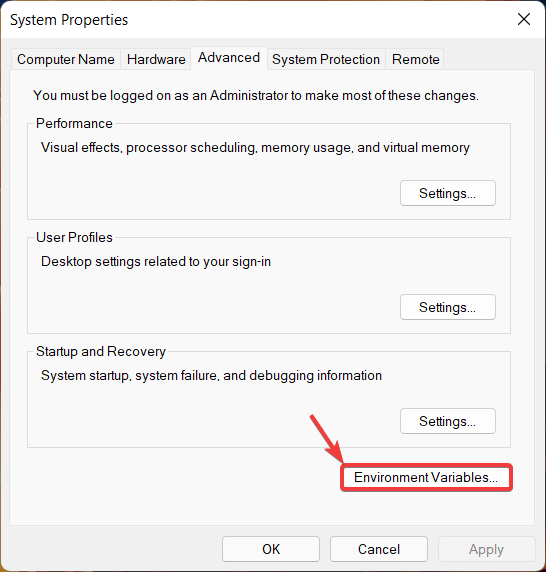
5. 在System variables下,选择Path并按Edit按钮。
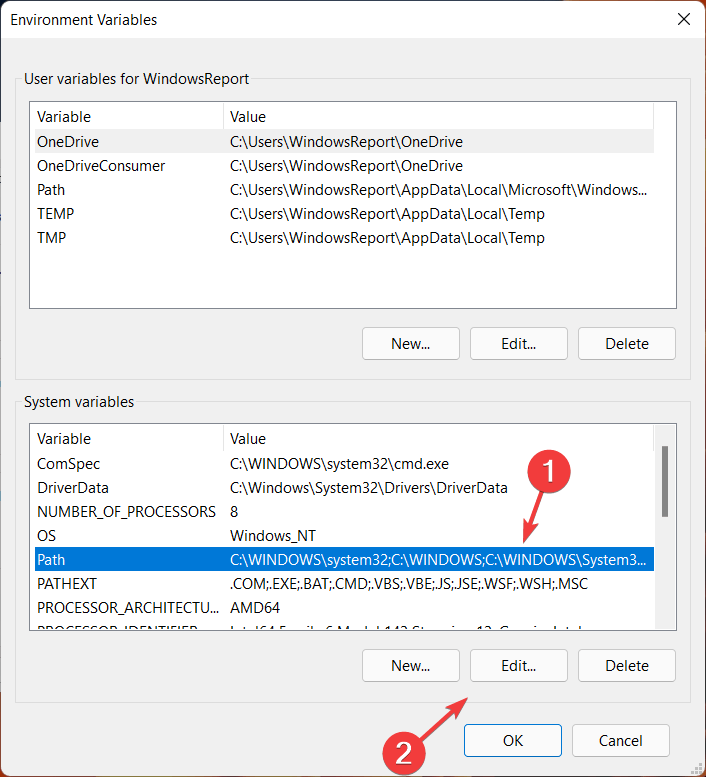
6. 添加%SystemRoot%\System32\Wbem并按确定。

就是这样!现在您的 Windows 11 操作系统将识别 Wmic,您可以继续努力工作,知道如果再次发生这种情况,您将处于领先地位。
如果您正在寻找可以安全可靠地修复 PC 上各种错误的高级优化工具,Restoro 是您的最佳选择。
它是一个强大、独特的桌面工具,可以扫描您的整个计算机或笔记本电脑,以及它可以找到的每个应用程序,以查找和替换损坏的文件。