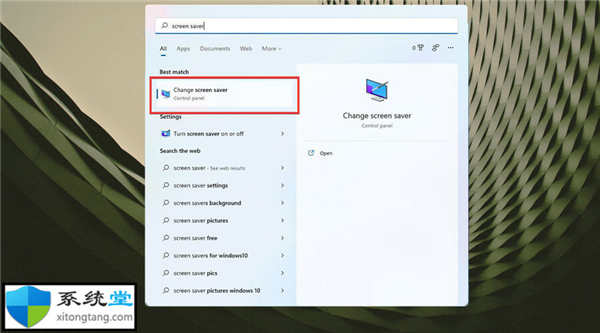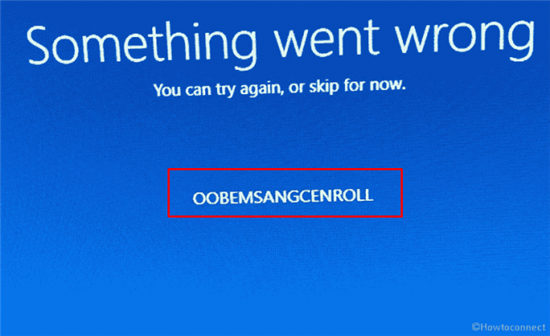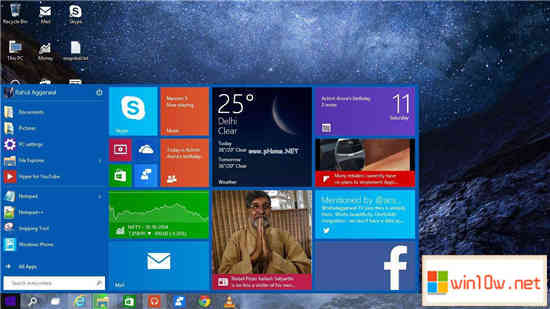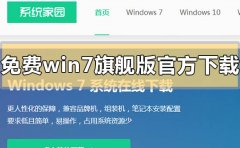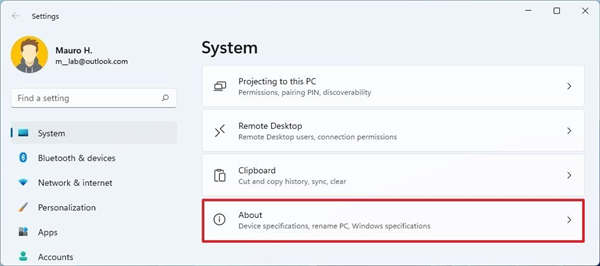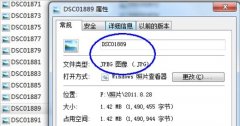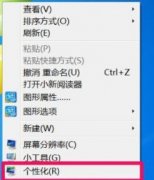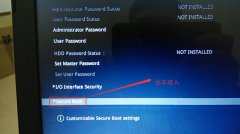如何在Windows11中开启硬件加速GPU调度以提升游戏和视频性能
在 Windows 11 上打开和关闭硬件加速 GPU 调度
1. 转到设置 显示 图形
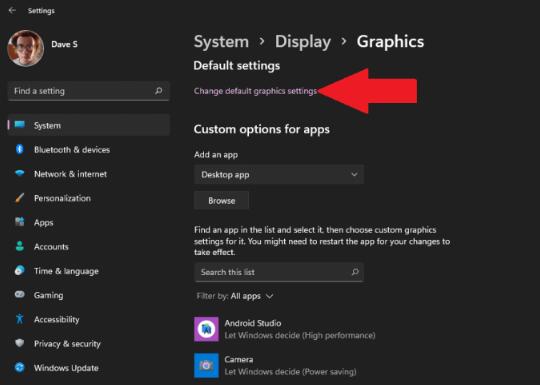
2. 单击更改默认图形设置
3. 单击切换开关以打开(或关闭)硬件加速 GPU 调度
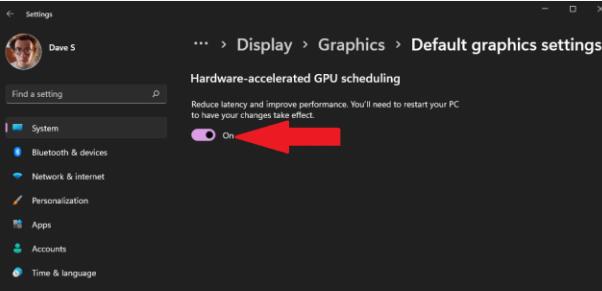
4.重新启动您的PC以使您的更改生效
Windows 11 具有一项特殊功能,可帮助提升您的游戏体验,称为硬件加速 GPU 调度。硬件加速 GPU 调度首次出现在Windows 10 May 2020 更新中,并使用您的 GPU 来优化游戏和视频内容。
在本指南中,我们将向您展示如何打开和关闭此功能,以及您是否应该在 Windows 11 PC 上使用该功能。
➡什么是硬件加速 GPU 调度?
您的 PC 使用其 CPU(计算机处理单元)将视觉和图形密集型内容进程卸载到您的 GPU(图形处理单元),以便游戏、视觉内容和应用程序顺利运行。CPU 收集帧数据,将它们一一划分优先级,并分配命令,以便 GPU 可以渲染帧。
借助硬件加速 GPU 调度功能,GPU 的调度处理器和内存(VRAM)接管相同的工作并批量运行以渲染帧。这样,您的 GPU 可以减轻 CPU 的一些工作并减少延迟,从而潜在地提高 PC 的性能。

虽然此功能在Windows 10 May 2020 更新中首次亮相,但在 Windows 11 上仍默认禁用。此外,您的 Windows 11 PC 需要至少具有 NVIDIA(GTX 1000 及更高版本)或 AMD(5600 系列或更高版本)显卡使用最新的图形驱动程序来实际运行此功能。
在 Windows 11 上打开和关闭硬件加速 GPU 调度
1. 转到设置 显示 图形
2. 单击更改默认图形设置
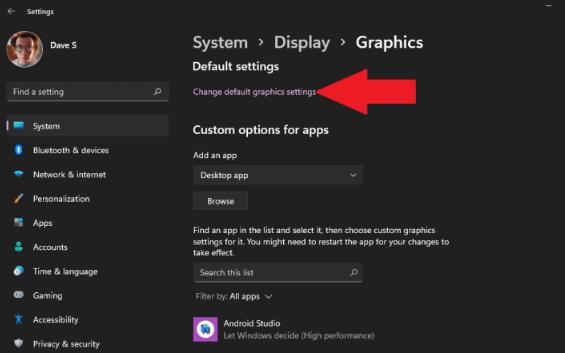
3. 单击切换开关以打开(或关闭)硬件加速 GPU 调度并在用户帐户控制 (UAC)对话框中单击是以确认您的更改
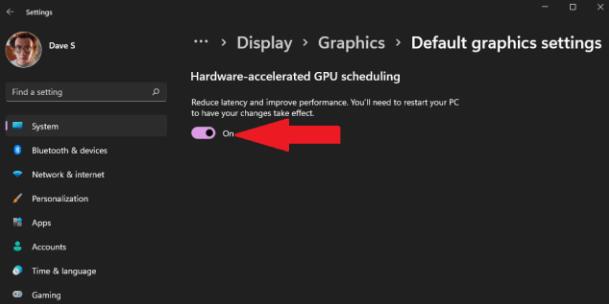
4.重新启动您的PC以使您的更改生效
不幸的是,没有已知的特定硬件组合(CPU 和 GPU)可以使用此 GPU 功能提供最佳性能。因此,使用此功能获得的结果取决于 Windows 11 PC 上的 CPU、GPU 和图形驱动程序。