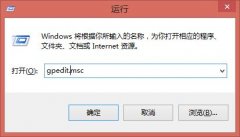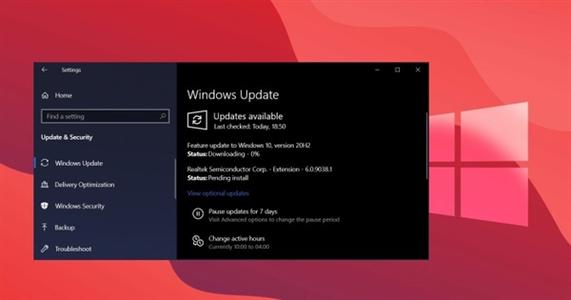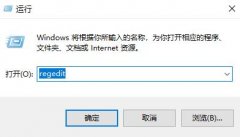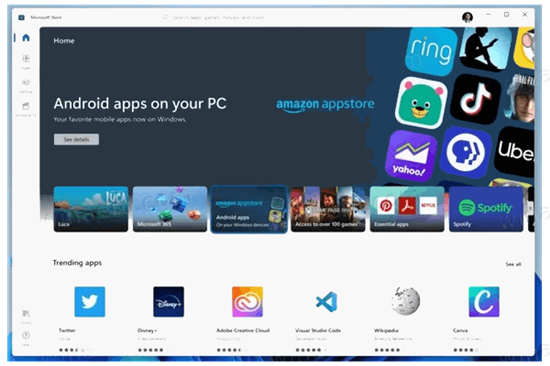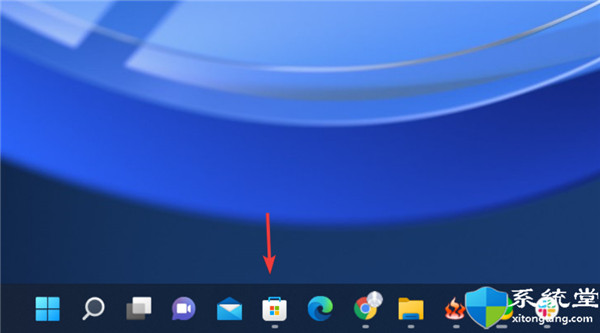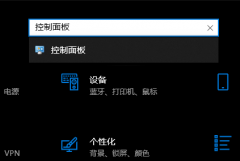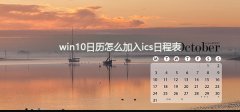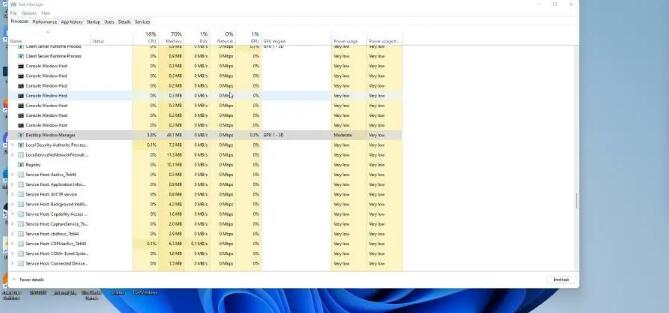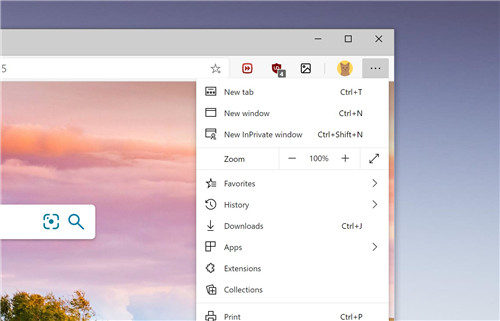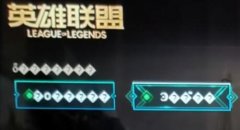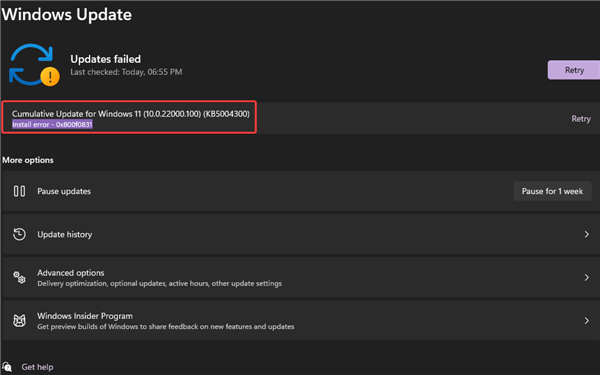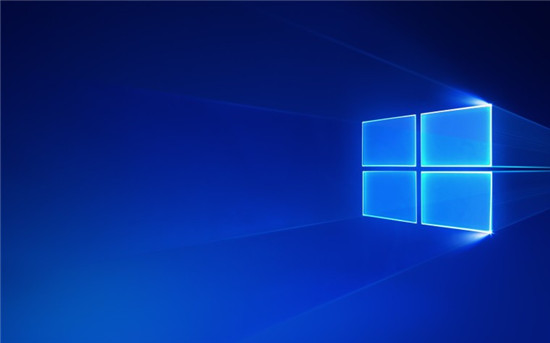如何在Windows11中撤消系统还原
系统还原可能是面临错误的用户采用的最快和最简单的故障排除技术之一。但通常情况下,事情可能不会像预期的那样发生,在 win11系统中需要撤消系统还原。
每当您对 BSOD 错误、驱动程序崩溃、Wi-Fi问题或其他问题进行故障排除时,执行系统还原通常会发现自己位于修复列表中的某个位置。
但是,如果您在恢复后丢失了关键应用程序怎么办,这甚至无助于消除问题。或者说,您将计算机恢复到一周前创建的某个点,希望它能解决问题,而实际上它是在几周前开始的。
当您需要在 Windows 11 中撤消系统还原时,有多种此类情况,我们在以下部分中列出了执行此操作的方法。
如何在 Windows 11 中撤消系统还原?
一.通过系统属性
1. 按Windows+S启动“搜索”菜单,在顶部的文本字段中输入“创建还原点”,然后单击出现的相关搜索结果。
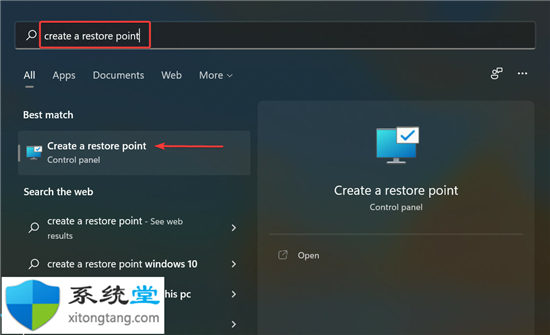
2. 接下来,单击“系统还原”按钮。

3. 选择撤消系统还原选项,然后单击底部的下一步。

4. 验证还原详细信息并单击Finish。

5. 在出现的确认提示上单击是。

恢复过程将立即重新启动,所需时间取决于对系统所做的更改。要撤消 Windows 11 中的系统还原,您的计算机将像之前还原时一样重新启动。
二. 通过恢复环境
1. 按Windows+I启动“设置”应用程序,然后单击“系统”选项卡右侧的“恢复” 。

2. 单击Advanced startup旁边的Restart now按钮。

3. 当系统重新启动并进入Recovery Environment时,从选项中选择Troubleshoot 。

4. 接下来,单击高级选项。

5. 从高级选项屏幕中列出的六个选项中单击系统还原。

6. 现在,选择您的用户帐户。

7. 输入它的密码,然后单击Continue。

8. 点击底部的下一步。

9. 在Type列下选择一个显示Undo的还原点,然后单击Next。

10. 验证还原详细信息并单击Finish。

11. 在弹出的确认提示中单击是。

12. 等待恢复过程完成。

这种在 Windows 11 中撤消系统还原的方法肯定会花费更多时间,但如果您在上次还原后无法启动 Windows,那么只有这种方法可以工作。此外,您可以通过多种方式访问恢复环境。
最简单的方法之一是在操作系统即将启动时按下电源按钮,在启动过程中故意使 Windows 崩溃三次。在第四次尝试时,您的系统将自动进入恢复环境。