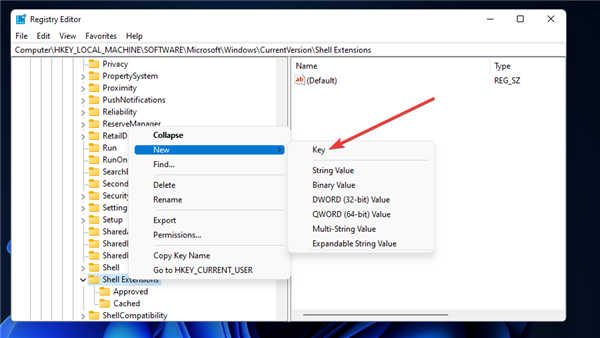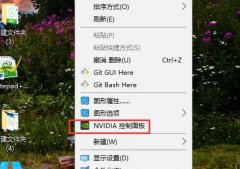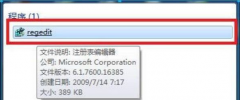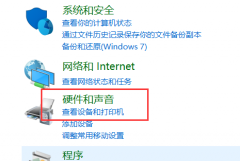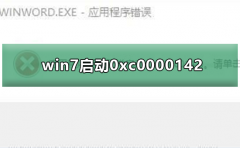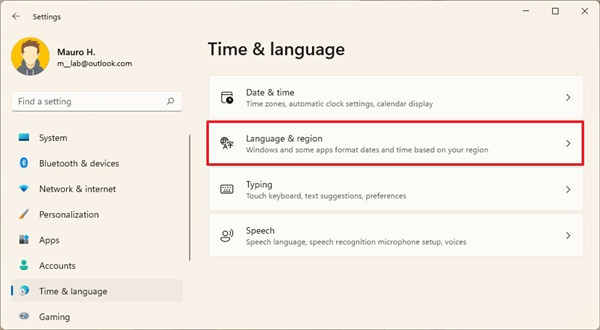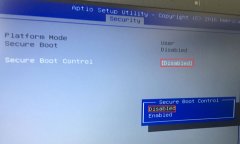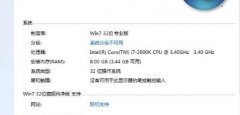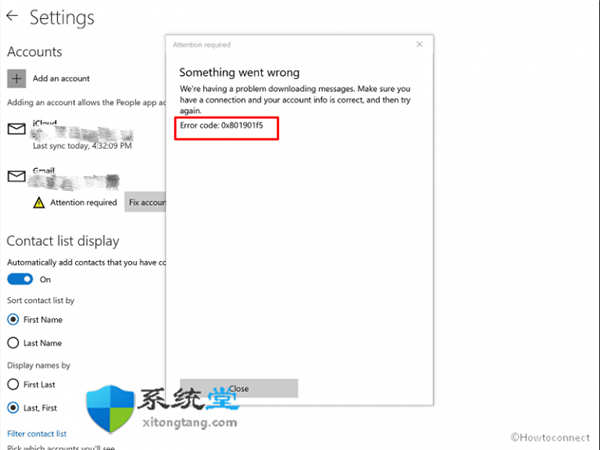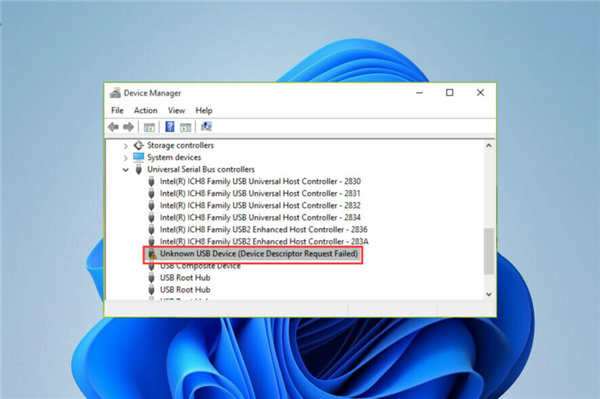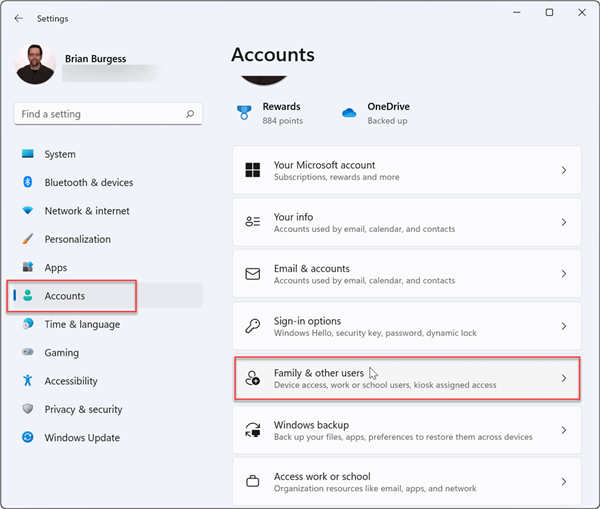最佳Windows11操作系统提示和技巧
win11现在就在我们身边。自 2021 年 10 月以来,数百万用户已经接受了 Microsoft 的最新桌面操作系统。现在我们对Windows11有了更好的了解,是时候发现这个新平台必须提供的所有最新功能了。
win11是否是真正的全新桌面操作系统尚有争议。与 Windows 10 到 8 的巨大飞跃相比,它更像是对其前身的微妙升级。
一些用户可能会说这是重新命名的 Windows 10,但这也不是坏事。
毕竟,在其前身失败后,Windows 10 是其操作系统系列中最受欢迎的补充。如果微软以前的桌面平台没有损坏,为什么要修复它?
最新平台提供与其前身大致相同的性能,但改进了 UI 设计和一些很酷的新功能。
►win11中有哪些新增功能?
当您第一次打开它时,发现最近发布的平台的新功能总是最令人兴奋的事情。
win11在这方面也不例外。大多数用户可能注意到的第一个不同之处是Windows11的集中式任务栏图标,这与其前辈明显不同。
用户不会注意到的第二件事是重新设计的“开始”菜单。Windows 10 中的磁贴快捷方式已经一去不复返了。这当然是一个非常不同的开始菜单,上面有固定的应用程序和推荐的文件部分。
该菜单还包括一个搜索框,就像在 Windows 7 中一样。
除此之外,小部件面板可能是Windows11中最大的新东西。该面板提供了八种不同的小部件,用户可以添加和自定义这些小部件。它有点像 Vista 中的小工具侧边栏,尽管形式更为有限。
大多数用户可能会注意到win11中的文件资源管理器也有所不同。它是一种全新风格的文件管理器实用程序,带有一个命令栏,取代了以前的功能区选项卡界面。文件资源管理器在最新平台中还有一个新的图标集和重新设计的上下文菜单。
win11中的操作中心也发生了重大变化。新的操作中心具有单独的设置和通知面板。用户可以通过单击系统托盘上的新快速设置按钮来访问其选项。
这些可能是Windows11中最显着的新功能。然而,在 Big M 的最新桌面操作系统中还有很多值得探索的地方。
以下是一些方便的Windows11提示和技巧,您可以在新平台中试用。
►win11的最佳提示和技巧是什么?
一.调整任务栏大小
1. 首先,按搜索框的Windows键 +S热键。
2. 在搜索文本框中键入注册表编辑器。
3. 接下来,单击搜索实用程序中的注册表编辑器将其打开。
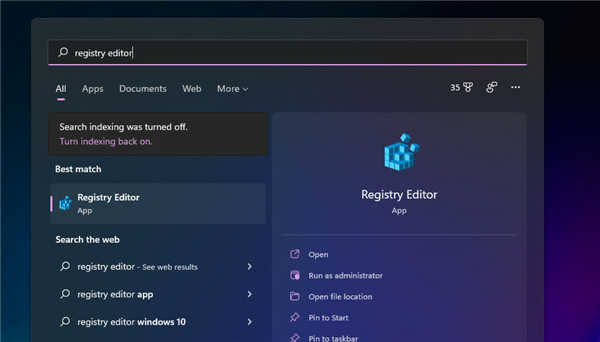
4. 浏览到此注册表项位置:HKEY_CURRENT_USER\Software\Microsoft\Windows\CurrentVersion\Explorer\Advanced\
5. 右键单击 Advanced 键并选择New。
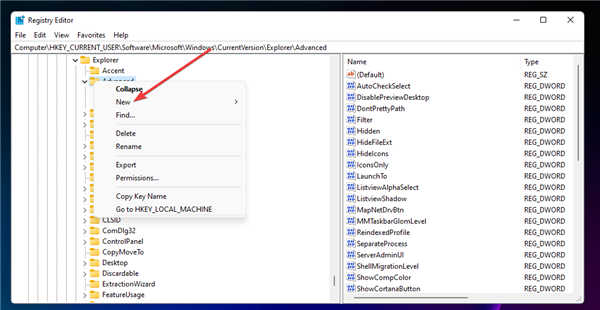
6. 然后选择DWORD(32 位)值选项。
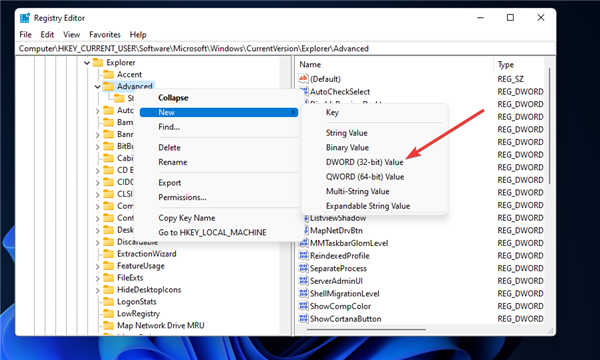
7. 输入TaskbarSi作为新 DWORD 的名称。
8. 双击 TaskbarSi 在下面的屏幕截图中打开窗口。

9. 然后在数值数据框中输入0或2。输入2以扩展任务栏或输入0以减小其大小。
10. 单击“编辑 DWORD”窗口上的“确定”退出。
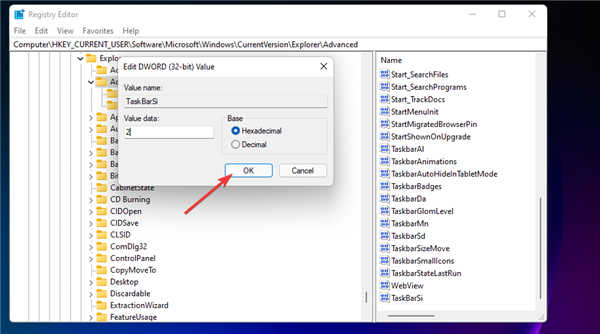
11. 此后,关闭注册表编辑器。
12. 按开始按钮,然后选择其电源选项。
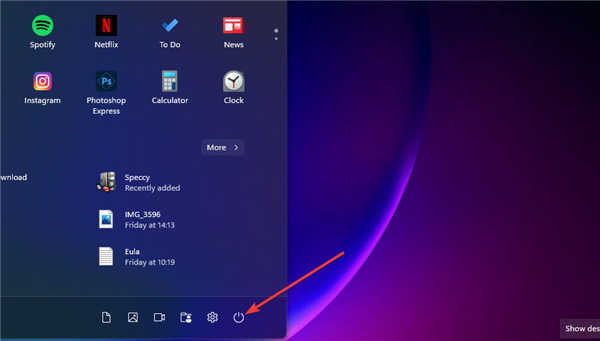
13. 然后单击重新启动。此后,win11将根据您输入的值具有更大或更小的任务栏。
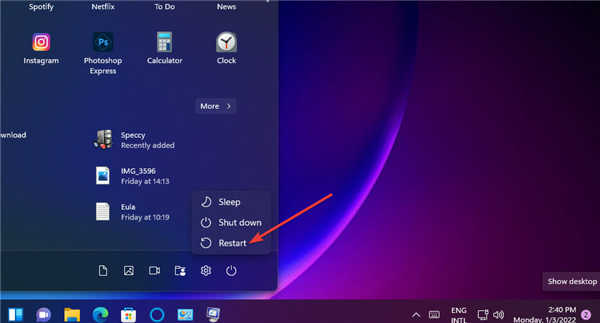
您可以通过在 TaskbarSi 的 Edit DWORD 窗口中输入1来恢复原来的中等任务栏。或者,右键单击TaskbarSi并选择Delete。
二. 尝试新的键盘快捷键
win11为其某些功能提供了一组新的键盘快捷键。您可以按这些热键调出小部件面板、通知中心、快速设置、团队聊天和快照布局。按这些热键打开它们的功能:
• Windows键 + W:小部件面板
• Windows键 + N:通知中心
• Windows键 + A:快速设置
• Windows键 + C:团队聊天
• Windows键 + Z:对齐布局
• Shift+ F10:传统上下文菜单(需要选择项目)
三.还原经典的文件资源管理器
1. 按照第一个技巧的第一到第三步中的说明打开注册表编辑器。
2. 然后打开以下注册表项:HKEY_LOCAL_MACHINE\SOFTWARE\Microsoft\Windows\CurrentVersion\Shell Extensions
3. 右键单击注册表编辑器左侧的 Shell Extensions 键以选择New。
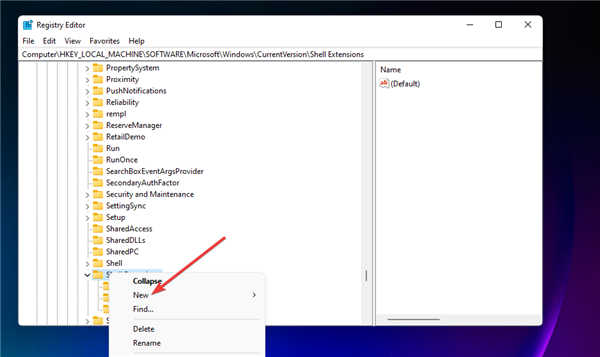
4. 选择密钥选项。