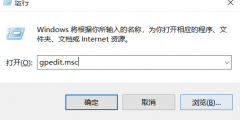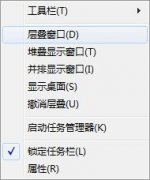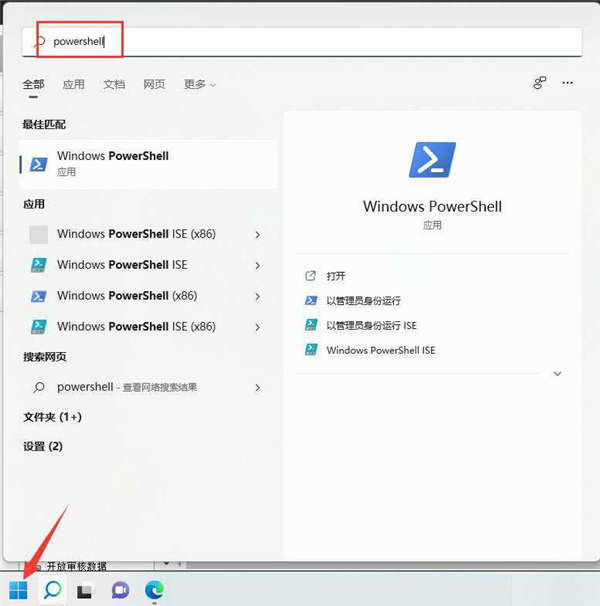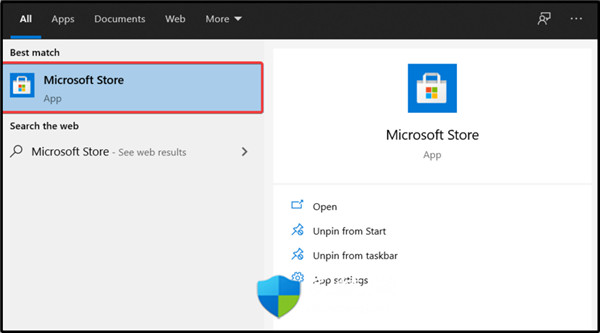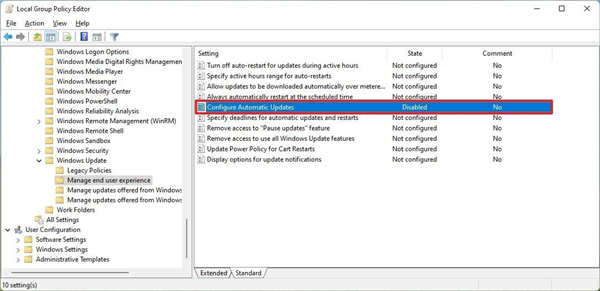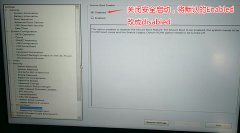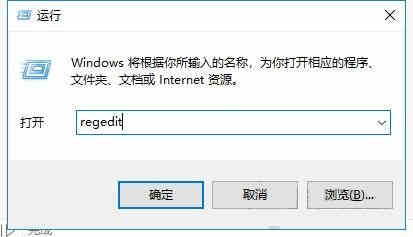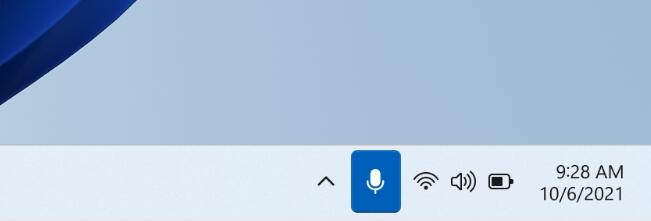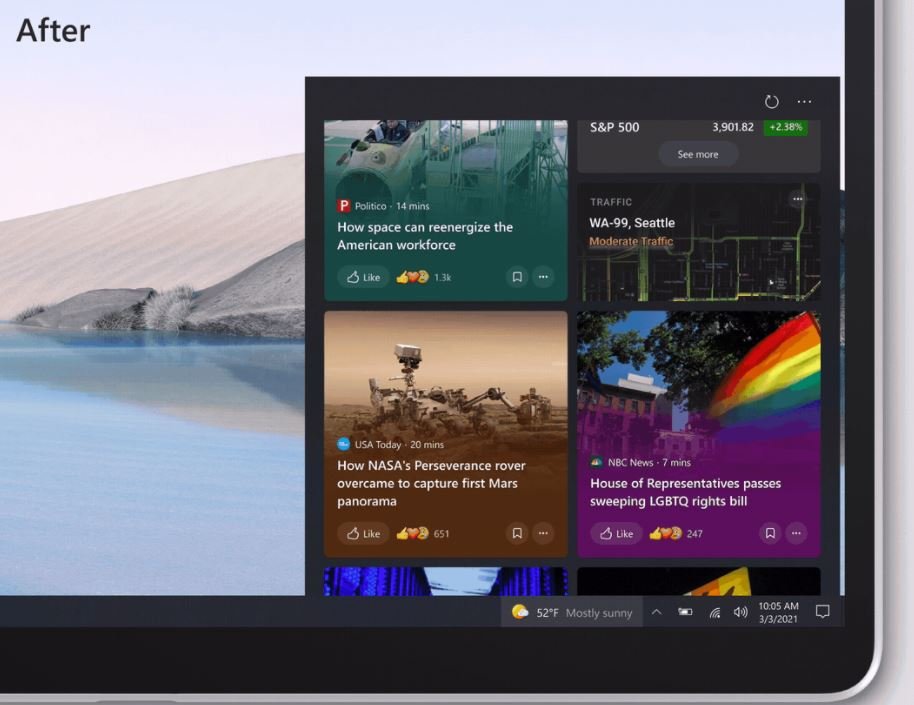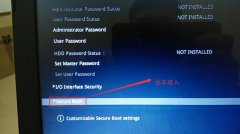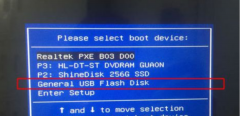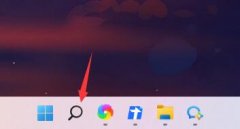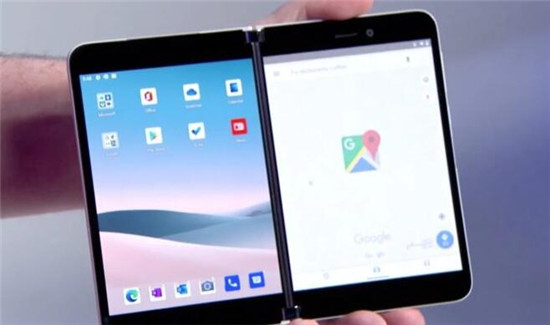如何在win11或win10上更改鼠标灵敏度
糟糕的灵敏度设置可能会令人沮丧——不够灵敏的鼠标可能需要您反复拿起它才能穿过屏幕。过于敏感的鼠标可能会导致难以准确单击。以下是如何更改它。

➡如何在设置中更改鼠标灵敏度
要更改鼠标灵敏度,请单击开始按钮。在搜索栏中输入“鼠标设置”,然后按 Enter。将出现鼠标窗口。将标有“鼠标指针速度”的滑块调整到感觉最佳的灵敏度。您现在可以关闭窗口。

➡如何在控制面板中更改鼠标灵敏度
如果您愿意,您仍然可以通过控制面板更改鼠标灵敏度。要访问控制面板,请单击开始按钮并在搜索框中键入“控制面板”。然后按 Enter 或单击“打开”。
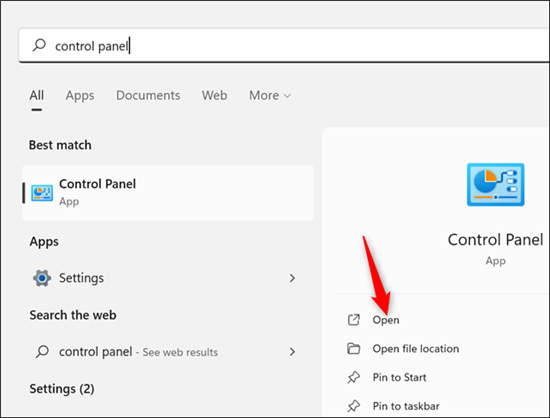
单击“控制面板”窗口右上角的搜索栏,然后键入“鼠标”。
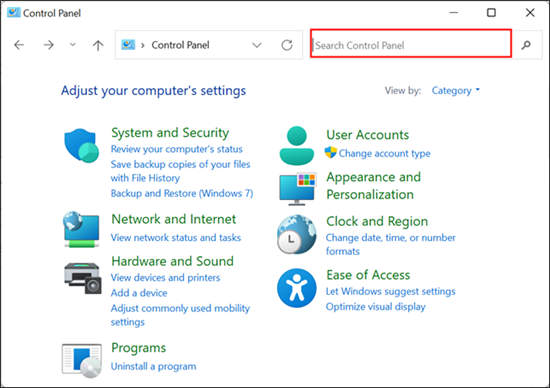
运行搜索后,单击“更改鼠标指针显示或速度”。
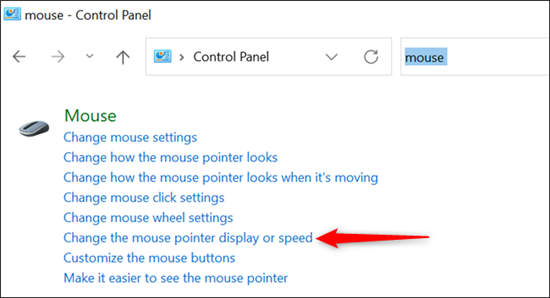
单击鼠标属性窗口中的“指针选项”选项卡,然后根据自己的喜好调整标有“选择指针速度”的滑块。您现在可以关闭鼠标属性窗口和控制面板。
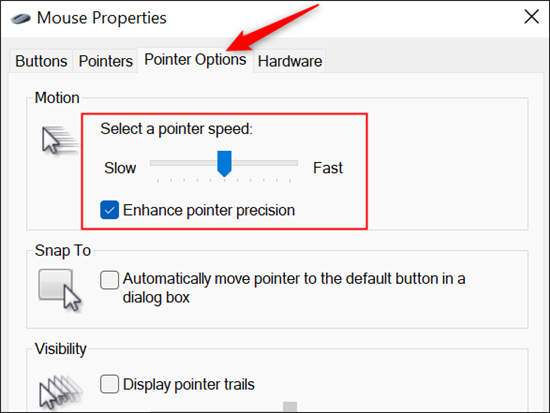
如何调整游戏鼠标的灵敏度
所有鼠标都可以通过 Windows 10 或 Windows 11 中的可用设置进行控制。但是,许多专为游戏、发烧友或专业用途设计的鼠标还提供特殊软件,允许您配置其按钮和灵敏度。如果您要使用特定于您的鼠标的软件,您应该将 Windows 鼠标灵敏度滑块留在中间。