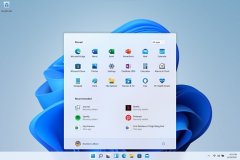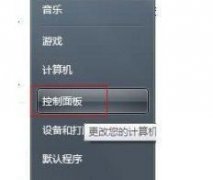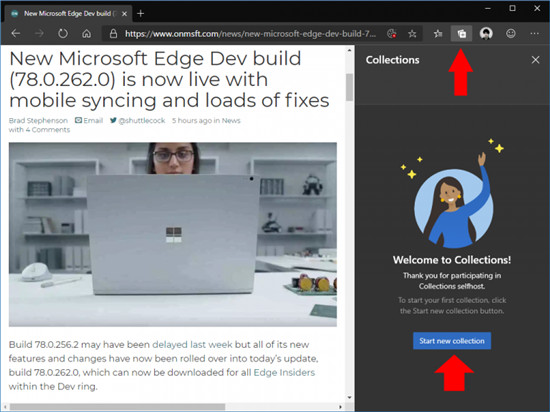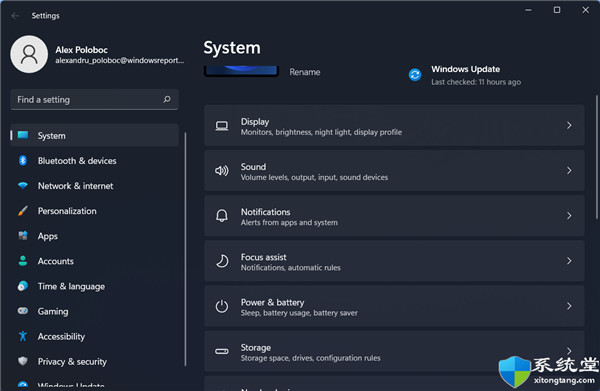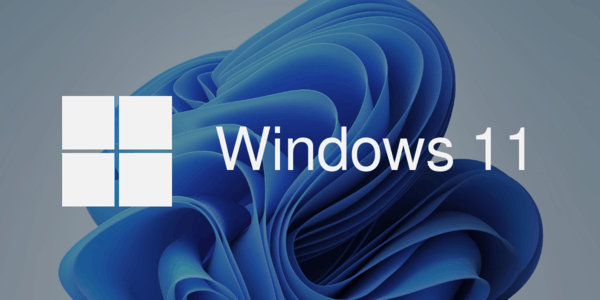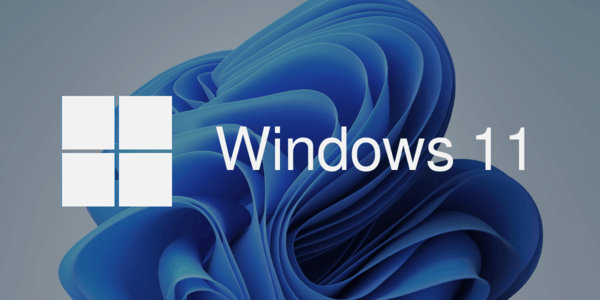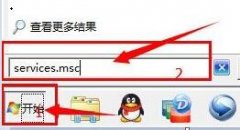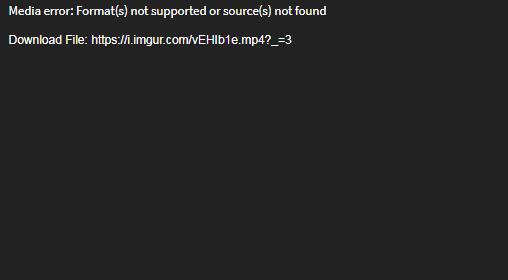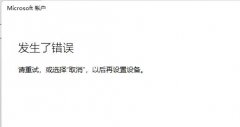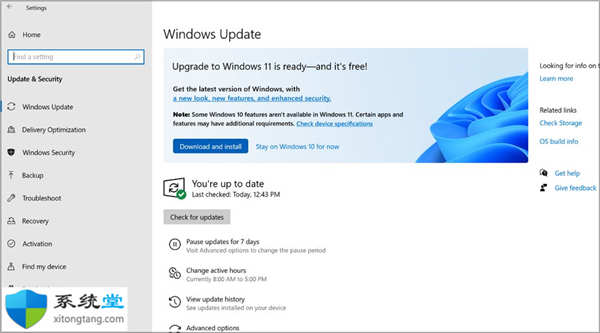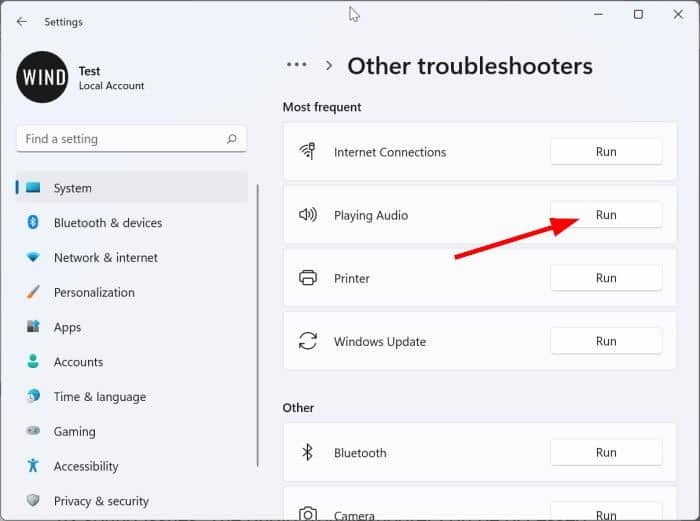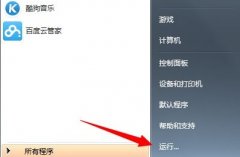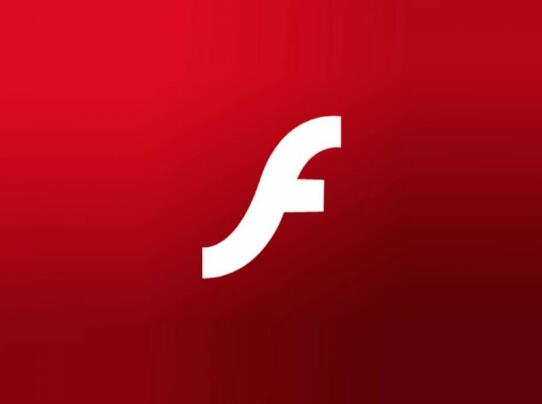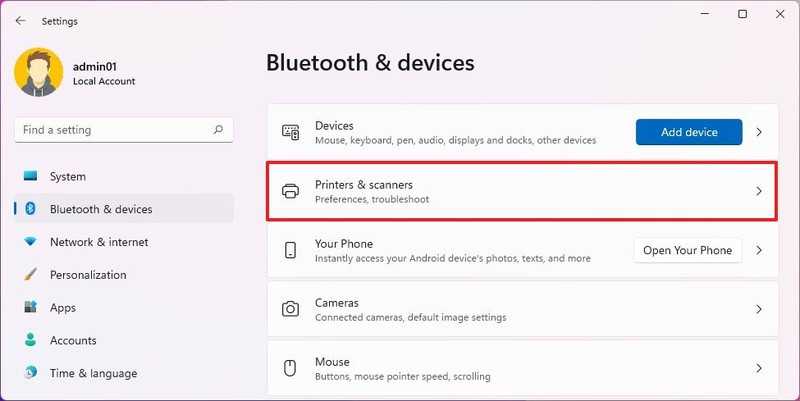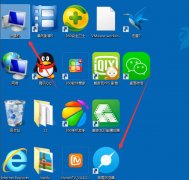戴尔XPS 15 9550 是一款15.6英寸商用笔记本,默认预装win10系统,但还是有不少用户习惯用win7系统,所以打算安装win7,由于预装win10的机型默认是UEFI引导,且戴尔 XPS 15 9550在安装时无法识别USB设备,还要关闭“安全启动”和开启“兼容模式”安装起来相对比较麻烦,那么系统联盟就给大家带来了戴尔XPS 15 9550 笔记本电脑win10改win7图文教程。
一、安装前的准备工作
1、备份电脑数据,因为在进行GPT分区转化MBR分区的时候,要格式化;
2、准备一个8G以上装有USM启动的U盘(),并把需要安装的Win7系统放到U盘里。
二、戴尔XPS 15 9550 笔记本电脑win10改win7 BIOS设置步骤
1、开机连续按F2进入BIOS,切换到SecureBoot,选择Secure Boot Enable按回车改成Disabled;

注:戴尔笔记本每做一步BIOS更改记得应用一下
2、切换到Sercurity,取消勾选PPT Sercurity右侧PPT ON;

2、切换到Advanced Boot Options,勾选右边Enable legacy option roms项;

3、切换到System Configuration,将SATA Operatior硬盘模式改为AHCI模式,否则安装win7会同现0x0000007b蓝屏;

4、将Boot Sequence右边选项的UEFI改成Legacy,点击下方保存;

5、插入制作好的USM启动盘,重启时连续按f12,打开快速引导菜单,选择并回车已经识别的U盘;

三、戴尔XPS 15 9550 笔记本电脑安装win7图文教程
1、进入PE启动主菜单后,用键盘的上下键选择 04.启动windows_10PE_x64(精简版,适合常用维护) 进入PE;
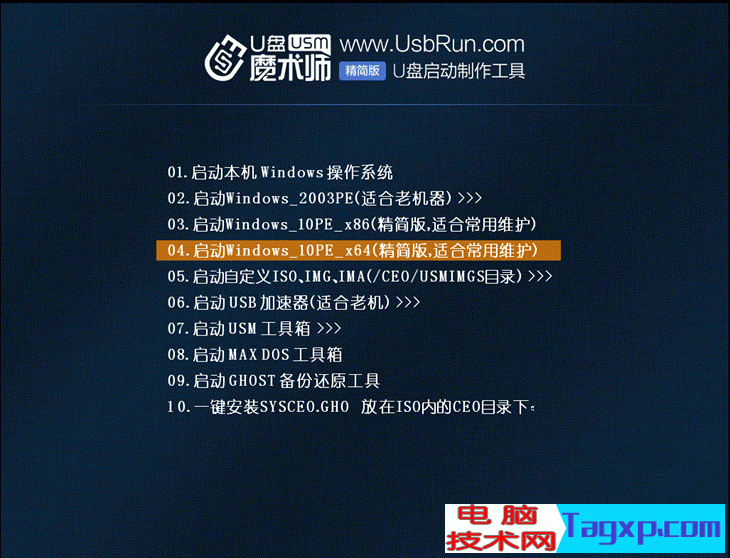
2、进入PE桌面后,运行桌面上的分区工具;
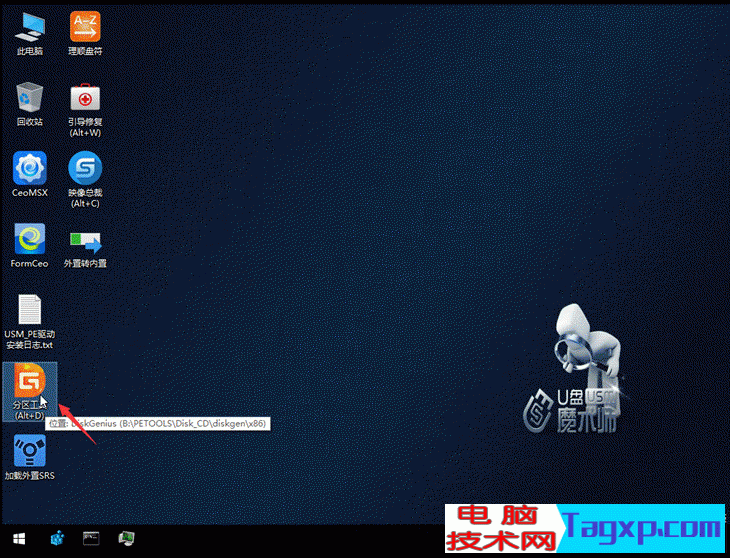
3、点击菜单栏上的“硬盘”,选择“转换分区表类型为MBR格式”(默认为GPT分区),然后点击“快速分区”;
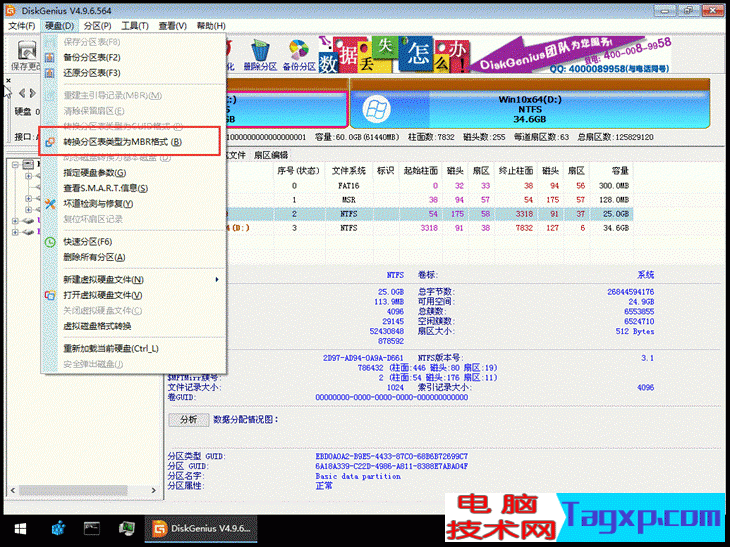
4、双击打开桌面上“映像总裁”,选择要安装的Win7系统(映像总裁自动调用CeoMSX导入磁盘控制器及USB3.0驱动,不需要额外集成),点击“下一步”;
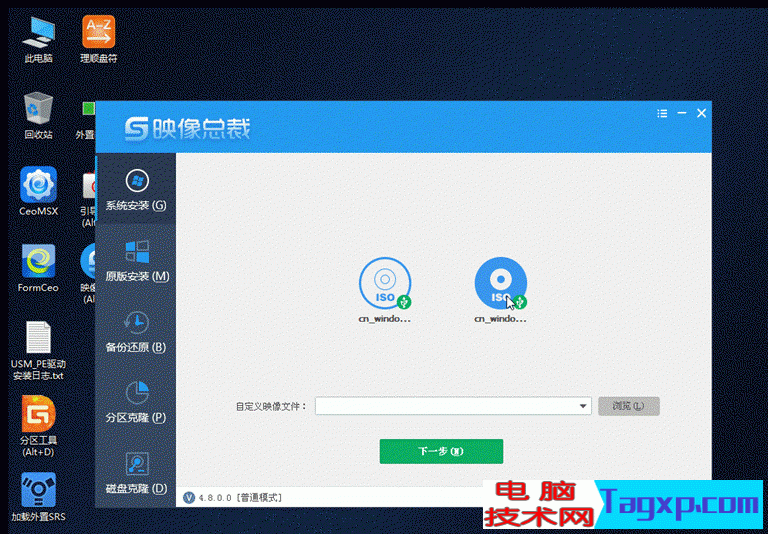
5、选择以C盘为系统盘,点击“下一步”;
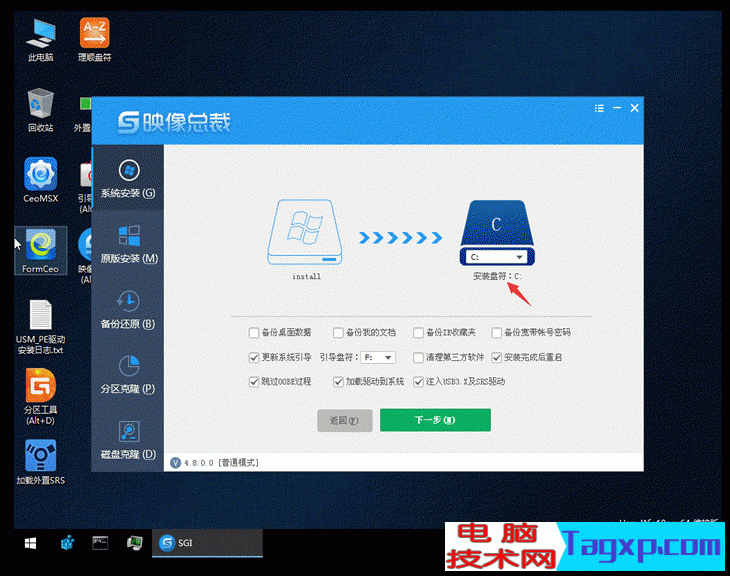
6、等待软件自动安装Win7系统,装好电脑会自动重启几次,直到进入桌面,重装就完成了。
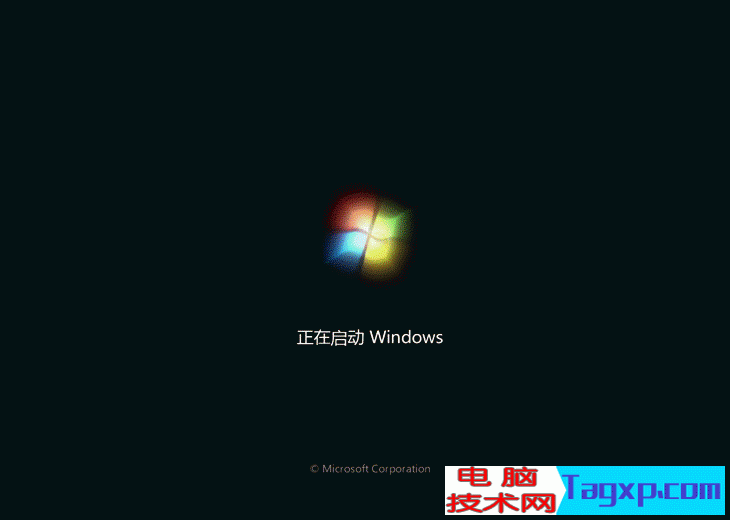
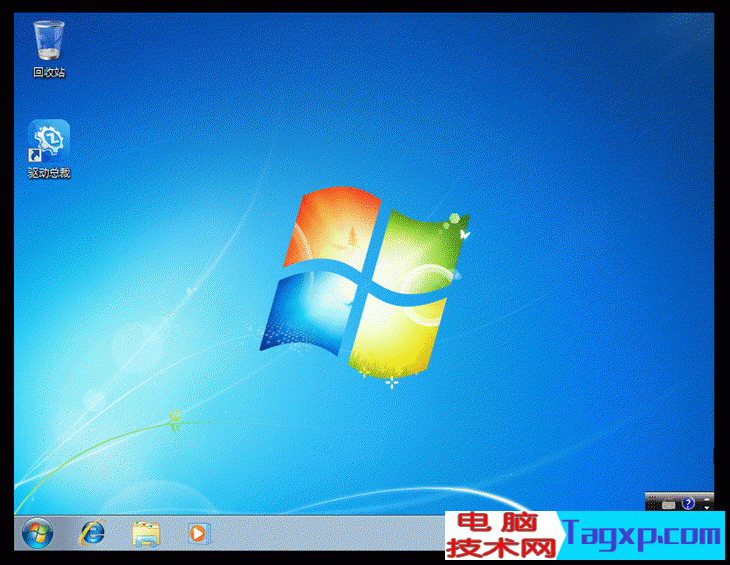
以上就是戴尔XPS 15 9550 笔记本电脑win10改win7图文教程,安装过程中注意的就是将默认的UEFI+GPT方式改成LEGACY+MBR普通引导方式,安装前记得要先备份好数据。要想了解更多电脑技术教程资讯(请收藏电脑技术网)。
一键还原备份SGIMINI4.0通用版本 映像总裁MiNi