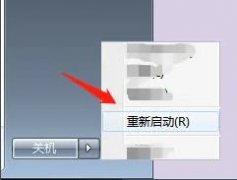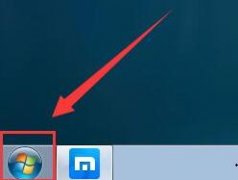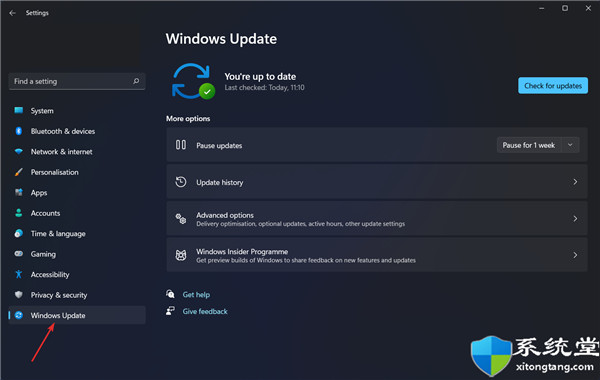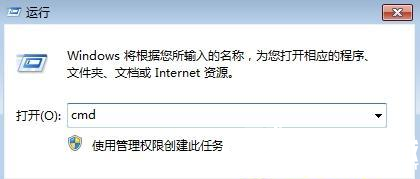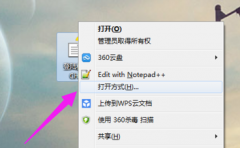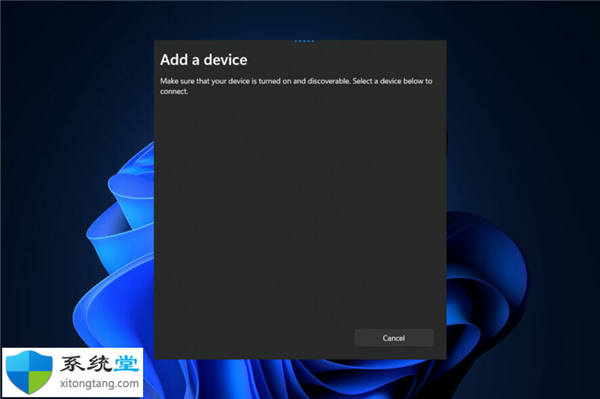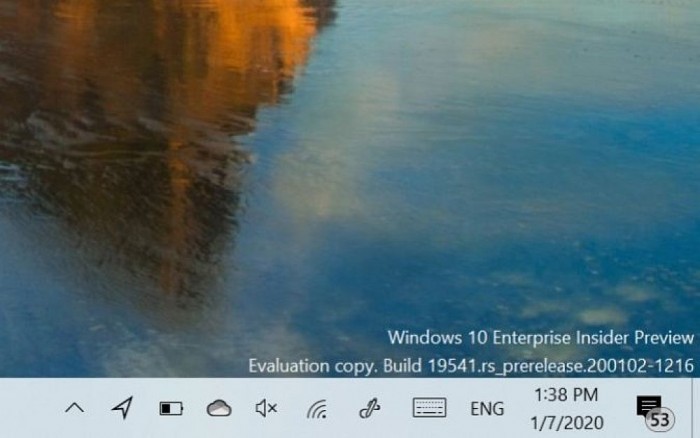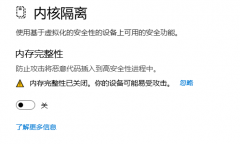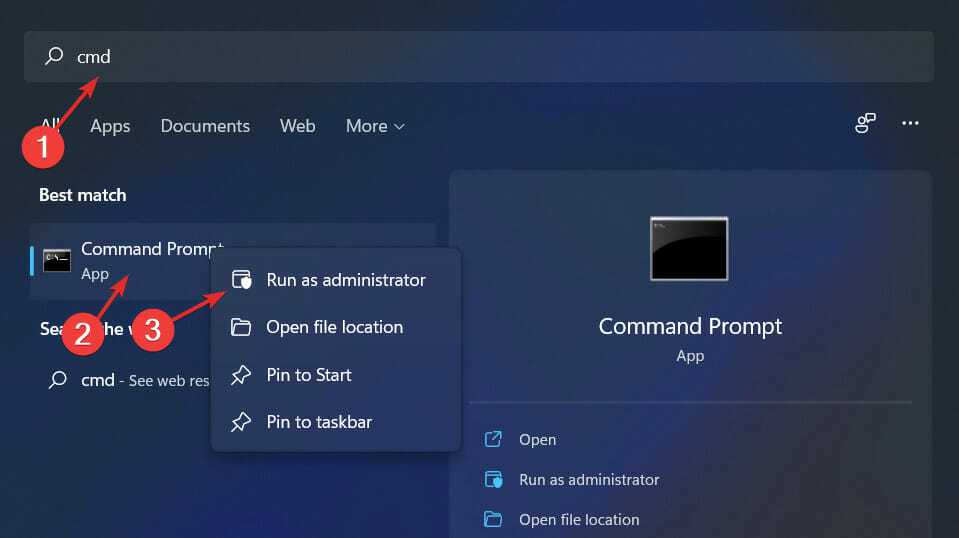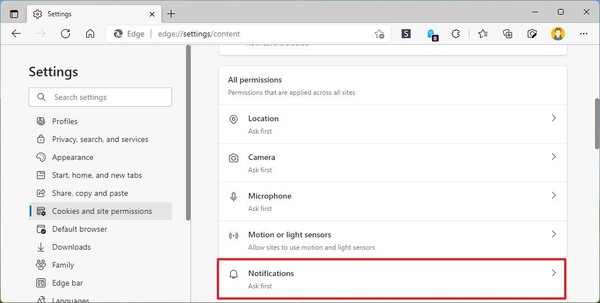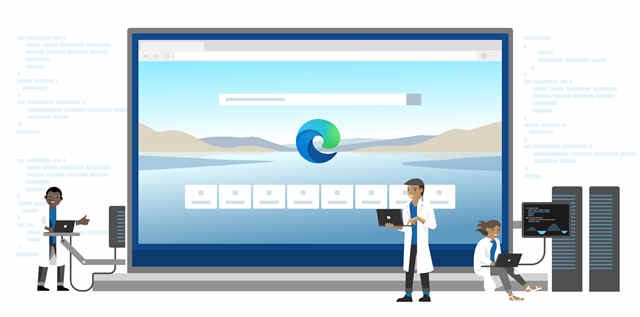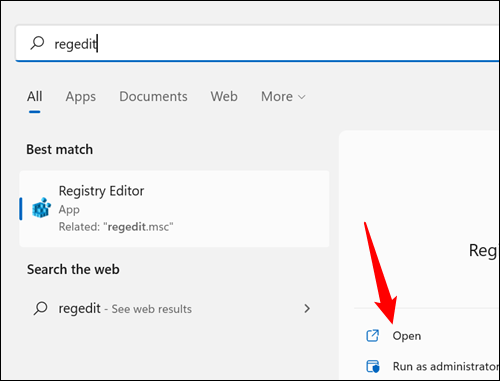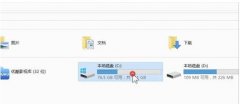Windows11的第二台显示器闪烁/模糊?立即修复
用户了解多个显示器如何让您的生活更轻松。使用多台显示器的好处之一是它可以改善观看体验并提高您的工作效率。这就是为什么当一个人面临 Windows 11 的第二个显示器闪烁或模糊的问题时会令人沮丧的原因。

好消息是,您可以通过多种方式来应对这种挫败感。我们将为您提供可在 Windows 11 PC 上应用的不同修复程序。
您的第一步可能是仔细检查第二个显示连接。如果这不起作用,您可以重新启动计算机并重新尝试连接第二台显示器。如果问题仍然存在,请继续阅读以查找可以尝试的不同修复程序。
除了 Windows 11 中的第二台显示器出现闪烁问题外,我们的用户还观察到与第二台显示器相关的其他错误。
幸运的是,我们今天已经解决了所有这些问题,并在下一节中提供了解决方案列表。但首先,让我们看一下与之相关的问题:
• Windows 11 秒显示器模糊– 与其对应的显示器一样,由于驱动程序问题可能会出现模糊,我们在下面提供了解决方案。
• 未检测到 Windows 11 第二个显示器– 当未检测到包括显示器在内的外部设备时,可以通过执行检测扫描或更改您已插入显示器的端口来解决此问题。
• Windows 11 第二显示器不工作– 我们的用户报告的这个广泛提及将通过更新驱动程序和/或操作系统来修复。
• Windows 11 第二个监视器任务栏图标丢失- 当您将本机监视器设置为主监视器时,第二个监视器不会被任务栏图标占用,也不会被桌面图标占用。
• Windows 11 秒显示器延迟– 由于 CPU 过载、病毒或不兼容,可能会出现延迟。要解决这个问题,您还需要谷歌您的计算机性能,看看它是否可以用于第二台显示器。
• Windows 11 秒显示器问题– 这是我们从人群中听到的另一个普遍抱怨,如果没有我们的任何关注,肯定不会错过。
在深入研究解决方案列表之前,让我们先看看为什么应该使用多台显示器、它们的用途以及它们提供的优势。跟着!
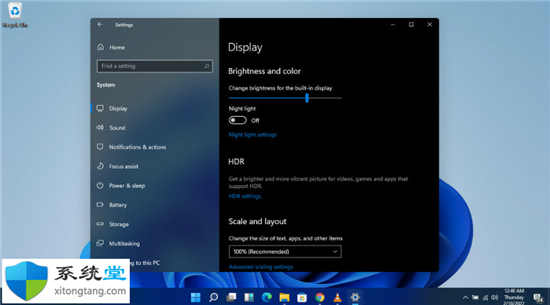
使用多个显示器的原因很简单:额外的屏幕空间。更多空间允许您一次运行多个程序,而无需在窗口之间切换或进行无休止的鼠标点击。
如果您需要使用某个应用程序,您可以轻松地在显示器之间移动鼠标,或者只是将它们打开以供参考——在撰写论文或文章时提供巨大的帮助。您甚至可以不时在主屏幕上工作时观看电影或电视节目。
假设您是公司的社交媒体经理。您可以在一台显示器上打开 Tweetdeck 来监控 Twitter 上发生的事情。
同时,在您的主屏幕上,您可以使用 Web 浏览器在一侧打开您公司的分析仪表板并在另一侧打开 Microsoft Word 来处理报告。
如果您是作家,您可以将一台显示器的一半用于文本编辑器,另一半用于笔记,将第二台显示器用于研究。
同时打开所有这些程序需要您的 PC 具有足够的处理能力,但大多数配备 Core i5 或更高 CPU 的中端 PC 就足够了。
但是,如果您想将 Photoshop 之类的视频编辑工具与其他一些应用程序一起运行,则需要大量 RAM 以避免系统停滞。
多个显示器不是唯一的选择。例如,您可以购买一块巨大的 4K 面板,然后使用 Windows Snap 将您的屏幕分成四等份,从而生成四个较小的 1080p 位置。
但是,与使用具有更大窗口宽度的众多显示器相比,这可能有点不舒服。
如果 Windows 11 的第二台显示器闪烁,我该怎么办?
一.找到缺失的显示器
1. 单击Windows并键入设置。
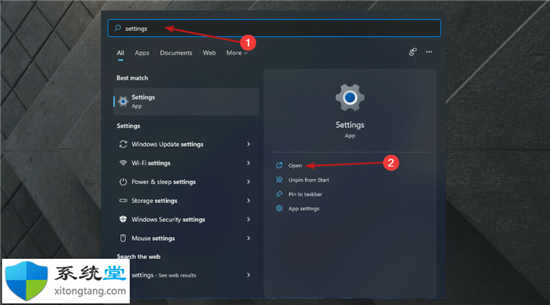
2. 选择系统。
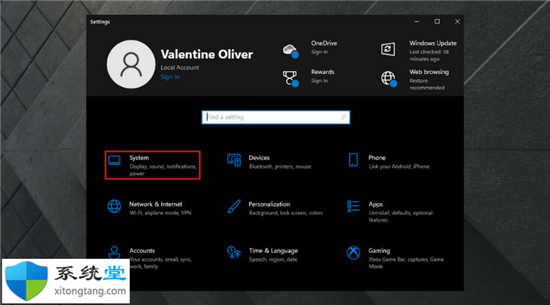
3. 在System下选择Display。
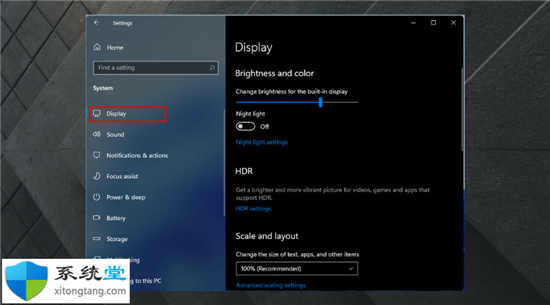
4. 向下滚动到多个显示器。
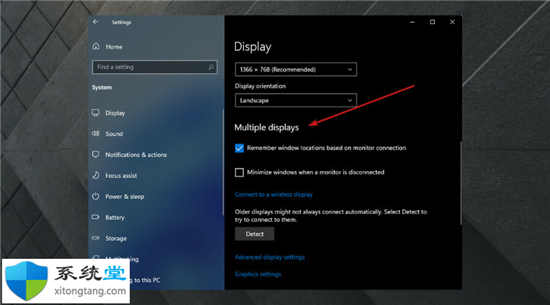
5. 单击检测其他显示器部分下的检测。
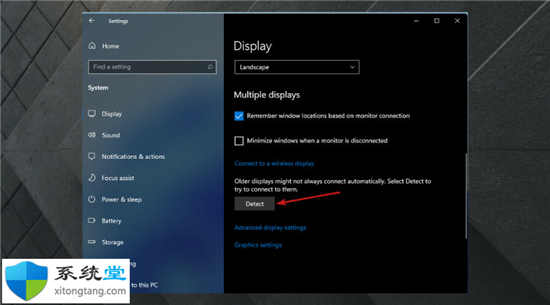
6. 它将识别您设置中的第二台显示器。
更新驱动程序将解决 99.99% 的计算机问题。我们怎么强调更新驱动程序的重要性都不为过。为了使任务更轻松,无论是现在还是未来,您都应该尝试使用对驱动程序执行自动更新的软件,例如DriverFix。
二.更新显示驱动
三.回滚显示驱动
HDMI 分配器将设备的 HDMI 视频输出(例如 Roku)分成两个不同的音频和视频流。之后,您可以将每个视频源发送到不同的显示器。