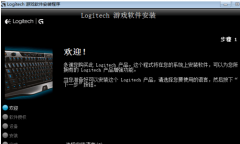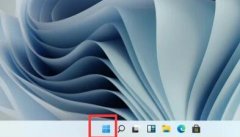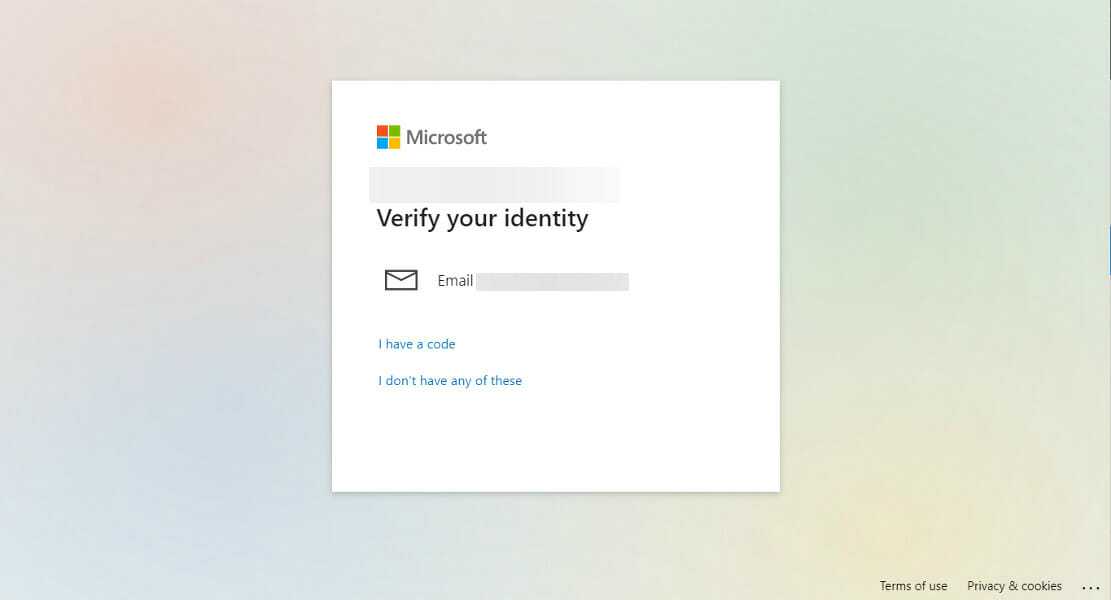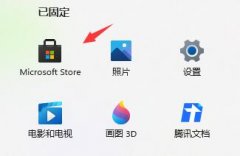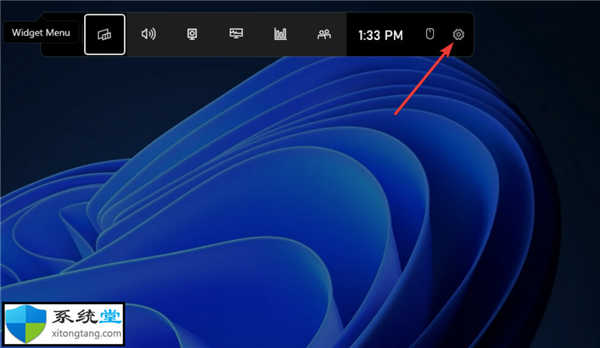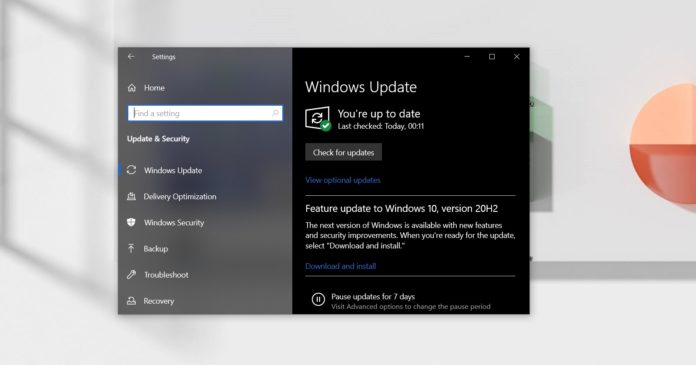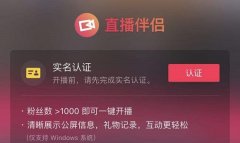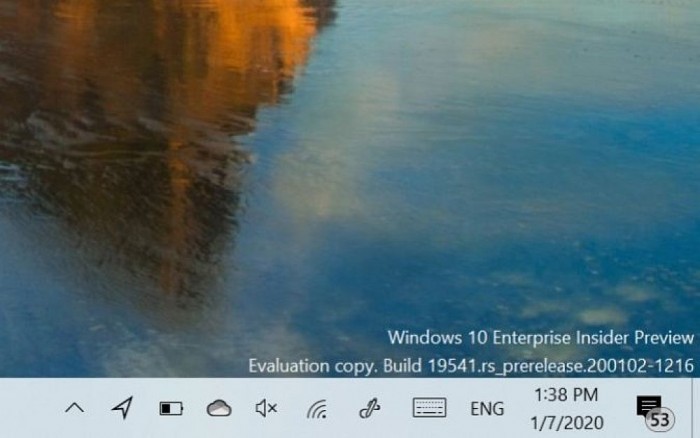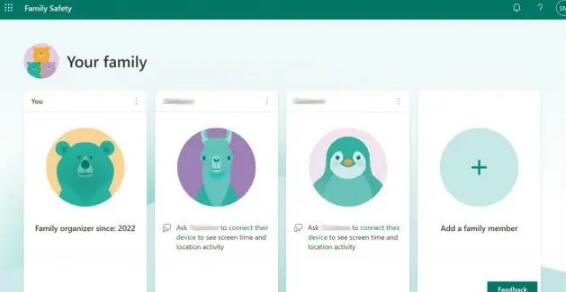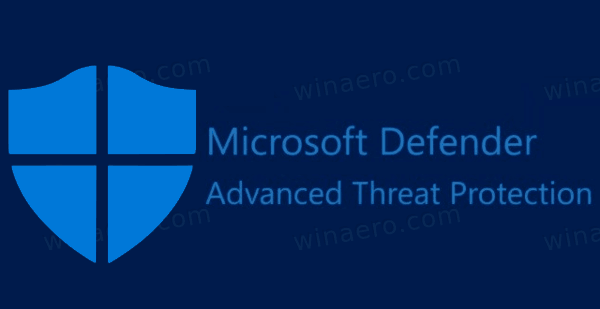win11组策略禁用自动更新技巧
在 Windows 11 专业版及更高版本上,您可以使用本地组策略编辑器永久禁用自动更新或更改 Windows 更新设置以决定何时为您的计算机提供服务。
➡完全禁用更新
要永久禁用 Windows 11 自动更新,请使用以下步骤:
1. 打开开始。
2. 搜索gpedit.msc并单击顶部结果以启动本地组策略编辑器。
3. 导航到以下路径:
Computer Configuration Administrative Templates Windows Components Windows Update Manage end user experience
4. 双击右侧的配置自动更新策略。
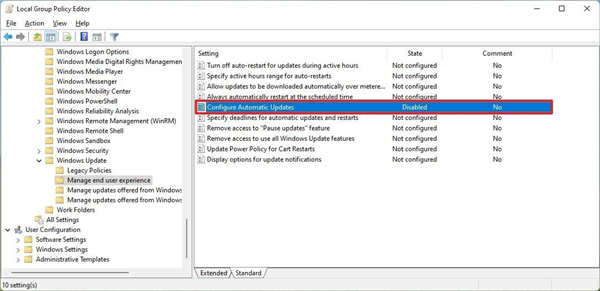
5. 选中已禁用选项以在 Windows 11 上永久关闭自动更新。
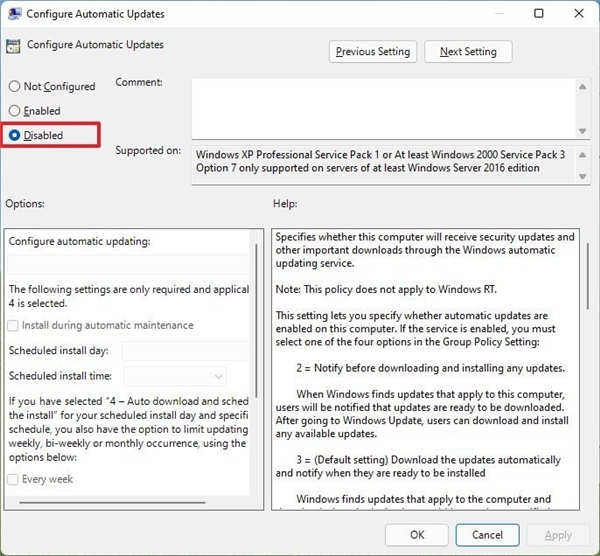
6. 单击应用按钮。
7. 单击确定按钮。
完成这些步骤后,Windows 11 将自动停止下载和安装更新。
如果您需要更新系统,您必须从设置 Windows 更新手动进行,然后单击检查更新按钮。
如果要重新启用自动更新,可以使用上述相同的说明,但在第 5 步中,请确保选择未配置选项。
➡更改更新设置
Windows 更新策略还允许您决定如何在 Windows 11 上禁用自动更新。
要使用组策略管理自动 Windows 11 更新下载,请使用以下步骤:
1. 打开开始。
2. 搜索gpedit.msc并选择顶部结果以启动体验。
3. 导航到以下路径:
Computer Configuration Administrative Templates Windows Components Windows Update Manage end user experience
4. 双击右侧的配置自动更新策略。
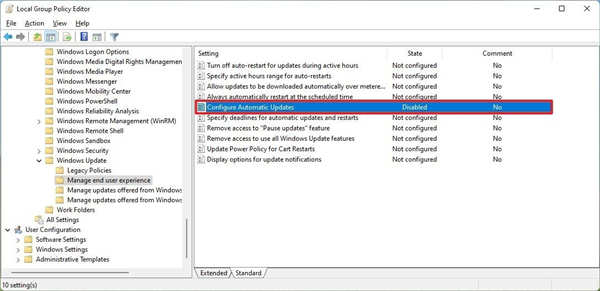
5. 选中已启用选项以打开策略。
6. 在“选项”部分下,选择2 — 通知下载和自动安装选项。
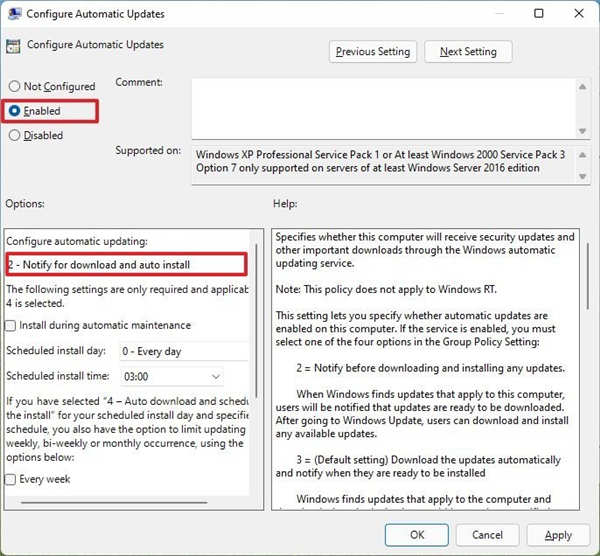
快速说明:由于没有禁用该功能的特定选项,因此禁用 Windows 更新的最接近的替代方法是2 — 通知下载和自动安装选项。如果您选择此选项,更新将不会自动下载。相反,在 Windows 更新设置页面上,您将看到一个“立即安装”按钮,用于手动下载和安装补丁。
7. 单击应用按钮。
8. 单击确定按钮。
完成这些步骤后,Windows 11 将不再发生自动更新。但是,当有新更新可用时,您可以选择从 Windows 更新设置页面手动安装它们。