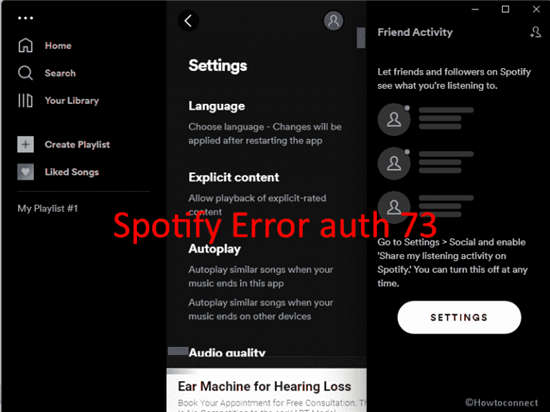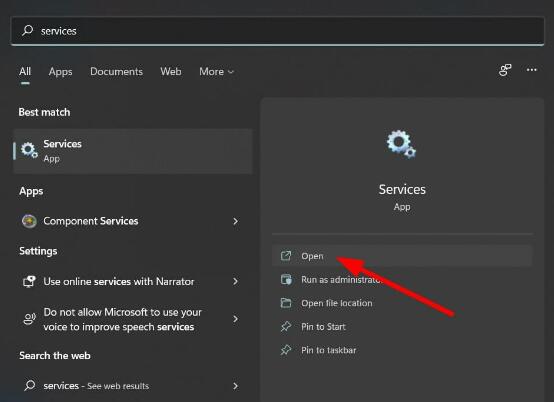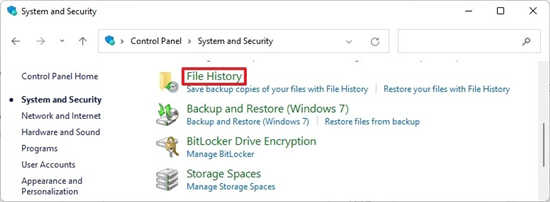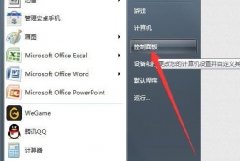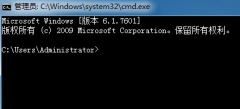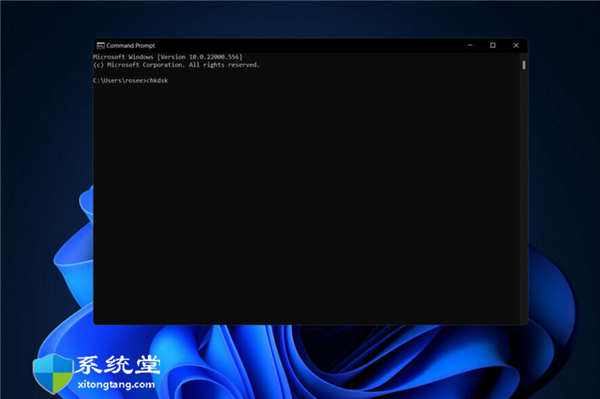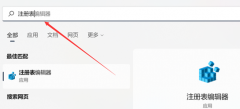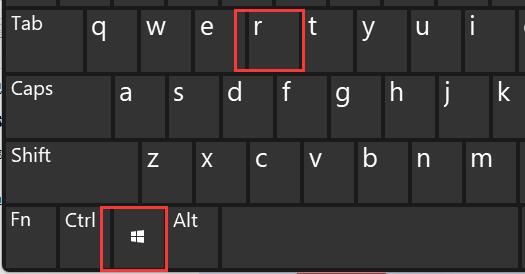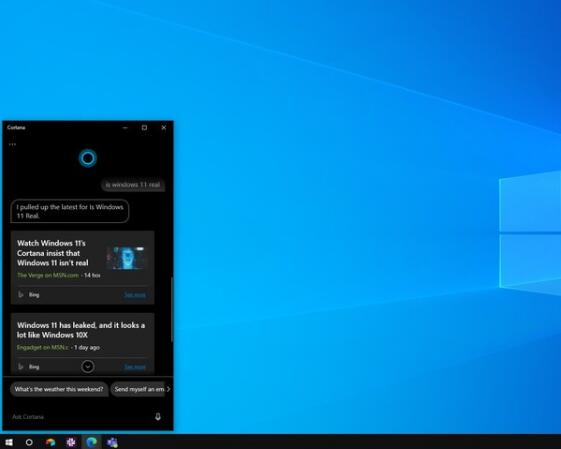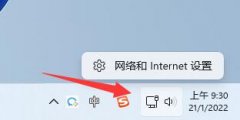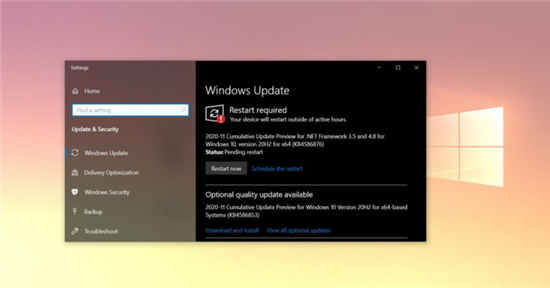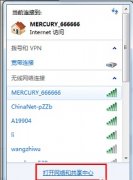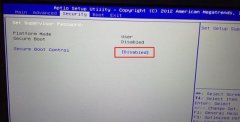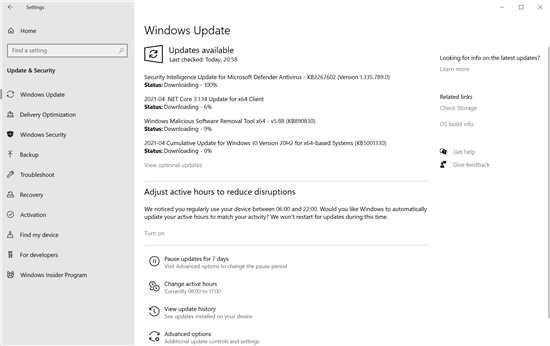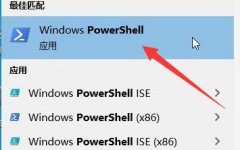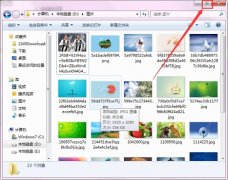修复 Windows 10 或 11 中的 AuthenticAMD.sys BSOD 蓝屏错误方法
您是否因 AuthenticAMD.sys 失败而出现蓝屏死机和错误检查?此错误主要发生在您玩游戏时,但有时可能会在您的 PC 上正常工作时出现。AuthenticAMD.sys BSOD 通常与WHEA_UNCORRECTABLE_ERROR相关联。
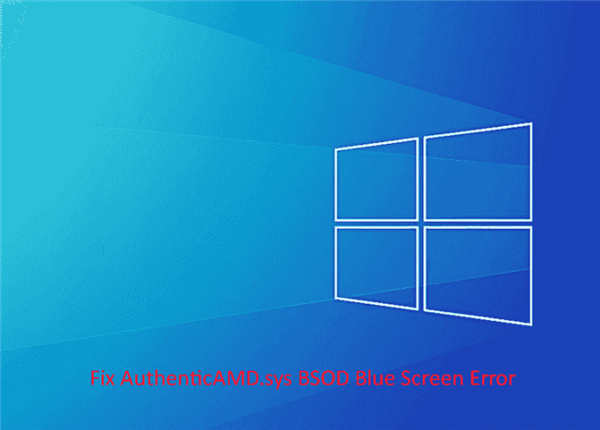
AuthenticAMD.sys Bsod 或蓝屏错误是由于过时的 BIOS 或 AMD 显卡驱动程序、启用的快速启动或硬件故障而触发的。如果问题是由于硬件故障而开始的,那么您需要更换它而无需等待其他事情。但是,如果由于 Windows 中的故障而出现 BSOD,我们建议您尝试本文以下部分中的解决方法。
AuthenticAMD.sys BSOD 蓝屏错误
这是在 Windows 10 或 11 中修复 AuthenticAMD.sys BSOD 蓝屏错误的方法 –
方式一:禁用快速启动
许多用户报告说他们只有在禁用快速启动后才解决了这个错误检查。当问题是关于快速启动 Windows 时,此功能仍然很重要,但在这种情况下,它会导致系统崩溃。无论如何,有一个非常简单的方法可以在 Windows 11 或 10 中禁用快速启动 –
1. 同时按下键盘上的Windows和X键。
2. 选择 -电源选项。
3. 在出现的窗口中,单击 -选择电源按钮的功能。
4. 转到右窗格并单击链接 -更改当前不可用的设置。
5. 取消选中 -打开快速启动(推荐)。
6. 点击 -保存更改。
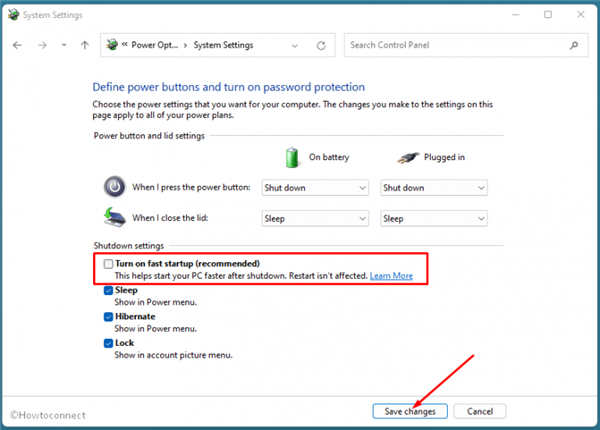
7. 重新启动 Windows 并检查错误是否已修复。
方式 二:更新 BIOS
发现过时的 BIOS 会在 Windows 10 或 11 中触发 AuthenticAMD.sys BSOD 蓝屏错误。显然,您应该检查制造商网站上的 BIOS 版本,并确保您的 PC 上安装了最新版本。您可以按照 – Windows 10 – 5 Ways To Know BIOS Version of MotherBoard中的方法查看当前版本信息 。如果它已过时,请按照以下步骤移动 -
1. 检查您设备上的制造商名称,例如,它可能是 - HP、Lenovo、Acer、Asus 等。在 Google 搜索中输入名称,然后转到搜索结果页面顶部显示的相应网页。
2. 转至支持页面,该页面可能显示在菜单栏或选项卡上。
3. 支持页面可能会询问您笔记本电脑的型号;输入并单击确定。
4. 现在转到软件和驱动程序页面并找到BIOS。
5. 检查版本是否在此处上传了任何更新。
6. 如果有新版本可用,请下载。
7. 通过双击设置并按照屏幕上的说明进行安装。
方式 3:更新 AMD 显卡驱动程序
显示适配器 AMD 驱动程序的旧版本也可能导致 AuthenticAMD.sys 蓝屏错误。因此,更新其驱动程序图形驱动程序可能会修复播放时发生的此错误检查。以下是指导方针——
1. 右键单击 -开始。
2. 选择 -设备管理器。
3. 在屏幕上加载 Windows 工具后,转到 -显示适配器。
4. 双击它以展开并显示驱动程序列表。
5. 右键单击AMD。
6. 选择 -更新驱动程序。
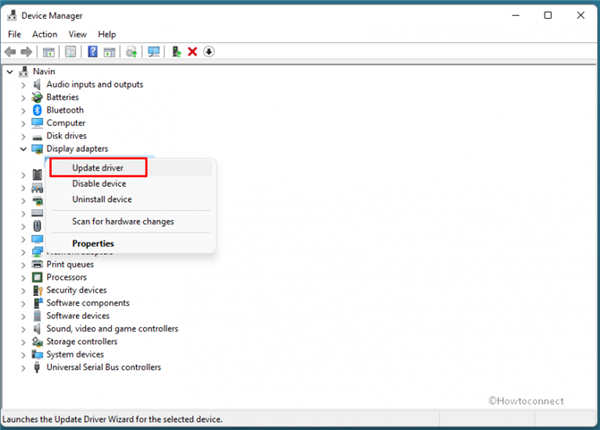
7. 一个单独的向导会提示;点击 -自动搜索驱动程序。
8. 更新驱动程序后,重新启动 PC。