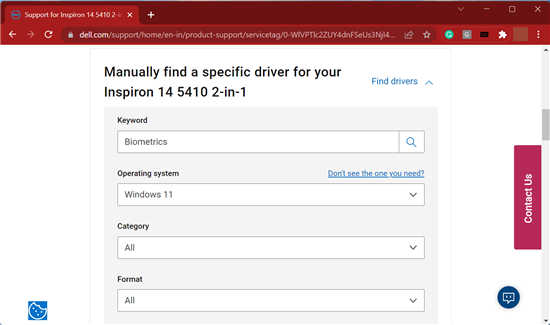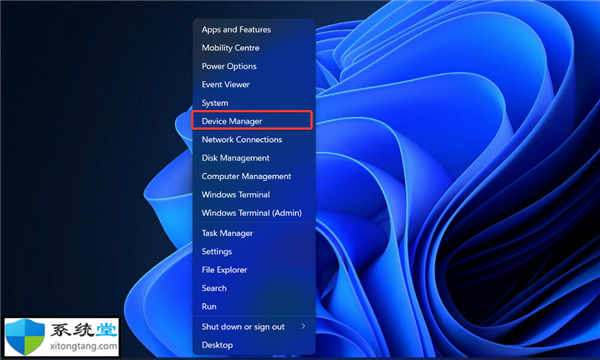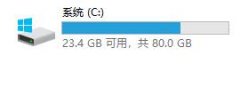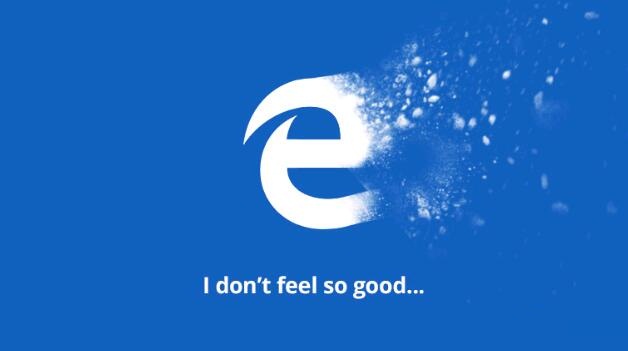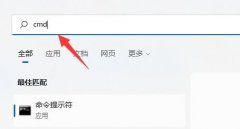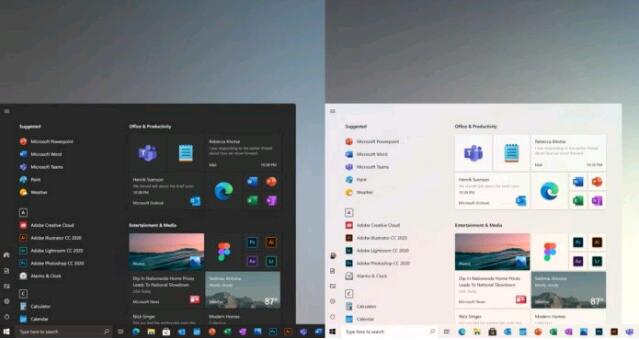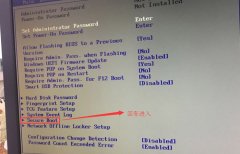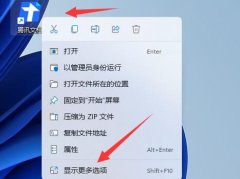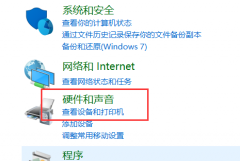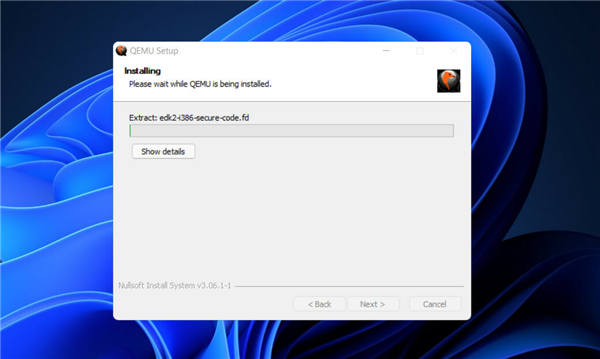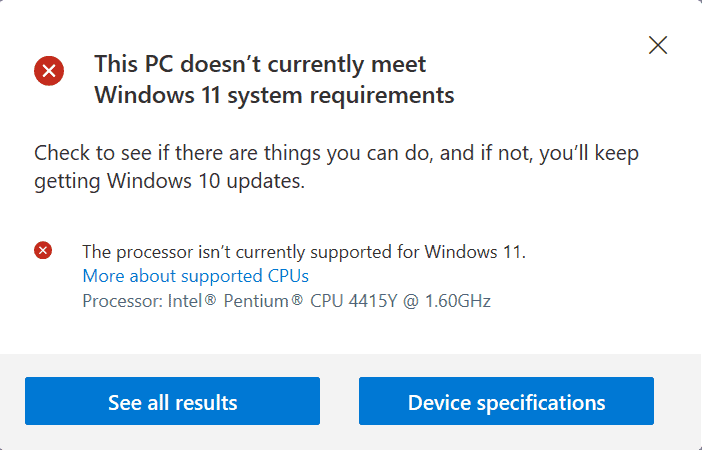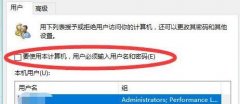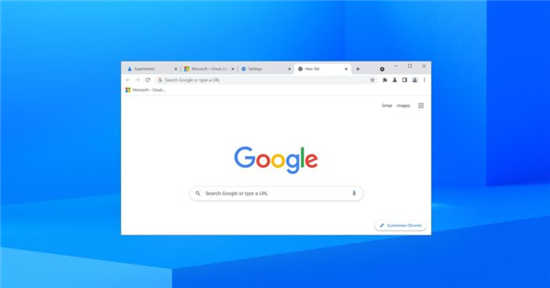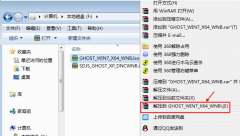• 一些用户在升级到 Windows 11 后报告说,生物识别设备没有显示在设备管理器中,这通常是由于驱动程序不兼容而遇到的问题。
• 要解决此问题,请检查 Windows 更新以获取驱动程序,运行 DISM 工具和 SFC 扫描,以及下面列出的其他方法。
• 此外,了解如何在 Windows 11 中安装 Windows Hello Face。
生物识别设备是一种快速安全的登录 PC 的方式,无需每次都输入密码。但是,如果生物识别设备没有显示在 Windows 11 的设备管理器中,您会怎么做?
这是一个困扰用户很长时间的问题,但他们在网络上找不到任何可靠的信息。这些论坛中列出的大多数方法要么不起作用,要么专门针对特定制造商。
因此,如果生物识别设备未显示在 Windows 11 的设备管理器中,我们将本文专门用于启动和运行。
Windows 为用户提供了三种快速登录计算机的方式,即人脸识别、指纹和 PIN。但是,请记住,要使前两个工作,您必须在设备上设置第三个。
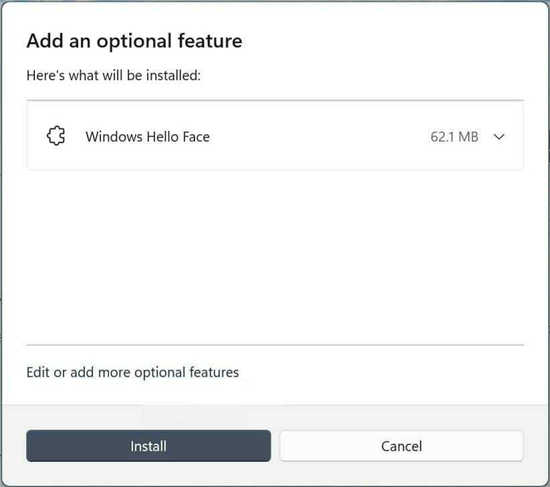
要使人脸识别正常工作,您必须从可选功能中安装 Windows Hello Face。但是一旦完成,您应该可以在 Windows 11 中轻松配置面部识别。
现在让我们向您介绍针对 Windows 11 错误中未显示在设备管理器中的生物识别设备的最有效修复。
在继续之前,请确保您的系统具有生物识别设备的硬件,无论是指纹扫描仪还是面部识别。此外,请记住,仅拥有网络摄像头并不符合配置 Windows Hello Face 的条件。
一.在设备管理器中查看隐藏设备
1. 按Windows+S启动搜索菜单,在顶部的文本字段中输入设备管理器,然后单击相关搜索结果。
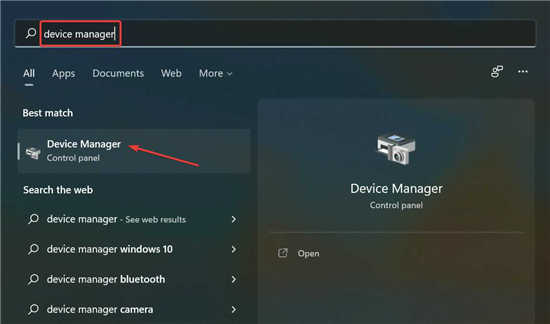
2. 单击查看菜单,然后从选项列表中选择显示隐藏的设备。
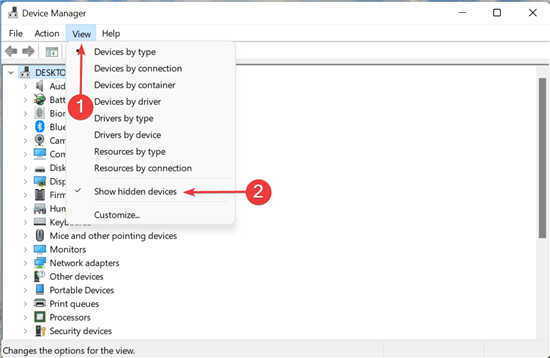
3. 现在,检查生物识别设备条目是否出现,您可以在那里看到指纹扫描仪和面部识别设备。
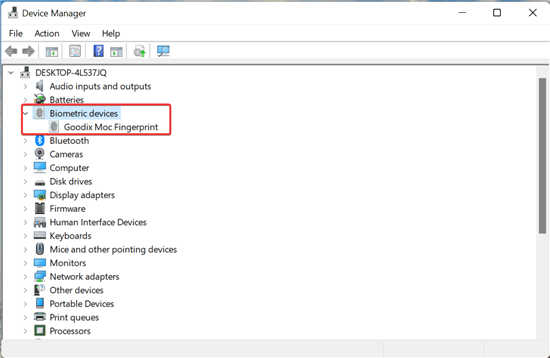
如果您在进行更改后能够查看生物识别设备,则表明这些设备已断开连接、无法正常工作或被 BIOS 禁用。因此,请确保检查连接,并且生物识别设备未在 BIOS 中禁用。
当您将设备连接到计算机时,Windows 很可能会自动为其安装驱动程序。但是,当您断开连接时,会保留驱动程序,以便您下次可以轻松使用此设备。
但是,这些设备是隐藏的,以保持设备管理器整洁。如果生物识别设备没有显示在 Windows 11 的设备管理器中,即使在隐藏设备下,请尝试下面列出的其他方法。
二. 检查 Windows 更新的驱动程序
1. 按Windows+I启动设置应用程序,然后从左侧导航窗格中列出的选项卡中选择Windows 更新。
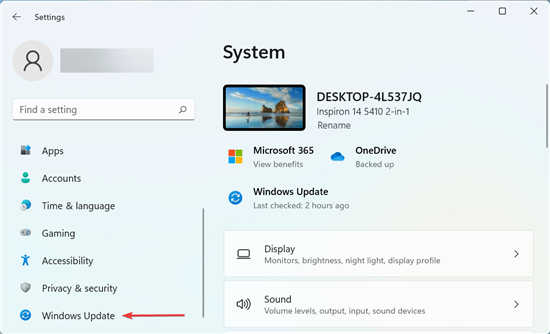
2. 单击右侧的高级选项。

3. 接下来,单击Additional options下的Optional updates。
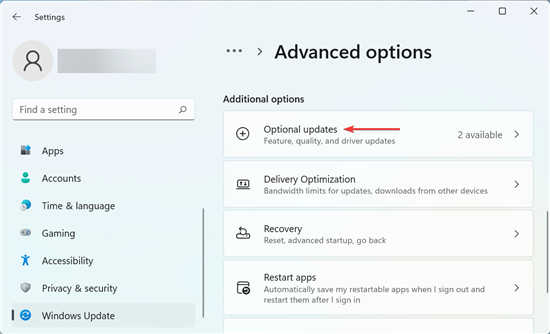
4. 在此处选择驱动程序更新。
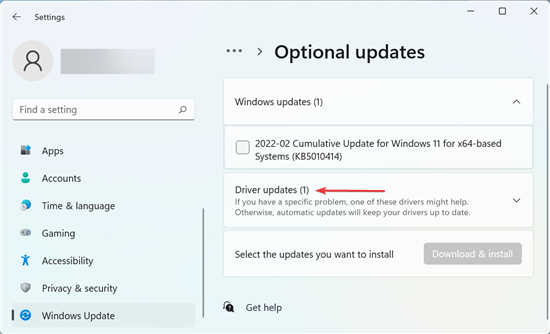
5. 如果此处列出了生物识别设备的驱动程序,请勾选它的复选框,然后单击下载并安装。
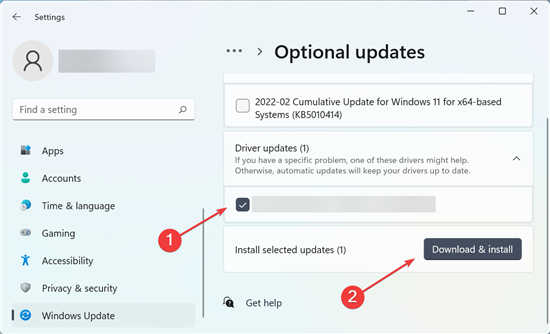
如果您注意到升级到 Windows 11后生物识别设备未显示在设备管理器中,则可能是缺少相关驱动程序。
通常,Windows 可能会错误地将某些关键驱动程序置于可选更新之下,而不是自动安装它们。因此,您必须检查该部分,并下载生物识别设备的相关驱动程序。
三、.从制造商网站下载驱动程序
此处列出的步骤适用于戴尔笔记本电脑上的指纹设备驱动程序,应该能让您全面了解该概念。因此,即使您使用其他设备,下载相应的驱动程序也不难。
1. 打开任何有效的网络浏览器,访问系统制造商的官方网站,前往他们的驱动程序部分,然后搜索生物识别驱动程序。