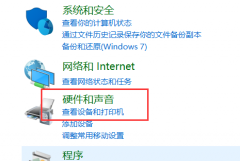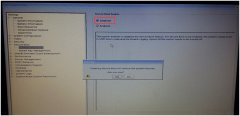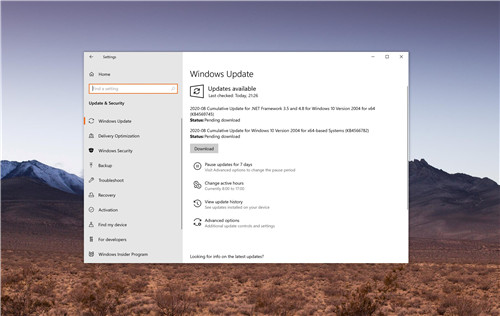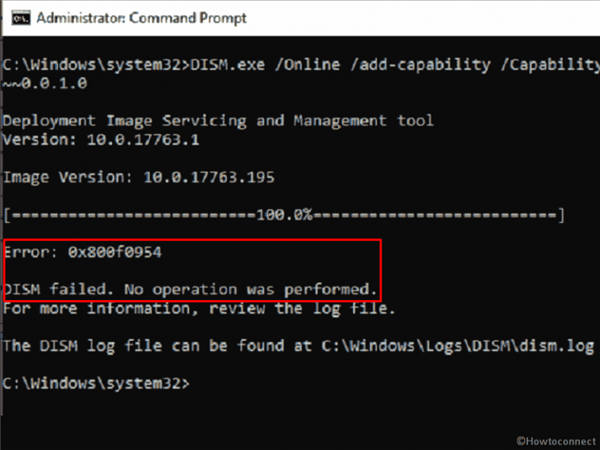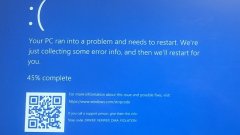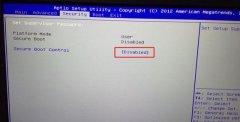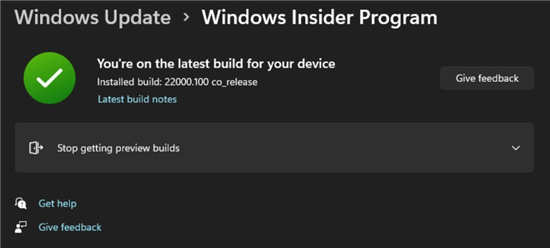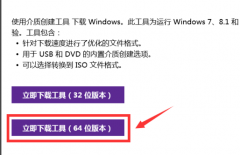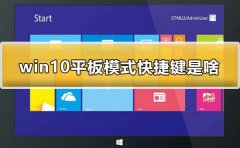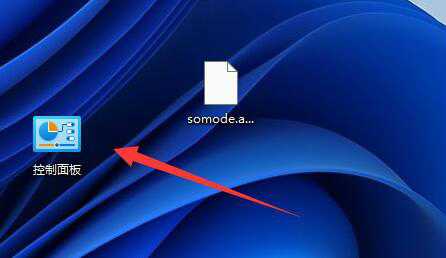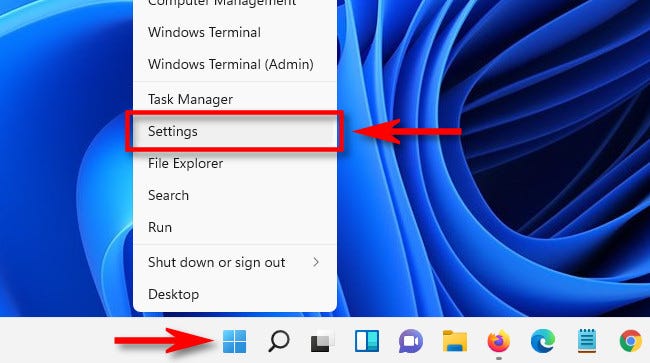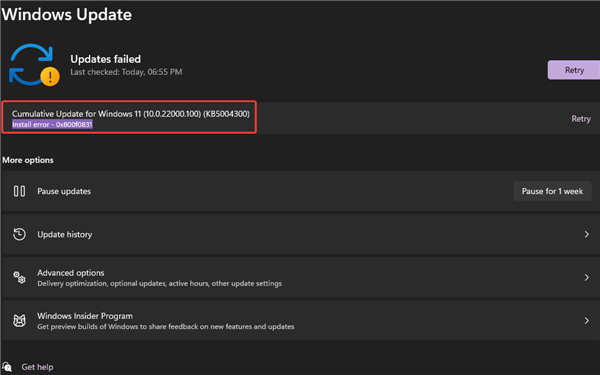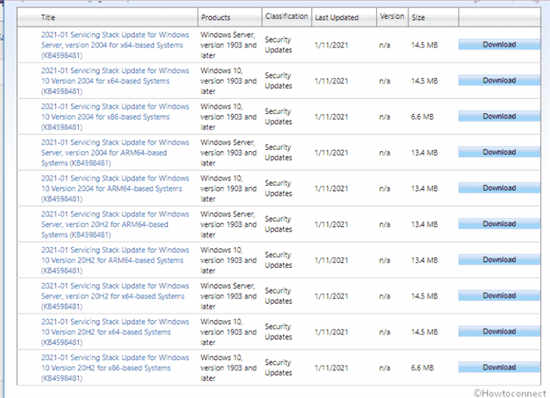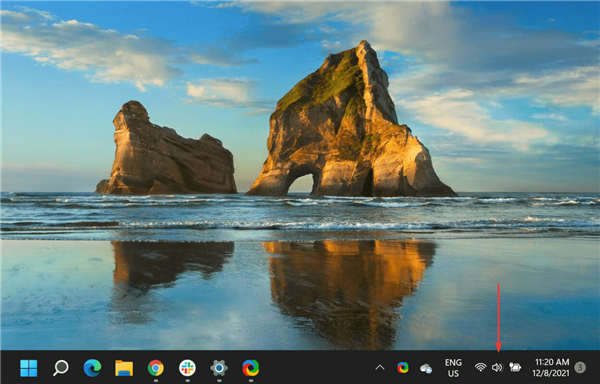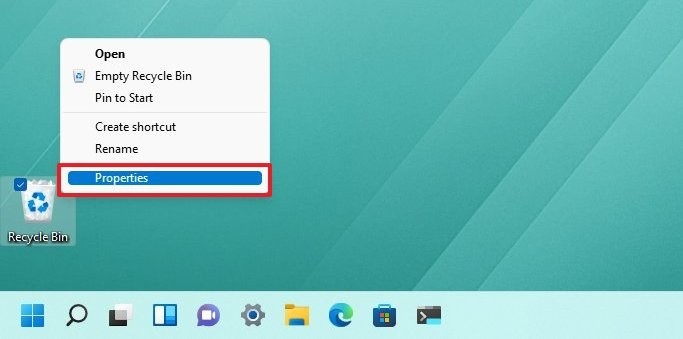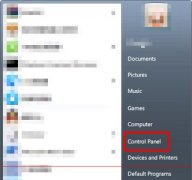如何修复win11或win10中的打印机错误0x00000077
尝试升级到 Windows 11 并失败的用户现在遇到了打印机的特殊问题。尝试打印 pdf 时,出现错误代码 0x00000077 Operation could not be completed and the job failed 。有时,运行测试打印时也会显示此错误。此外,一些运行 Windows 10 或 11 的普通用户也会出现此问题。
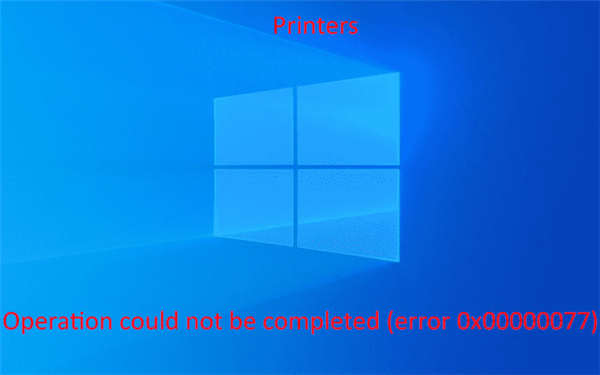
完整的错误消息类似于“无法完成操作(错误 0x00000077),系统不支持请求的命令。”。此问题通常是由于打印机驱动程序中的故障、不正确的注册表项、Windows 更新中的错误以及打印机与笔记本电脑或计算机之间的错误连接而发生的。
win11或win10中的打印机错误 0x00000077
以下是如何在 win11或win10中修复打印机错误 0x00000077 –
方式一:重新安装驱动程序
这个网络打印机问题的根本原因是驱动程序在很多情况下是过时的或有故障的驱动程序。有缺陷的驱动程序可能会使用以前作为管理工具设备管理器的默认 Windows 工具进行更新或重新安装。但是,许多第三方程序声称以更简单的模式执行相同的任务,但在我看来,您应该避免使用它们,直到这似乎不是强制性的。在这里,因为设备管理器在更新或重新安装工作方面远远领先于他们,请按照以下步骤操作 -
1. 按Windows和X键。
2. 选择 -设备管理器。
3. 当工具打开时,查找产生问题的打印设备。
4. 如果您无法找到它,请单击查看。
5. 从下拉菜单中选择 -隐藏设备。
6. 现在进入打印机并双击它。
7. 右键单击受影响的设备。
8. 选择 -卸载设备。
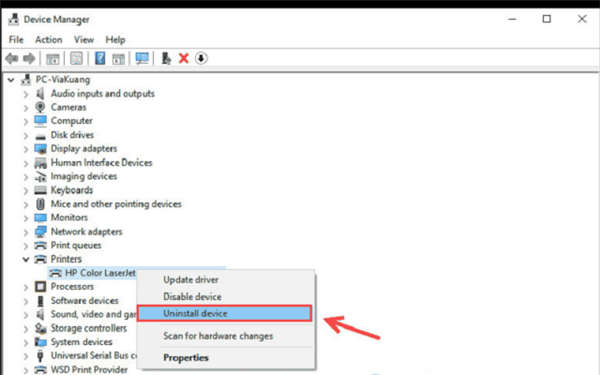
9. 在提示的弹出窗口中,取消选中该复选框。
10. 选择卸载。
11. 重新启动计算机。
12. 尝试打印并查看错误是否仍然存在。如果是,则按照下一个方法。
方式二:更新打印机驱动程序
存在过时的驱动程序也是 Windows 11 和 10 中打印机错误 0x00000077 的最常见原因之一。由于过时,驱动程序软件变得不兼容或损坏。应用程序开始与系统组件产生冲突,而不是运行设备。在这些情况下,当您尝试打印 pdf 或文档时,驱动程序无法支持它并且 Windows 会抛出错误代码。因此,为了解决网络打印机问题,您需要使用以下说明更新驱动程序 -
1. 右键单击开始。
2. 选择——运行。
3. 类型 - devmgmt.msc。
4. 按Enter。
5. 双击打印设备以显示其下的项目。
6. 转到正确的设备并右键单击它。
7. 选择 -更新驱动程序。
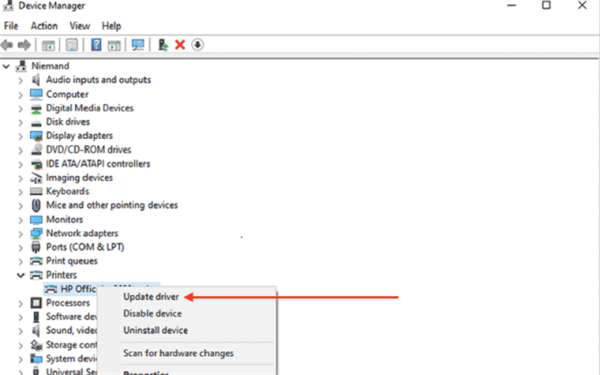
8. 出现一个窗口后,单击自动安装最佳驱动程序。
9. 重新启动机器。
10. 开始打印,看看你是否成功。
方式 三:断开并重新连接电源线
有时,松散或不正确的电源线可能会阻止打印机正常工作并导致出现错误。因此,在寻求未来的解决方案之前,您需要仔细检查连接打印机和 PC 的电线。最好将其拉出并重新正确安装。另外,检查打印机与电路板的连接,确保它是完美的。检查后,启动设备,打印 PDF,然后查看错误是否已解决。
方式 四:从系统中的任何位置删除已安装的打印机软件
对于每台打印机,该公司都提供了您必须安装才能成功运行打印机的软件。此外,Microsoft Store 中提供了相同的软件,可以更好地与 Windows 10 和 11 配合使用。建议使用 Microsoft Store 应用程序而不是第三方打印机软件来方便地运行打印机。为此,请按照以下步骤从系统中的任何位置删除软件 -
1. 单击任务栏中的搜索。
2. 类型控制。
3. 控制面板打开后,设置按 小图标或大图标查看。
4. 单击设备和打印机。
5. 在“设备和打印机”窗口中查找您的打印机。
6. 如果您发现它已列出,请右键单击它。
7. 选择删除或移除设备。
8. 现在按“ Windows键和R”。
9. 键入printui.exe /s。
10. 单击确定。
11. 转到驱动程序选项卡。
12. 查找打印机驱动器r。
13. 如果您看到它,请单击它并从底部选择删除。
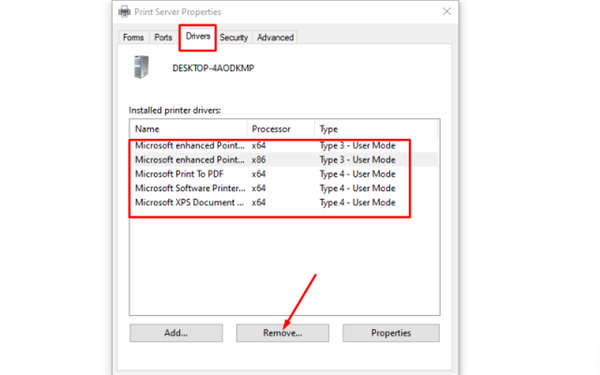
14. 选择 -确定。
15. 删除所有相同的实例。
16. 在打印服务器属性窗口上单击应用,然后单击确定。
17. 退出设备和打印机。
18. 重新启动计算机。
方式 六:删除最近安装的 Windows 更新
Windows 更新一直是 Windows 10 和 11 中打印机问题的主要原因。您可能听说过printnightmare错误,它严重影响了许多运行 Windows 10 的用户的打印作业。在这个问题上,我们已经介绍了许多帖子和书面解决方案 –修复打印机Windows 10 中的错误 0x0000052e KB5006738,修复 Windows 10 中的打印机错误 0x0000011b KB5005565并修复 Windows 10 中的打印机错误 0x00000709, 0x0000011b KB5006670。
因此,当出现打印机错误 0x00000077 时,场景中可能存在错误的 Windows 更新。现在到了必须确保某个 Windows 更新是否导致问题的地步。为此,请回忆一下在错误开始之前 Windows 是否安装了更新。如果是,那么很好,否则检查 Windows 更新历史以确保。确定后,卸载 Windows 更新,打印机问题将得到修复。
方式 七:检查 Windows 更新和安装
像往常一样,微软对大量用户出现的问题或由于错误的 Windows 更新而发生的问题进行了跟踪。一旦知道,该公司就会将其交给 Windows 专家或工程师团队来寻找解决方案。一旦他们提交修复程序,Microsoft 就会使用您需要安装的补丁程序来推送此修复程序。所以当产生Operation could not be completed (error 0x00000077) 时,有可能已经推送了补丁,只需要安装即可。