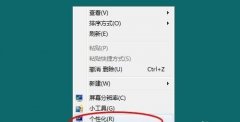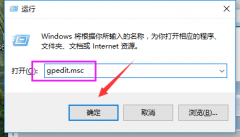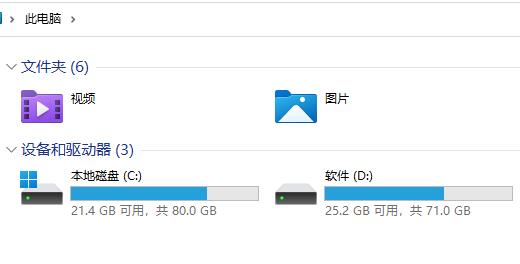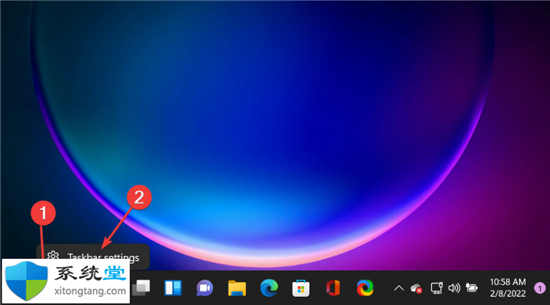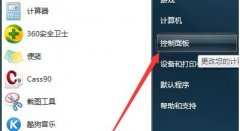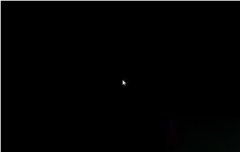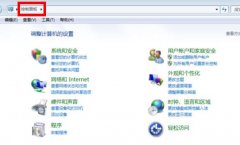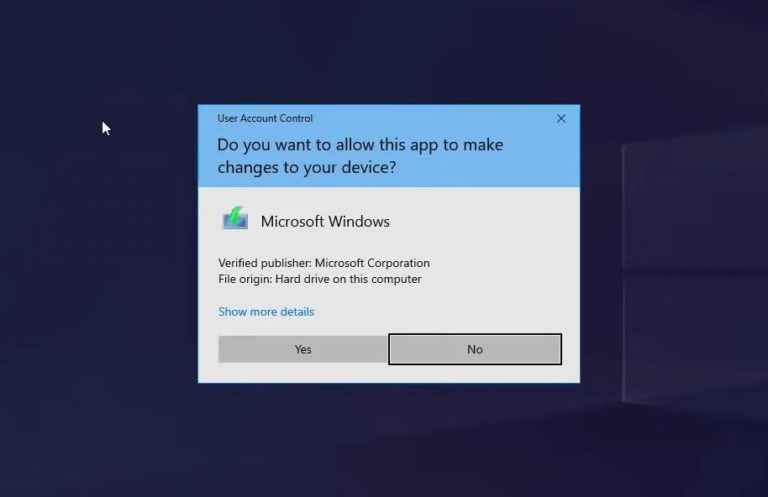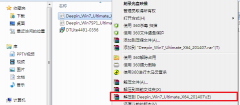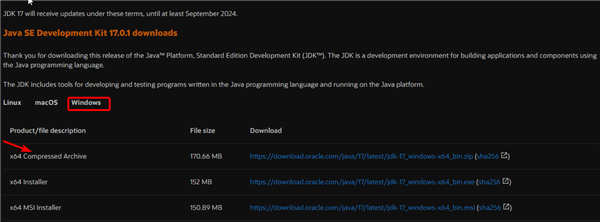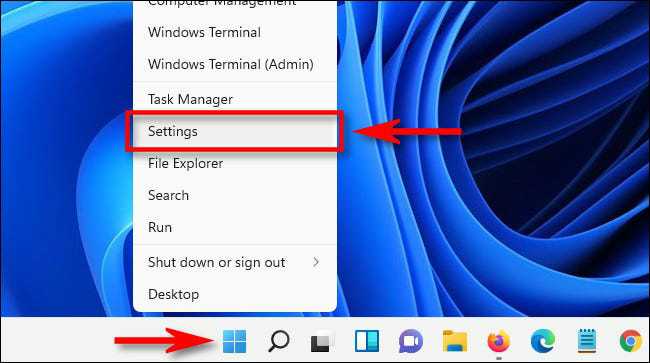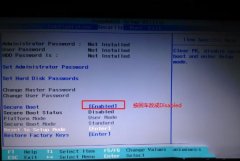如果您厌倦了 Windows11 或10 电脑的屏幕自动变亮或变暗,可以轻松关闭。只需快速访问“设置”即可。这是如何做到的。
在开始之前,重要的是要知道自动(或自适应)亮度仅适用于带有内置屏幕的 Windows 设备,例如笔记本电脑、平板电脑和一体机台式电脑。如果您使用外接显示器,您可能不会在“设置”中看到自适应亮度控件。
有些 Windows 设备会根据环境照明条件自动调整屏幕亮度,有些则不会。如果是这样,这些更改基于设备内置的光传感器的读数。
此外,某些 PC 允许根据您在屏幕上查看的内容自动更改亮度,这有助于节省电池寿命。微软将此功能称为“内容自适应亮度控制”或 CABC。根据您的 Windows PC 支持这些功能中的哪些功能,您可能会在“设置”中看到一个或两个复选框来控制这些选项,我们将在下面介绍。
如何在 Windows11 或10 中禁用自适应亮度
当您准备好禁用自动亮度时,首先按 Windows+i 打开 Windows 设置。或者您可以右键单击“开始”按钮并在列表中选择“设置”。
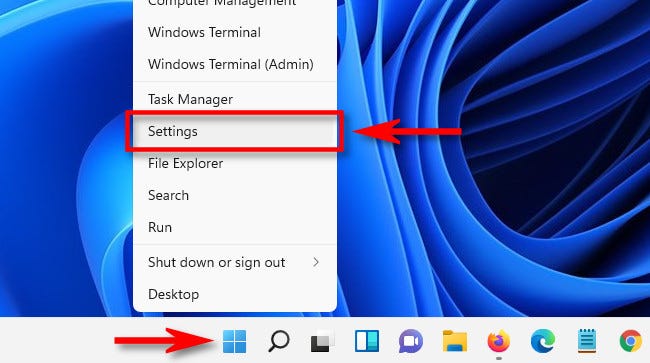
当设置应用程序打开时,在 Windows 10 中,单击“系统”,然后在侧栏中选择“显示”。在 Windows 11 中,单击侧栏中的“系统”,然后选择“显示”。
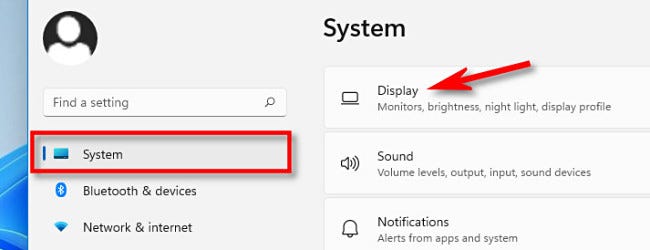
在 Windows 10 的“亮度和颜色”部分下,查看“亮度”滑块下方并取消选中“根据显示的内容自动调整对比度以帮助提高电池电量”或“灯光变化时自动更改亮度”旁边的框。如果您看到这两个选项,请取消选中这两个选项。
在 Windows 11 中,单击“亮度”滑块旁边的小箭头以展开一个小菜单,然后取消选中“通过优化显示的内容和亮度来帮助提高电池电量”。
如果您看到“灯光变化时自动更改亮度”,也请取消选中。
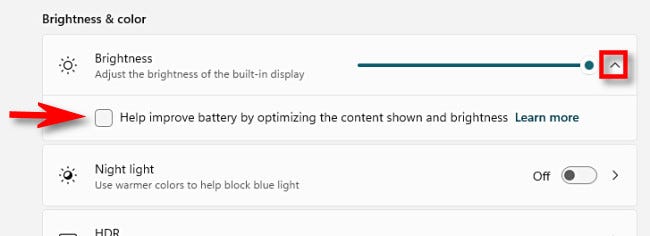
之后,关闭设置。从现在开始,您的屏幕亮度将始终保持手动控制下的设置方式。