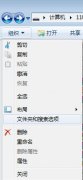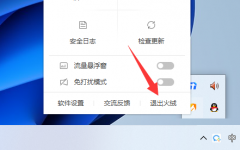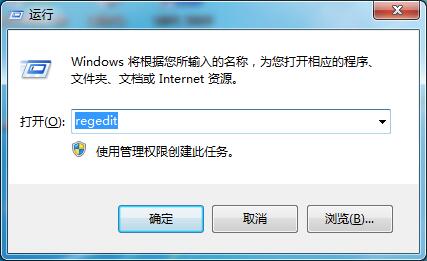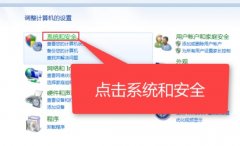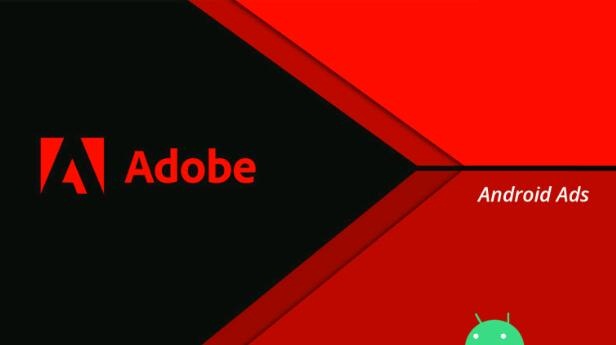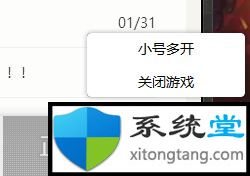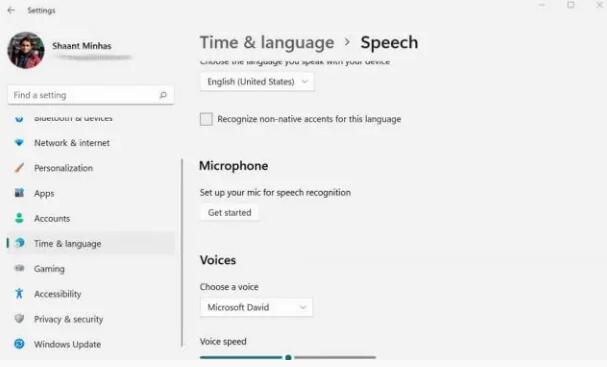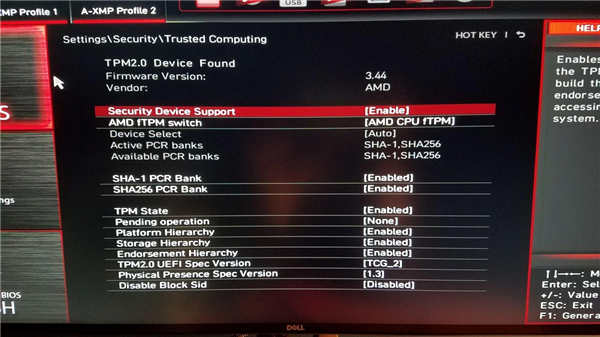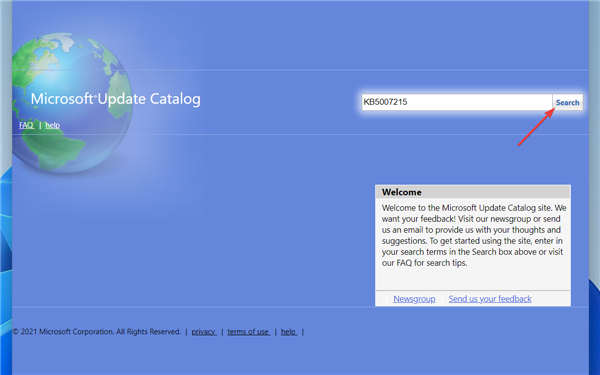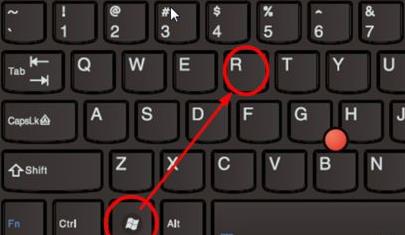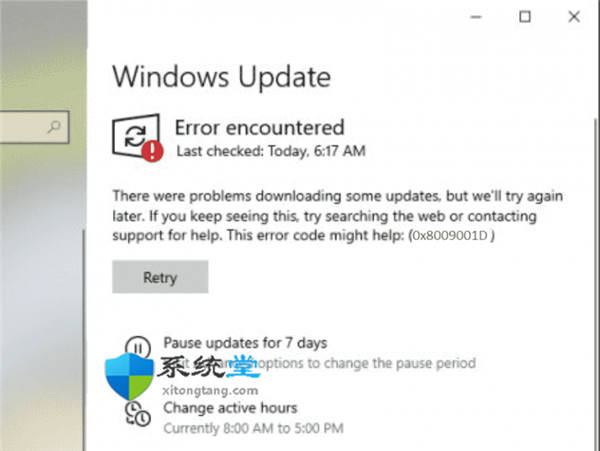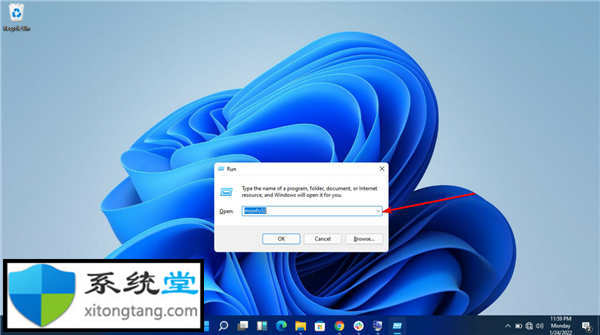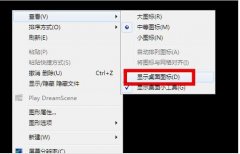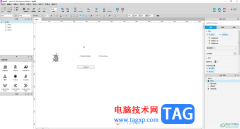修复无法连接到 Windows 11 中的此网络错误方法
如何修复无法连接到此网络的 Windows 11 错误?
一. 一些初步检查
在我们深入研究一堆复杂的修复之前,只有在一开始就划掉更简单的修复才有意义。
一.1 检查飞行模式是否关闭
1. 单击桌面右下角附近的快速设置图标。
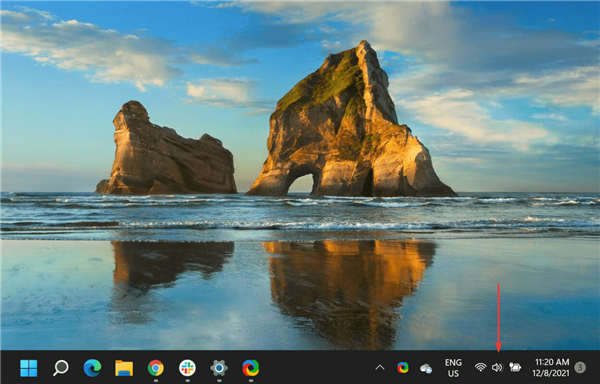
2. 验证飞行模式是否已禁用。禁用该模式后,磁贴将呈深灰色,类似于此处列出的其他启用的快速设置。

飞行模式基本上会切断您与任何网络的联系。如果该模式打开,您可能会遇到 Windows 11 无法连接到此网络错误。禁用该模式,然后检查是否可以解决问题。
一.2 关闭调制解调器/路由器电源
像任何其他机器一样,调制解调器/路由器也需要休息才能有效运行。尽管它们旨在连续运行数天,但内部组件可能会发热并导致问题。
要解决此问题,请从源上拔下路由器/调制解调器,等待至少 10 分钟,然后重新插入。有些带有内置电池,即使断开连接也能继续工作,在这种情况下,您还必须取出电池,才能完全关闭调制解调器/路由器。
一.3 检查是否可以在其他设备上访问网络
另一个经常被忽视的重要方面是确定问题出在 PC 还是网络本身。因此,建议您尝试使用其他设备连接到网络。
如果在另一台设备上建立了连接,您可以继续使用文章中列出的方法,因为问题仅限于您的 PC。
一.4 清洁端口并牢固地重新插入电缆
长时间使用,端口中可能会积聚灰尘,这可能导致 Windows 11 无法连接到此网络错误。虽然灰尘堆积通常很小,但建议您清洁端口。

为此,只需拔下电缆,轻轻向端口吹气,然后重新牢固地重新插入电缆。现在,检查您是否能够与之前遇到问题的网络建立连接。
二. 重启你的 Windows 11 电脑

三.重新连接网络
1. 按Windows+I启动设置应用程序。
2. 从左侧导航窗格中列出的选项卡中选择网络和 Internet。
3. 点击Wi-Fi。
4. 单击管理已知网络。
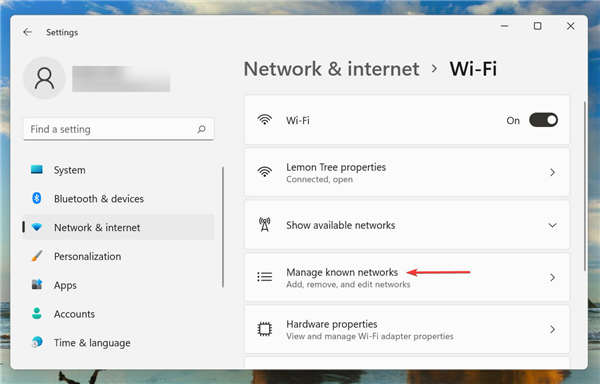
5. 接下来,单击您遇到连接问题的网络旁边的忘记按钮。
6. 现在,返回Wi-Fi 设置并单击Show available networks。
7. 选择网络并单击“连接”按钮。
8. 如果需要,请输入密码。
随着时间的推移,网络连接设置可能会损坏或配置错误,这可能会导致 Windows 11 网络连接错误。在这种情况下,最好忘记网络,然后重新连接。
四. 更新 Windows 11
五. 运行网络适配器疑难解答
六.更新网络驱动
设备管理器方法用作脱机更新,并且仅安装计算机上已存在的驱动程序版本。如果您以前没有下载过任何驱动程序,则驱动程序很可能不会更新。
在这种情况下,您可以在 Windows Update 中查找最新的驱动程序版本或从制造商的网站手动下载。
此外,您可以使用专用实用程序来更新 PC 上安装的驱动程序。我们建议使用DriverFix,这是一种第三方工具,可自动扫描 Web 以获取更新版本,并更新已安装的驱动程序。
七.禁用VPN
八. 重置网络设置
在重置网络设置之前,请确保保存所有打开的文件,以免数据丢失,因为在此过程中计算机会重新启动。
重置后,Windows 11 无法连接到此网络错误应该已修复。