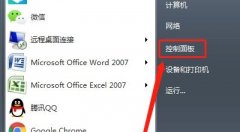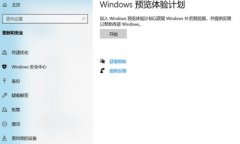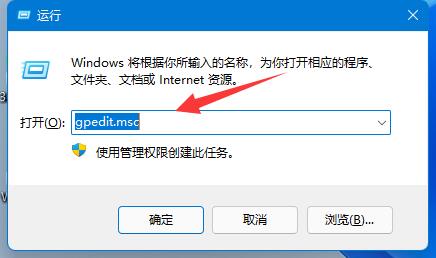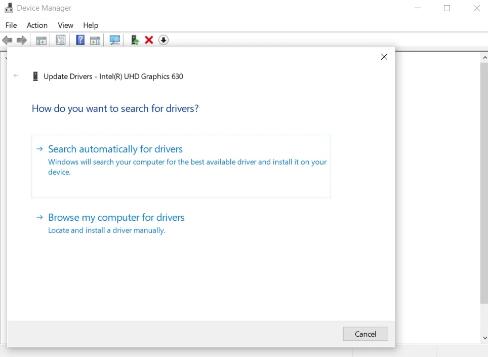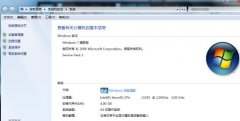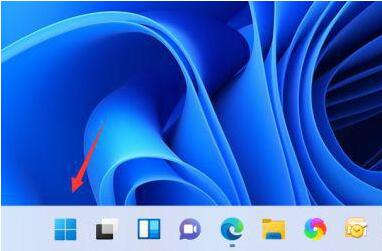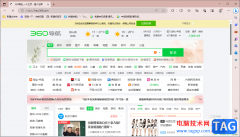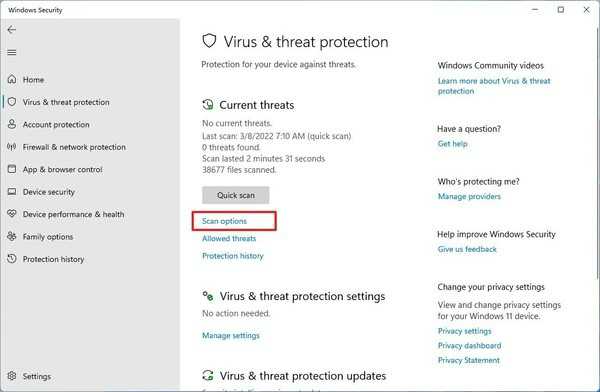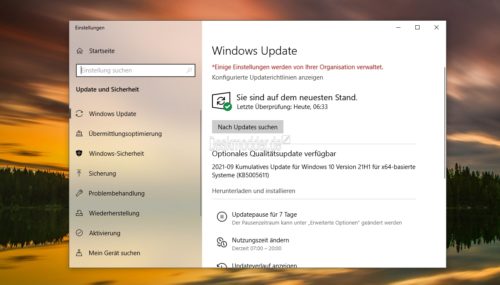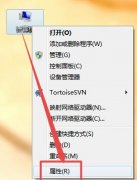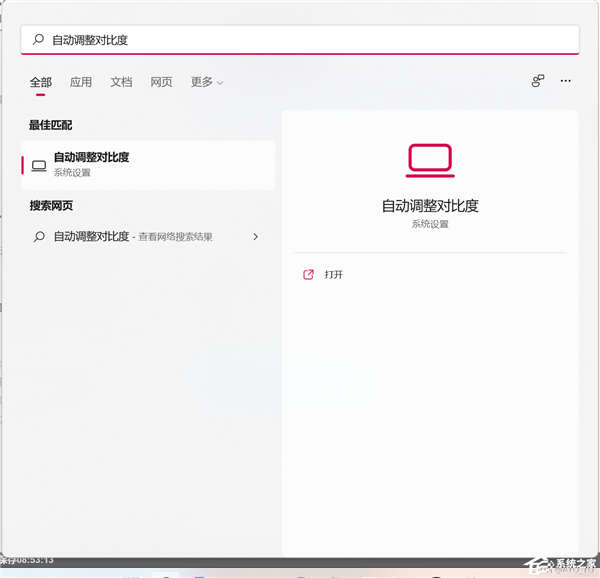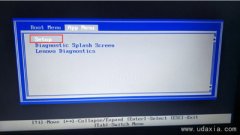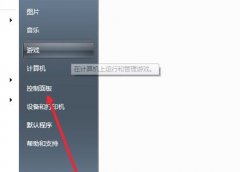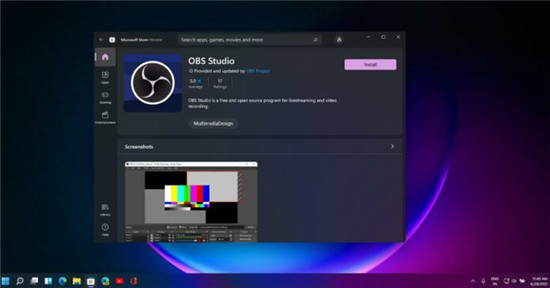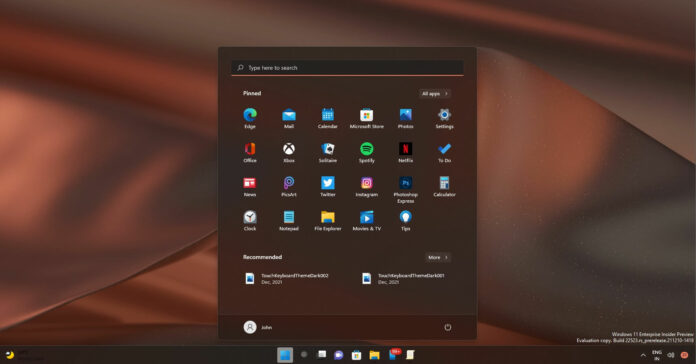Windows 11 无法识别 SSD怎么办?系统无法识别 SSD处理技巧
• 一些用户报告说 Windows 11 无法识别他们的 SSD。这可能是由于连接不正确或 BIOS 设置配置错误造成的。
• 要解决此问题,请检查连接、初始化 SSD、更改 BIOS 设置、更新 SSD 驱动程序以及下面列出的其他方法。
每当您将磁盘(无论是 HDD 还是 SSD)连接到计算机时,它都会自动列在文件资源管理器、设备管理器和磁盘管理中。但是,一些用户报告说 Windows 11 无法识别 SSD。
如果 SSD 是新的并且您是第一次连接它,那么您很可能会遇到问题,可能是因为磁盘尚未初始化或格式化。但对于已经在使用的 SSD,问题出在其他地方。
在以下部分中,我们讨论了 Windows 11 无法识别您的 SSD 的根本原因和故障排除方法。
如果 Windows 11 无法识别 SSD,我该怎么办?
1. 检查连接
如果您使用的是外部 SSD,则很可能连接不正确。取下它,清洁端口和 USB,然后重新插入。它现在应该出现了。如果它没有将其连接到另一个端口并检查。
如果 Windows 11 仍然无法识别 SSD,请尝试将其连接到另一台计算机。如果它在那里工作,则可能是端口存在问题,您必须让专业人员对其进行检查和维修。
但如果它在其他系统上也无法识别,请将其重新连接到第一个系统,并尝试下面列出的方法以使其启动并运行。
2.初始化SSD
a. 按Windows+S启动搜索菜单,在顶部的文本字段中输入创建和格式化硬盘分区,然后单击出现的相关搜索结果。
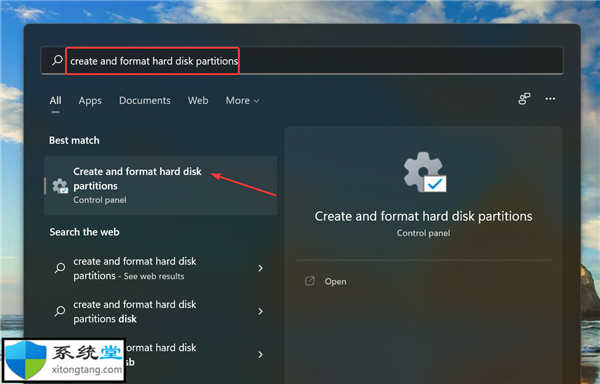
b. 检查有问题的 SSD 顶部是否有黑条,并显示Not Initialized。如果是这种情况,请右键单击它并从上下文菜单中选择初始化磁盘。

c. 选择所需的分区样式,即MBR或GPT。我们建议选择GPT,因为它允许您创建更多分区,但也有一个缺点,它不被 Windows 8 和更早版本识别。

d. 初始化 SSD 后,右键单击它并从上下文菜单中选择新建简单卷。

e. 单击下一步继续。

f. 以 MB 为单位输入卷大小。我们建议您保留默认条目,因为它是最大卷大小,然后单击Next。

g. 从下拉菜单中选择一个驱动器号,然后单击Next。

h. 接下来,为 SSD 选择文件系统和卷标,然后单击Next。如果您是第一次创建卷,我们建议您在每一步都使用默认条目。

j. 最后,验证详细信息并单击Finish。

如果 SSD 未初始化或其中的数据由于某种原因已损坏,Windows 11 将无法识别该驱动器。在这种情况下,初始化驱动器并在其上创建新卷将有助于解决问题。
3.分配/更改驱动器号
如果 SSD 上的卷尚未分配字母,则它不会在文件资源管理器中列出。在这种情况下,使用上面列出的步骤分配驱动器号,Windows 11 现在将识别 SSD。
即使它已被分配一个,但它存在一些问题,更改它应该会有所帮助。
4.检查BIOS设置
此处列出的步骤在您的计算机上可能会有所不同,但它们将使您对该过程有一个公平的理解。要了解具体步骤,请查看制造商网站上的支持或常见问题解答部分。
5.更新SSD驱动
众所周知,过时的驱动程序会导致相关设备出现一些问题,在这种情况下是 SSD。更新驱动程序时,除了引入新功能和消除以前已知的错误外,它还可以增强设备的性能。
但是,上面列出的设备管理器方法的缺点之一是它只扫描存储在系统上的驱动程序。因此,如果您之前没有下载过较新版本,则更新过程可能不会通过。
在这种情况下,您可以在 Windows Update 中查找最新版本或从制造商的网站手动下载设置并安装驱动程序。
如果整个过程听起来太麻烦,您可以随时使用可靠的第三方应用程序。我们建议使用DriverFix,这是一种专用工具,可自动扫描可用源以获取最新版本,并使已安装的驱动程序保持最新。
更新驱动程序后,检查 Windows 11 现在是否可以识别 SSD。如果问题仍然存在,请转到最后一种方法。