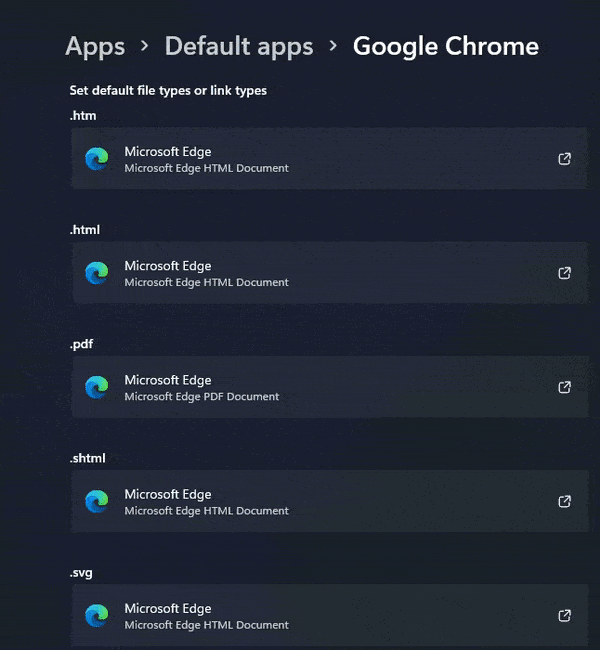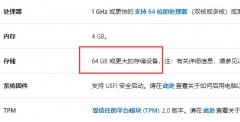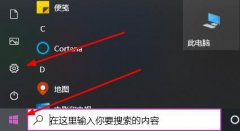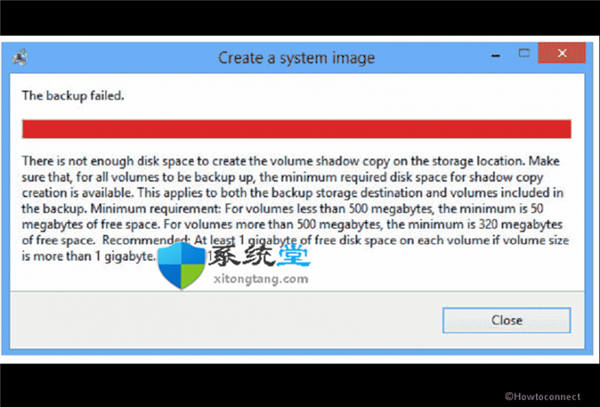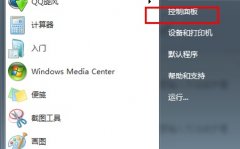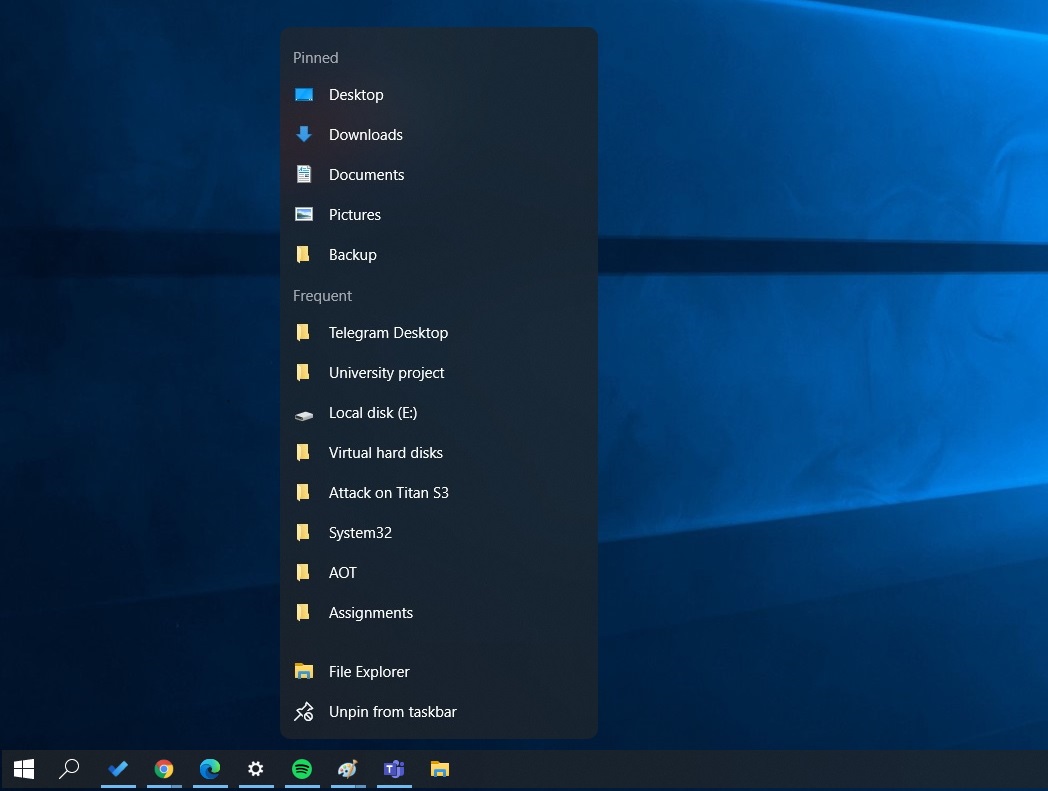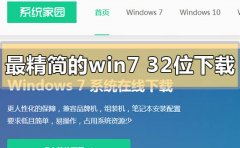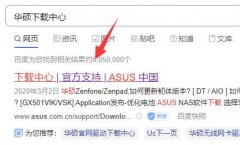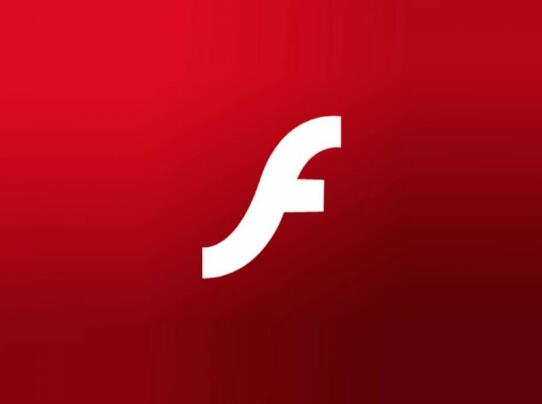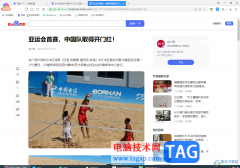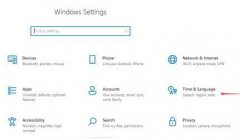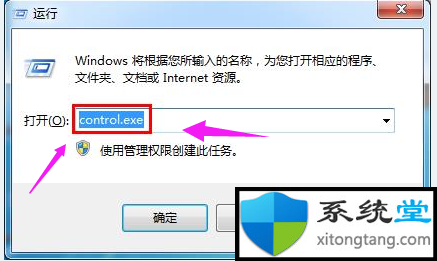微软发布了具有大量更改和功能的 Windows 11,并为符合条件的设备免费升级。但是很少有用户报告,在 Windows 11 更新后,蓝牙不工作或蓝牙在此设备上不可用。那么是什么导致了这个问题,为什么蓝牙不能在 Windows 11 上工作?它通常与某些驱动程序问题、随机和临时错误、蓝牙连接不正确或被禁用有关。同样,蓝牙驱动程序未更新或与最新的 Windows 11 兼容也可能导致蓝牙不断断开连接。不管是什么原因,在本文中,我们将引导您完成所有工作修复并让您的蓝牙设备再次工作。
在继续之前,请检查并确保您的设备支持蓝牙,并且蓝牙已打开您的设备。
• 要检查您的系统是否支持蓝牙,请打开设备管理器,展开蓝牙部分。
• 如果您找到此处列出的设备,则您的计算机很可能支持蓝牙。
您可以按照以下步骤在 Windows 11 上检查和启用或禁用蓝牙。
• 按 Windows 键 + I 打开设置
• 转到蓝牙和设备,然后检查蓝牙是否显示打开按钮。如果不是,只需启用它。
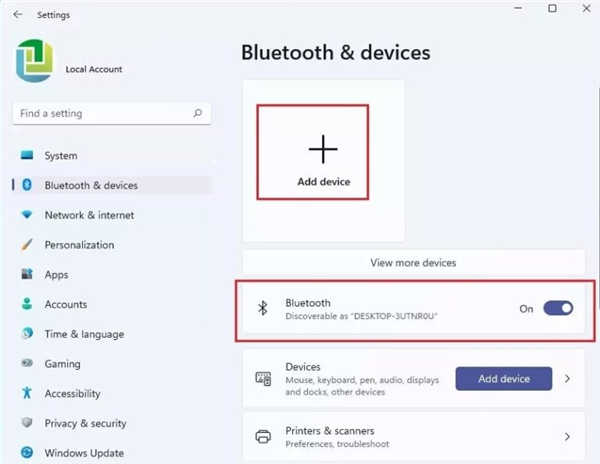
确保飞行模式已关闭:选择任务栏右侧的网络图标,然后确保飞行模式快速设置已关闭。
此外,请确保您要配对的蓝牙设备在您的 Windows PC 范围内。
如果由于任何原因,蓝牙支持服务未启动或卡在运行,您可能会在 Windows 11 上遇到蓝牙无法正常工作的问题。如果您的 PC 出现这种情况,请按照以下步骤检查并启动蓝牙支持服务。
• 按 Windows 键 + R,输入services.msc并单击确定,这将打开 Windows 服务控制台,
• 向下滚动并找到蓝牙支持服务,右键单击它选择重新启动。
• 另外双击蓝牙支持服务打开它的属性,
• 在弹出窗口中,将启动类型更改为自动,然后单击应用确定。
• 现在检查您是否应该能够配对您的设备并正常使用它。
Windows 11 具有内置的蓝牙疑难解答,运行疑难解答会自动检测导致蓝牙无法正常工作或蓝牙不断断开连接的问题并尝试修复它们。让我们运行疑难解答程序,让 Windows 11 自行解决问题。
要在 Windows 11 上运行蓝牙疑难解答:
• 同时按下 Windows 键 + I 打开设置,
• 单击左侧面板上的系统,然后进行故障排除
• 单击其他疑难解答,找到蓝牙选项,然后单击运行
• 按照屏幕上的说明完成诊断过程,完成后重新启动您的 PC。
• 现在检查蓝牙功能是否正常或没有更多问题发生。
蓝牙驱动程序过时或故障是此设备上无法使用蓝牙或蓝牙在 Windows 11 上不断断开连接的最常见原因之一。让我们使用可能为您解决问题的最新版本更新蓝牙驱动程序。
• 按 Windows 键 + R,输入devmgmt.msc并单击确定以打开设备管理器,
• 展开蓝牙部分,右键单击已安装的蓝牙驱动程序选择更新驱动程序,
• 选择自动搜索驱动程序并按照屏幕上的说明允许下载 Windows 更新并为您安装最新的蓝牙驱动程序。
再次如果您可以打开蓝牙并且配对设备在范围内但仍有问题,请尝试卸载蓝牙适配器并触发自动重新安装。
• 按 Windows 键 + S,输入设备管理器并选择第一个搜索结果,
• 找到并展开蓝牙部分,右键单击蓝牙适配器名称,然后选择卸载设备。
• 如果提示确认,请再次单击卸载并重新启动您的 PC
如果您重新启动并且 Windows 没有自动重新安装驱动程序,请打开设备管理器并选择操作 扫描硬件更改。
尽管如此,您的系统仍然没有找到新的驱动程序:
访问您的设备制造商的网站,然后搜索您的设备型号。
下载与您的操作系统兼容的最新驱动程序。
下载后,打开安装程序并按照屏幕上的说明继续。
有机会,蓝牙不工作问题是由 Windows 系统错误和损坏、损坏或丢失的系统文件引起的。要检查这是否是确切原因,请运行内置sfc 扫描实用程序,该实用程序会自动扫描丢失或损坏的系统文件,并尝试用正确的文件替换它们。
• 按 Windows 键 + S 并键入 cmd,右键单击命令提示符选择以管理员身份运行,
• 现在在黑色命令提示符窗口中输入命令sfc /scannow并按回车键,
• Windows 将扫描您的系统以查找损坏的文件,并尝试修复它找到的任何文件。
• 让扫描过程 100% 完成,完成后重新启动您的 PC 并检查这是否有帮助。
仍然需要帮助,让我们移除蓝牙设备并按照以下步骤重新配对。
• 打开设置然后蓝牙和设备,
• 选择您要移除的设备,然后单击移除设备按钮。
• 如果提示确认,请单击是。
在 Windows 11 上配对蓝牙设备:
• 按 Windows 键 + I 打开设置,
• 单击蓝牙和设备,在右侧面板中单击添加设备
• 接下来,选择蓝牙并确保您的蓝牙设备已打开且可发现。