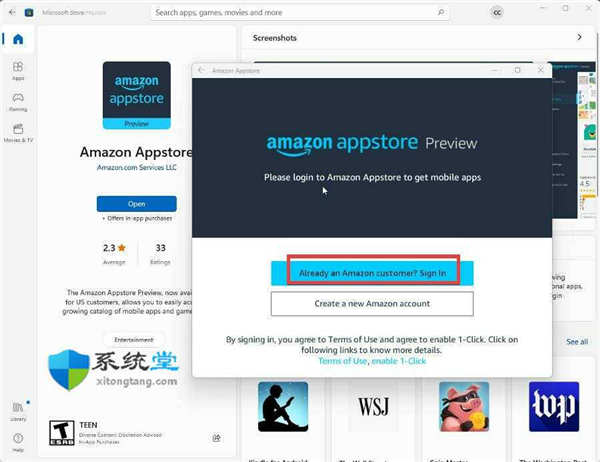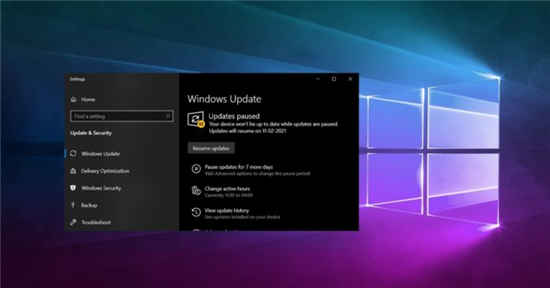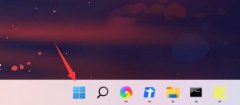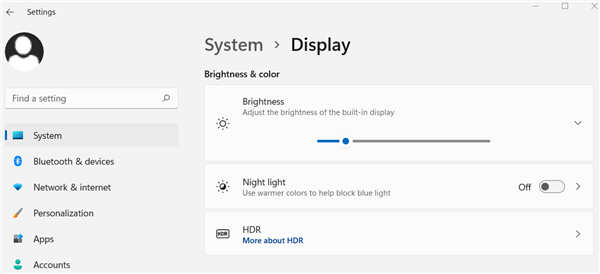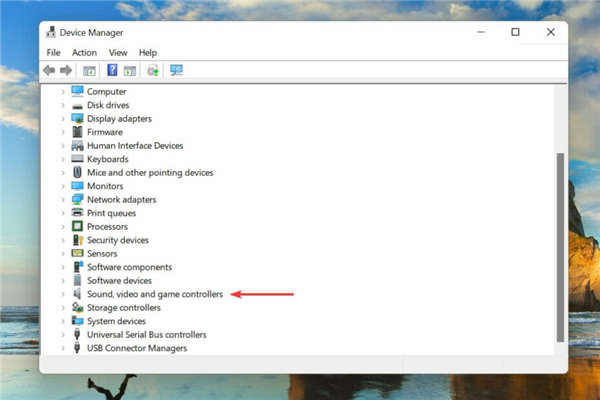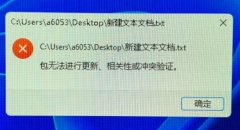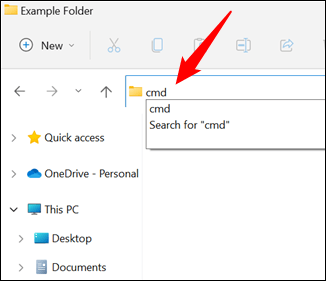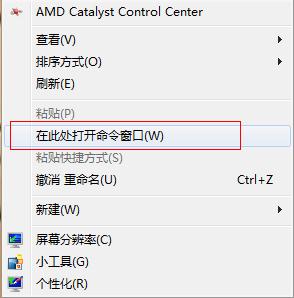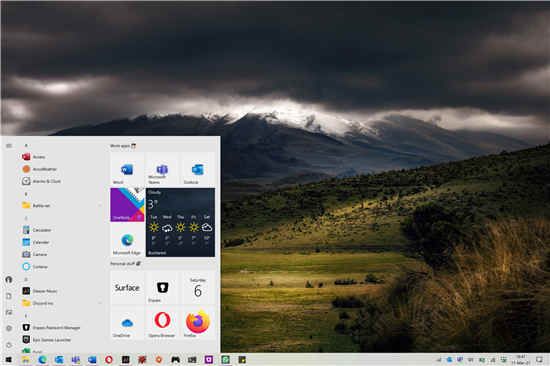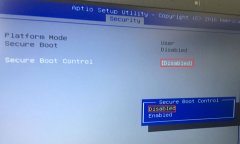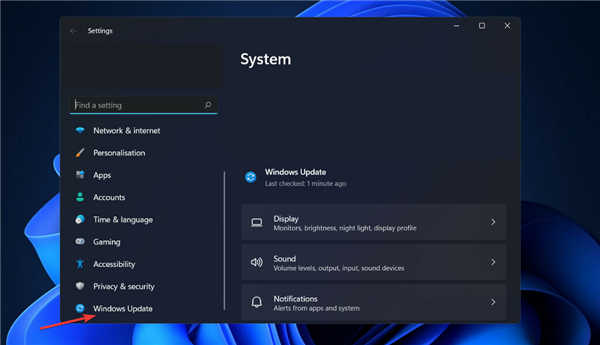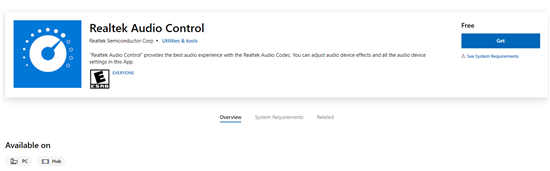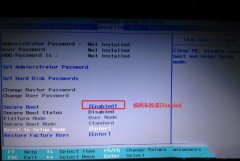如何在windows11上启用亚马逊应用商店
• 新的 Amazon Appstore 终于在windows11上以官方身份发布。
• 但是,有些人对商店有问题,要么没有出现,要么没有工作。
• 本指南向您展示了启用 Amazon Appstore 可以采取的步骤。
windows11上的新 Amazon Appstore 允许您在计算机上运行 Android 应用程序。亚马逊提供了许多不同类型的应用程序,从视频游戏到健身应用程序,甚至 TikTok。
尽管该功能最终以官方身份发布,但您的计算机上可能缺少它。有一段时间,Amazon Appstore 是 Windows Insider Program 的 beta 频道独有的,或者它的功能被锁定了。
如何启用亚马逊应用商店?
一. 改变位置
1. 该功能仅在美国可用。如果您是居住在美国的用户,则可以跳过此部分。
2. 调出开始菜单,然后单击设置图标。
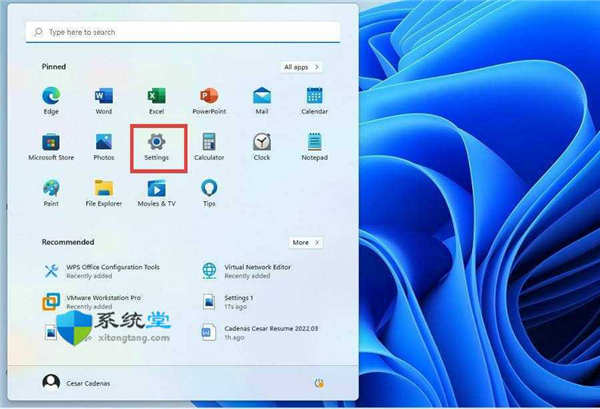
3. 在设置菜单中,单击左侧菜单上的时间和语言。
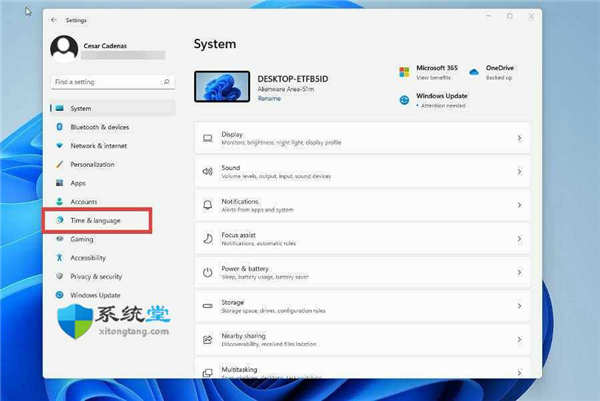
4. 在下一个窗口中,选择语言和地区。
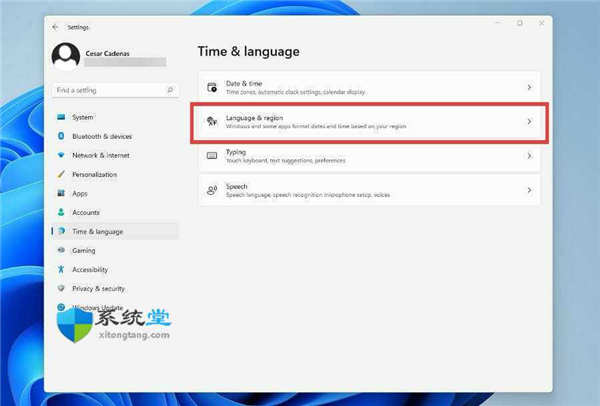
5. 在区域部分下,单击国家或地区旁边的下拉菜单。
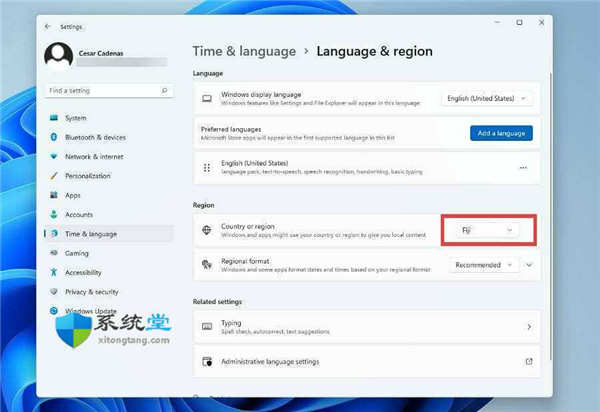
6. 找到并选择国家。
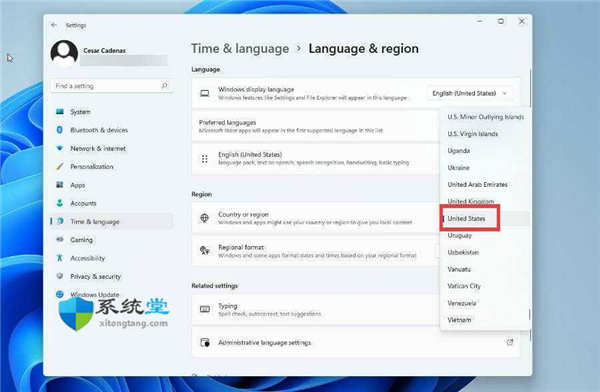
如果您想在更改地区时保护您的隐私,私人互联网访问等 VPN 软件将确保您的信息安全。
二.启用虚拟机平台
1. 打开搜索栏并搜索Windows 功能。
2. 单击显示打开或关闭 Windows 功能的条目。
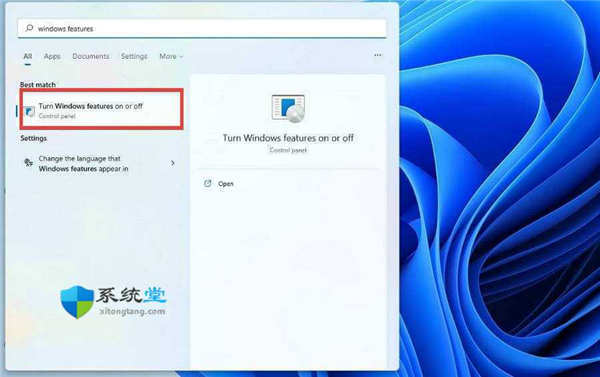
3. 在新窗口中,找到并单击虚拟机平台以启用它。
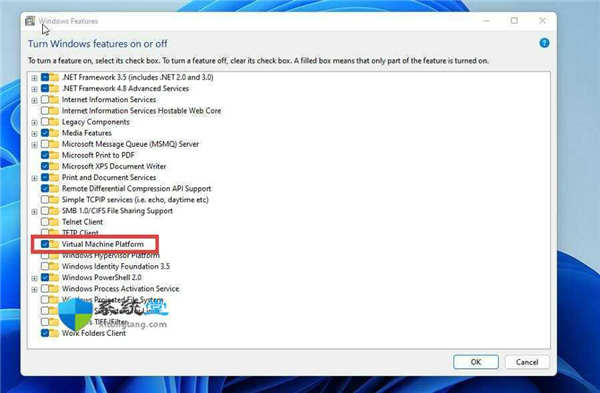
4. 单击确定。
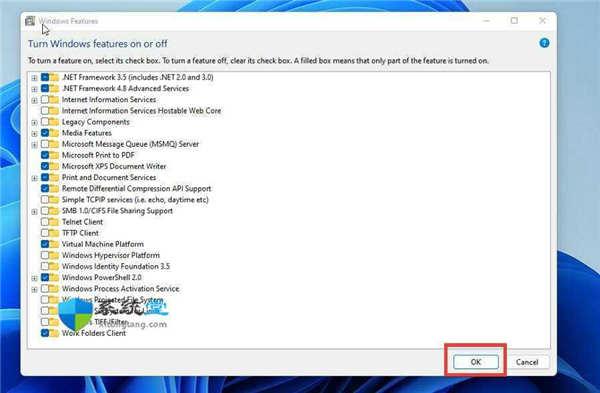
5. Windows 功能将查找与虚拟机平台相关的文件。完成后,单击立即重新启动以苹果更改。
三. 更新微软商店
1. 更改系统位置并启用虚拟机平台后,单击开始菜单。
2. 单击 Microsoft Store 图标。
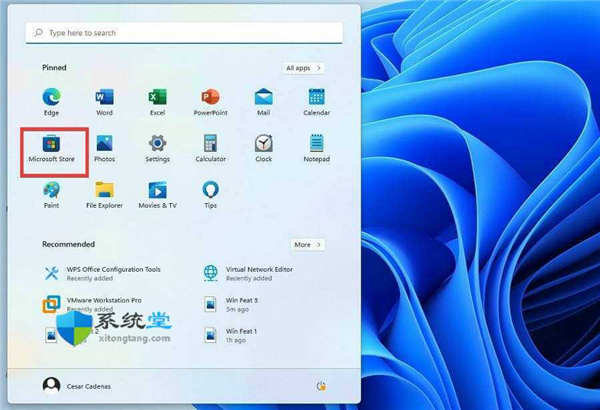
3. 在 Microsoft Store 中,单击左下角的库。
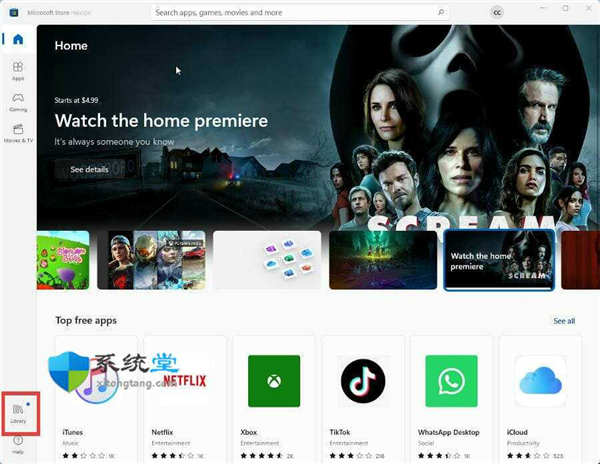
4. 您应该会看到 Microsoft Store 更新。如果没有,请单击获取更新。
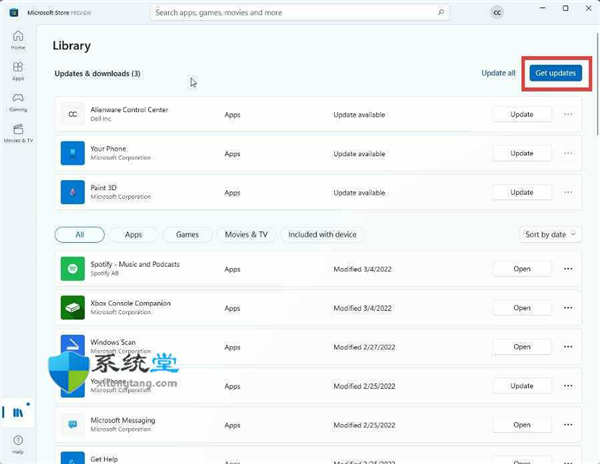
5. Microsoft Store 将自动更新。
四. 下载亚马逊应用商店
1. 在上面的栏中搜索 Amazon Appstore。
2. 单击出现的条目。
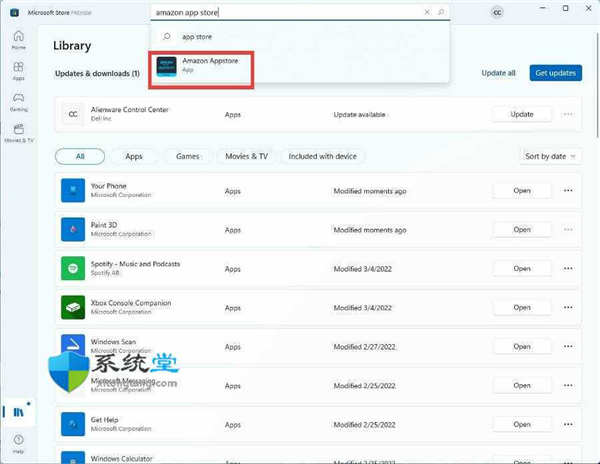
3. 单击安装以安装应用商店。
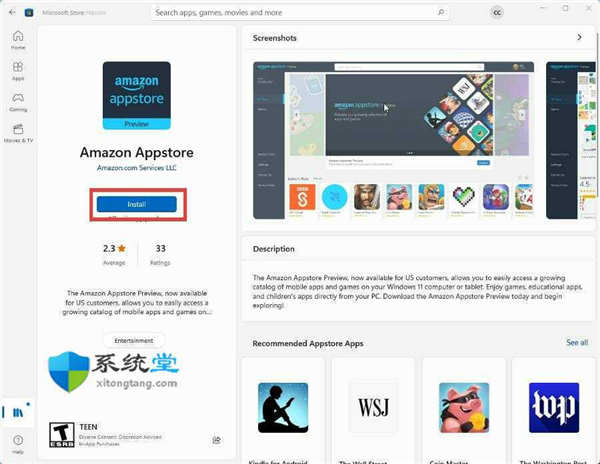
4. 等待几分钟完成安装,然后单击Open Amazon Appstore。
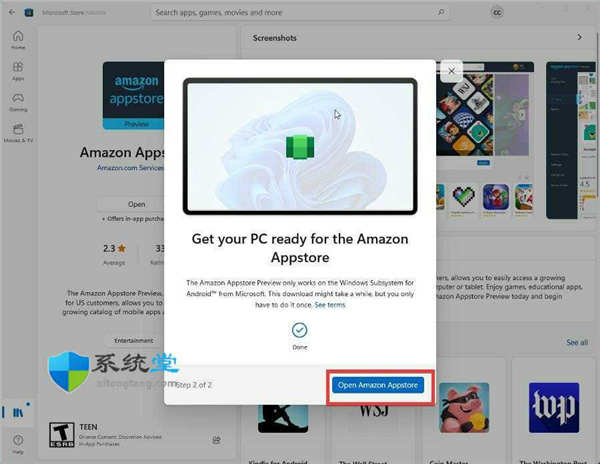
5. 登录您的亚马逊帐户以访问商店。