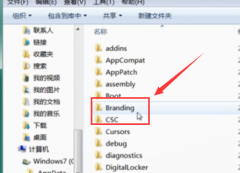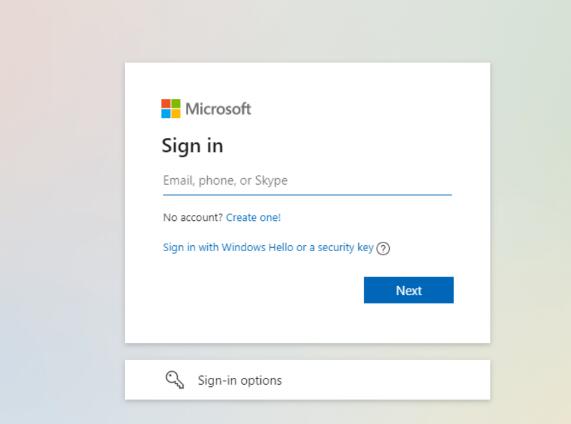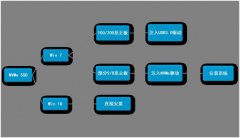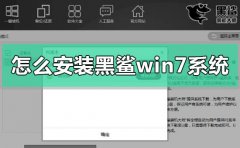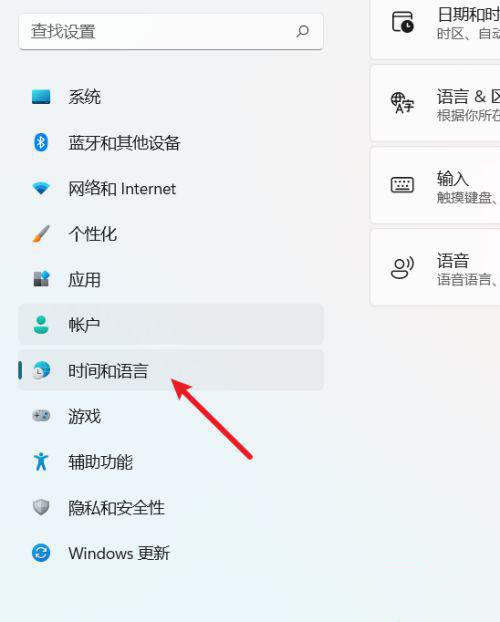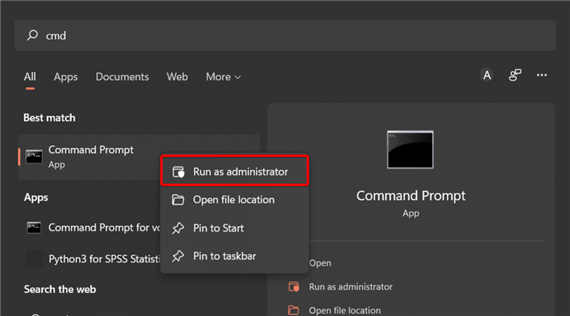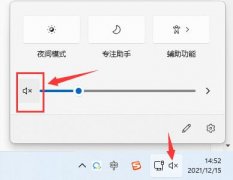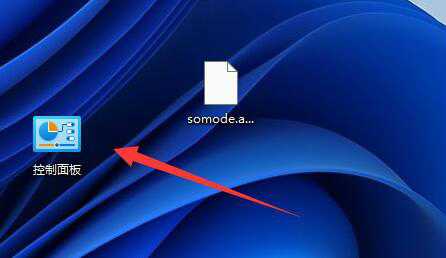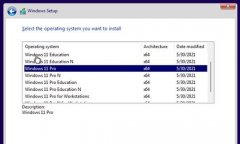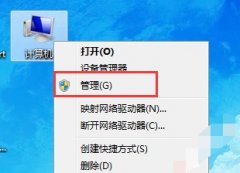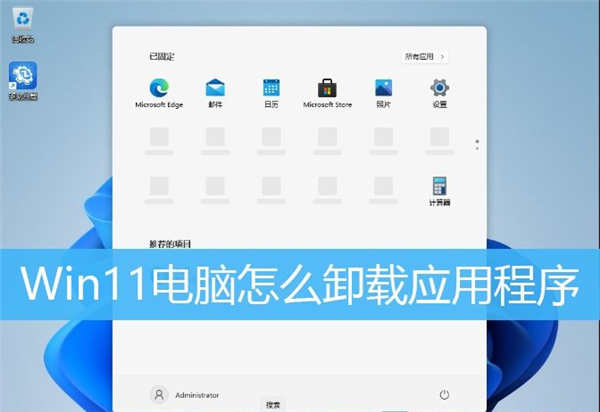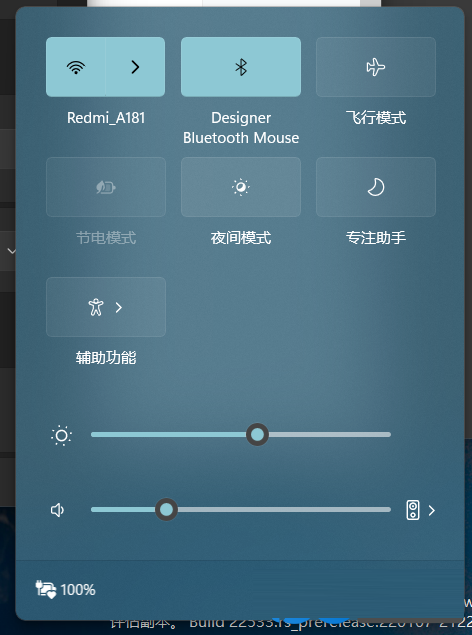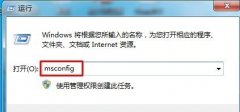有时您需要打开命令提示符到特定文件夹,但打开命令提示符然后手动更改目录需要输入几行。为什么不直接在你需要的文件夹中打开呢?
➡如何启动命令提示地址栏
Windows 10 允许您通过文件资源管理器的地址栏在文件夹中启动命令提示符。在地址栏中键入“cmd”,然后按 Enter。
提示:如果您愿意,您实际上可以通过这种方式启动系统路径上的任何应用程序,尽管它们中的大多数都不是很有用。
注意:此功能适用于 Windows 10 和 Windows 11,也适用于旧版本的 Windows,如 Windows 7、Windows 8 和 Windows Vista。
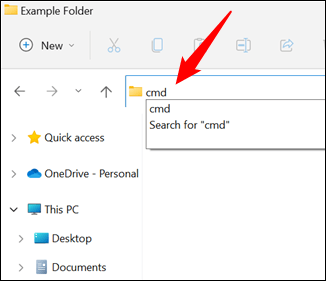
命令提示符应打开,其目录设置为您当前正在查看的文件夹。
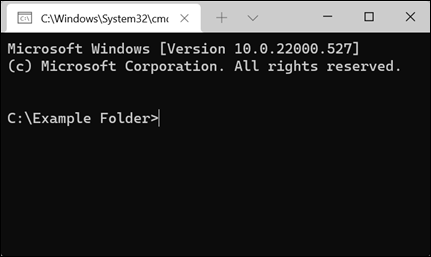
➡如何使用上下文菜单启动命令提示符
Windows 11 保留了允许您从文件资源管理器的地址栏中启动应用程序的功能。但是,它添加了一项新功能,允许您直接从新的右键单击上下文菜单启动Windows 终端(包括命令提示符)。
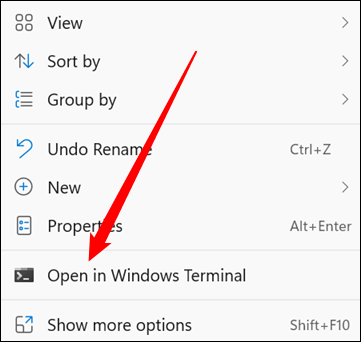
要将 Windows 终端从 PowerShell 切换到命令提示符,cmd 请在命令行中键入,然后按 Enter。或者,您可以单击 V 形(它看起来像一个没有尾巴的箭头),然后打开一个新的命令提示符选项卡。
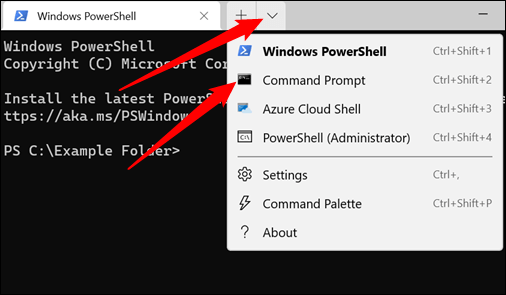
如果您不是特别需要命令提示符,您可以通过扩展的上下文菜单启动 PowerShell 。按住 Shift 并右键单击空白区域,然后选择“在此处打开 PowerShell 窗口”。
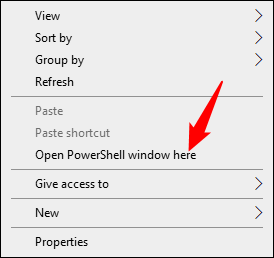
如果您决定使用命令提示符,则可以从刚刚打开的 PowerShell 窗口启动它。在命令行中键入cmd,然后按 Enter 启动命令提示符。