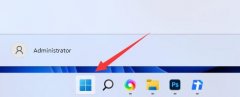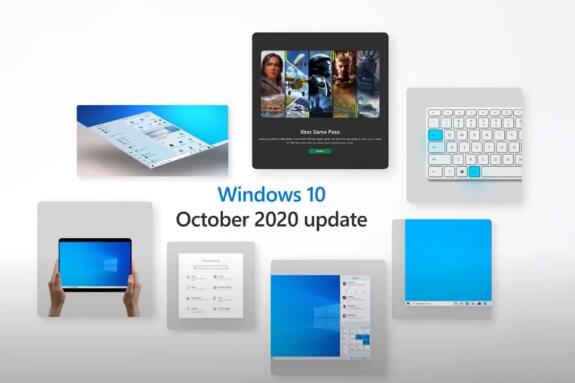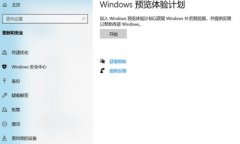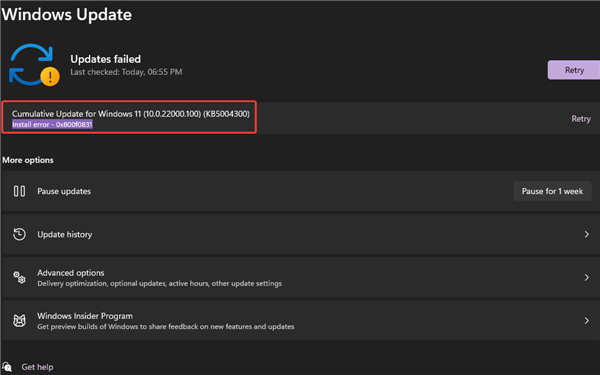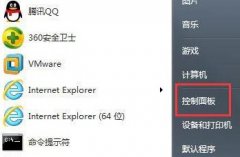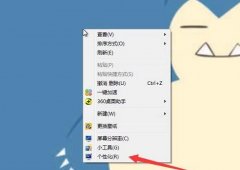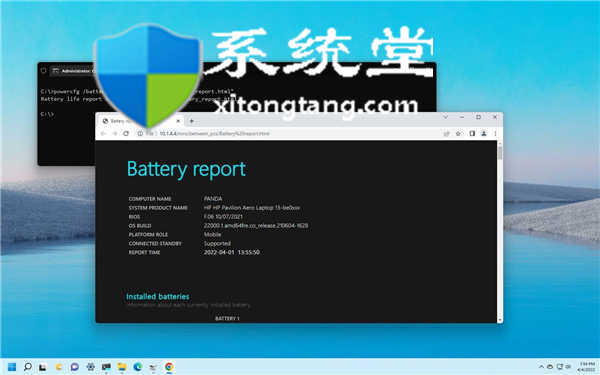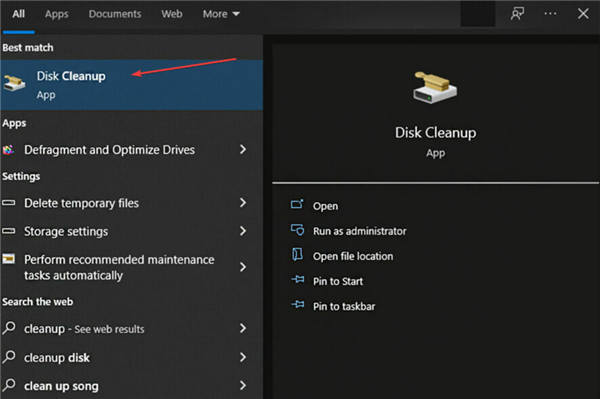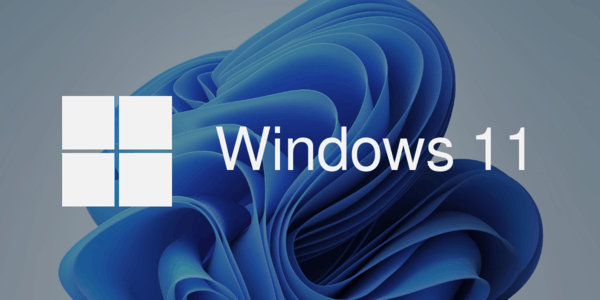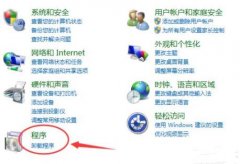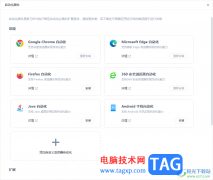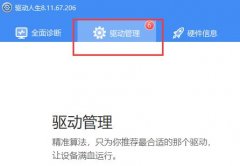Windows11笔记本电脑电池消耗很快?提高电池寿命方法
Microsoft 不断升级并添加新功能,以简化电池寿命的管理,这似乎显着提高了整体电池寿命。但是,一些用户报告说,Windows 11升级操作系统后电池耗尽问题或 Windows 11 笔记本电脑即使在关机后也会耗尽电池。当谈到电池消耗问题时,显示亮度和加载过多的后台应用程序会消耗大量电池电量。同样,涉及硬件处理的复杂任务也会消耗电池寿命。启用电池保护程序、降低屏幕亮度或调整电源计划是解决 Windows 11 上笔记本电脑电池消耗问题的一些常见解决方案。
➡Windows 11 电池耗尽
如果您的笔记本电脑电池很快耗尽,这里有一些非常简单的设置可以帮助您获得更多电量。在此之前,请确保您的笔记本电脑已拔下电源并使用电池运行。如果它已插入电源,您将无法访问下面描述的某些电池设置。
显示屏是笔记本电脑上最耗电的组件之一,这就是亮度。并且降低屏幕亮度可显着提高电池效率。
• 按 Windows 键 + I 打开设置,
• 转到系统然后显示。
• 在显示下,使用亮度旁边的滑块调整设备的亮度。
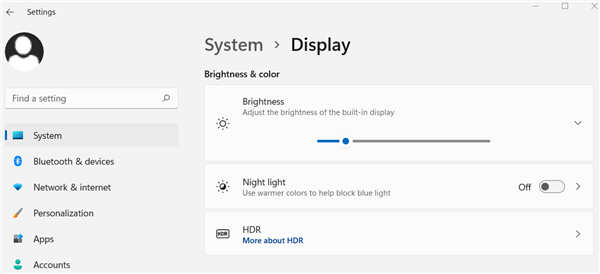
另一种降低显示器功耗的方法是更频繁地关闭它。
• 使用 Windows 键 + I 打开设置
• 选择系统,然后选择电源和电池,然后选择屏幕和睡眠
• 在这里选择操作系统和屏幕在非活动状态下等待多长时间,
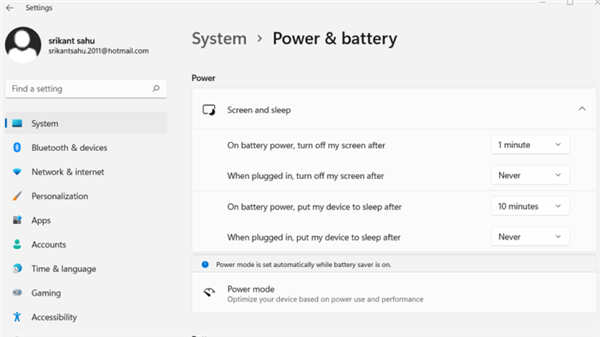
➡更新win 11
过时的操作系统不仅会造成安全漏洞,还会引入系统问题,从而迅速耗尽电池电量。并安装最新的 Windows 更新补丁安全漏洞,提高性能并使软件运行更高效,减少其使用的电量。
要检查 Windows 11 上的更新:
• 使用 Windows 键 + I 打开设置,
• 在设置页面的左侧面板上,单击 Windows 更新,
• 单击检查更新,以允许从 Microsoft 服务器下载和安装最新的 Windows 11 更新,
• 如果有可用的更新,请下载并安装它们,您需要重新启动计算机才能应用它们。
➡打开省电模式
与之前的操作系统一样,最新的 windows 11 也有自己的省电模式,以降低系统资源并最大限度地延长电池寿命。启用省电模式,自动调整屏幕亮度、限制通知和后台活动,并节省笔记本电脑的电池寿命。此外,当您的电池达到一定百分比时,还有一个选项可以自动打开此功能。
• 按 Windows 键 + I 打开设置,
• 转到系统然后电源和电池,
• 单击省电模式下的切换按钮以手动将其打开。
如果您想自动启用省电模式,请在自动开启省电模式下拉菜单下选择您喜欢的电池百分比。
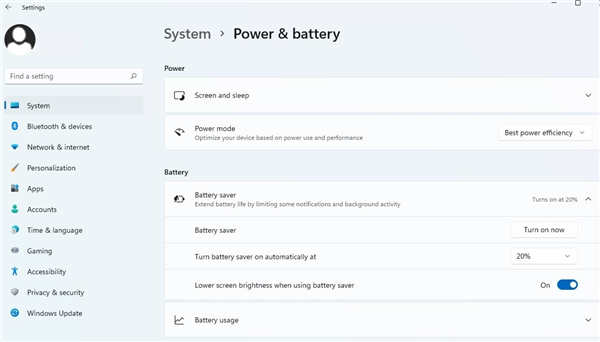
➡停止一些后台运行的应用程序
再次在后台运行太多应用程序会很快耗尽您的笔记本电脑电池。阻止某些应用程序在后台运行是提高 Windows 11 笔记本电脑电池寿命的绝佳方法。
• 使用 Windows 键 + I 打开设置
• 转到系统然后电源和电池,
• 找到并扩展电池使用情况,这将显示哪些应用程序可能在后台消耗更多电池。
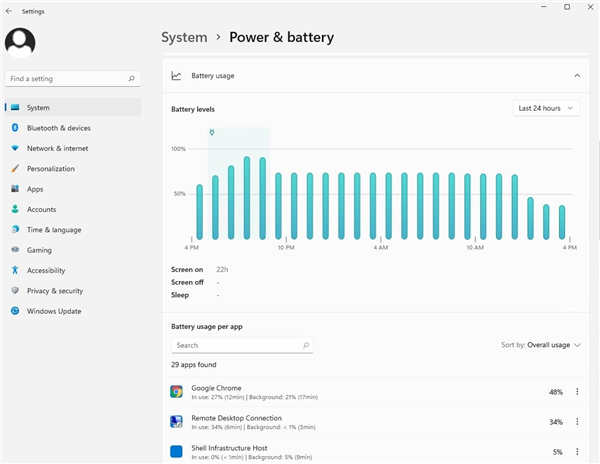
• 对于允许您管理后台活动的应用程序,请选择三个垂直点图标,然后选择管理后台活动。
• 在应用程序的设置页面上,更改让此应用程序在后台运行下的设置。
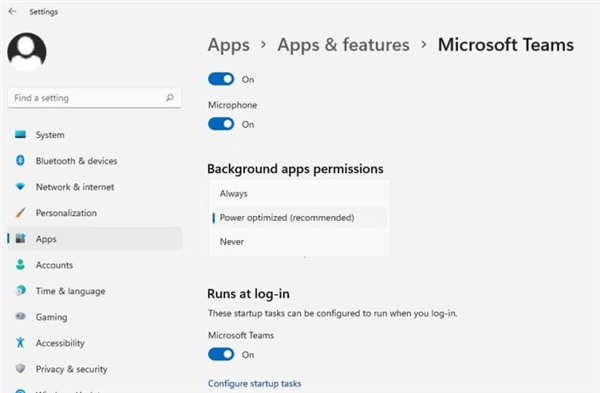
➡运行电源疑难解答
如果笔记本电脑的电池寿命仍然很差,并且您无法确定原因,那么运行 windows 11 电源疑难解答可能会发现问题。
• 按 Windows 键 + X 并选择设置,
• 转到系统,然后单击疑难解答,
• 选择其他疑难解答选项,这将显示可用疑难解答列表
• 找到并选择电源选项,然后单击运行开始故障排除过程。
• 允许 Windows 寻找并建议任何可能有帮助的解决方案。
➡优化电源计划
更改最佳电源效率电源计划还可以延长 Windows 11 设备的电池寿命,请按照以下步骤将默认电源模式更改为最佳电源效率计划:
• 按 Windows 键 + I 打开设置,
• 单击系统,然后转到电源和电池。
• 在电源模式下,选择最佳电源效率。
➡优化视频播放设置
此外,如果您的笔记本电脑经常用于流式传输视频或电影,则应指示视频播放设置以更加重视电池寿命。
• 使用 Windows 键 + I 转到设置
• 从左侧菜单栏中转到应用程序,然后选择视频播放
• 现在转到电池选项部分并选择优化电池寿命
• 此外,启用使用电池时以较低分辨率播放视频。
如果过热,请检查笔记本电脑的温度,这不仅会减慢笔记本电脑的速度,还会迅速耗尽电池电量。这就是为什么控制温度是提高 Windows 11 计算机电池寿命的最佳方法之一。
如果不需要,请再次禁用键盘背光,这也会耗尽电池。