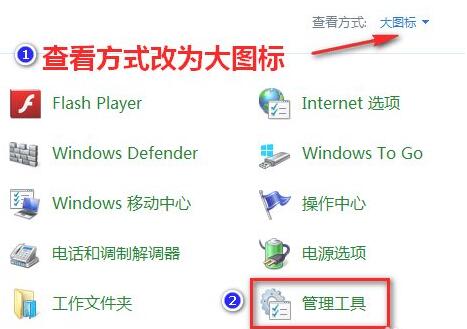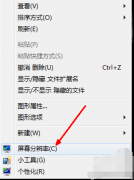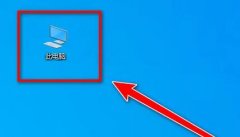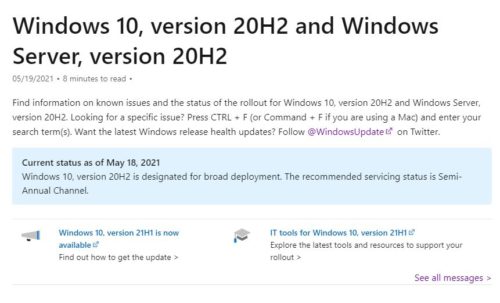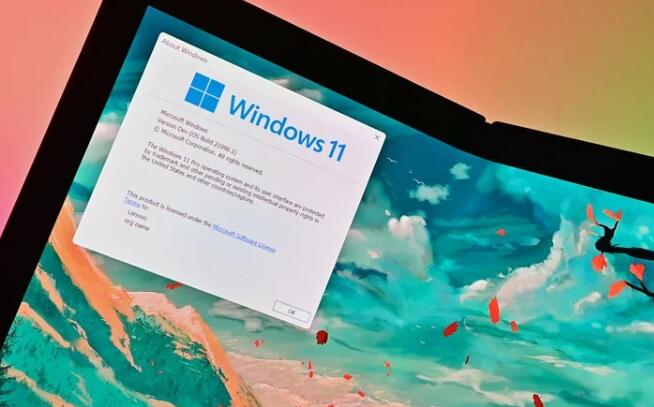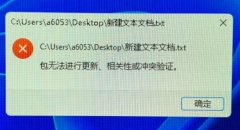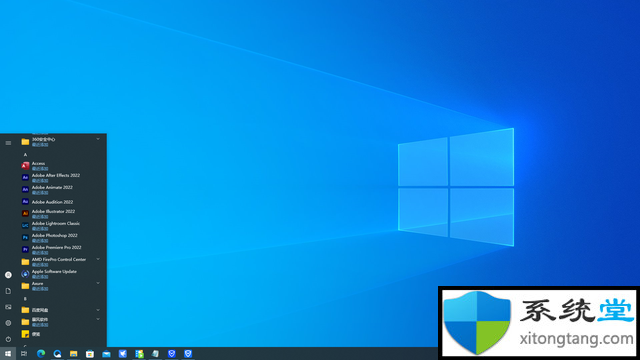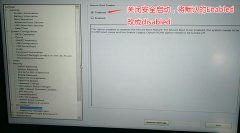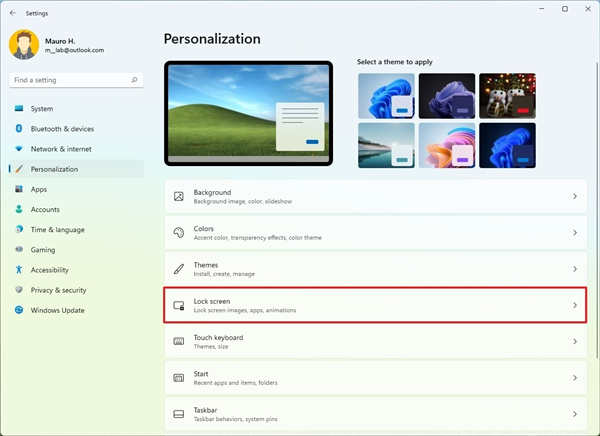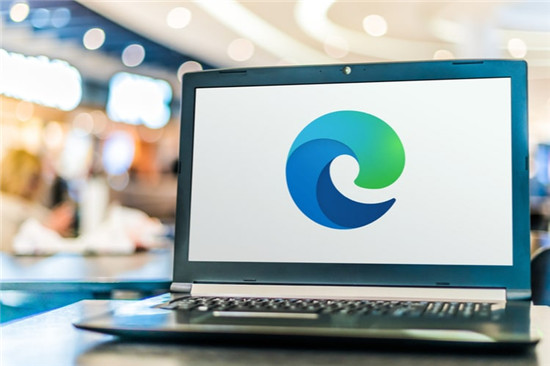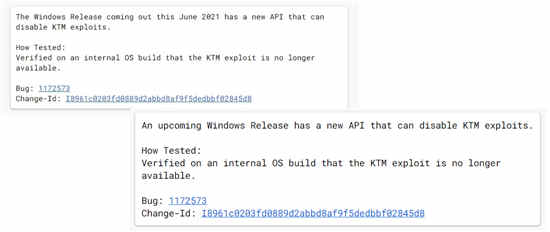Windows11中的驱动程序卸载错误怎么办?win11驱动程序无法卸载处理技巧
• 由于驱动程序文件损坏、不兼容、过时,通常会出现驱动程序在未取消挂起操作的情况下卸载windows11错误。
• 您可以通过一般更新 PC 的设备驱动程序来修复停止代码 Driver unloaded 而无需取消挂起的操作windows11错误。
• 一些用户表示他们已通过卸载 Smart Sound Technology 驱动程序修复了 Driver unloaded intcoed.syswindows11错误。
• 用户还确认通过编辑注册表禁用某些设备驱动程序可以解决驱动程序卸载错误。
用户之前报告了 Windows 10 的 IntcOED.sys BSOD 错误。这是一个蓝屏问题,驱动程序已卸载而未取消挂起的操作错误消息。现在用户已经在论坛上发布了关于windows11中出现的相同问题。一位用户的电脑技术网 Tagxp.com论坛帖子说:

在 2021 年 12 月将 Windows 10 更新到windows11后,我遇到了这个问题:
失败的原因:“IntcOED.sys”
停止代码:驱动程序已卸载,但未取消挂起的操作
一些用户报告说,在启动 PC 时或启动后不久会出现 Driver unloaded BSOD 错误。其他用户表示此蓝屏错误发生在他们的计算机退出睡眠模式后。这些用户需要修复重复出现的驱动程序卸载错误。
您是否还需要修复windows11中反复出现的驱动程序卸载错误?如果是这样,请尝试在不取消以下挂起操作错误的情况下为已卸载的驱动程序应用潜在的解决方案。
如何修复卸载的驱动程序而不取消windows11中的挂起操作错误?
一.更新Windows 11
1. 按windows11的“开始”按钮,然后选择“设置”应用。
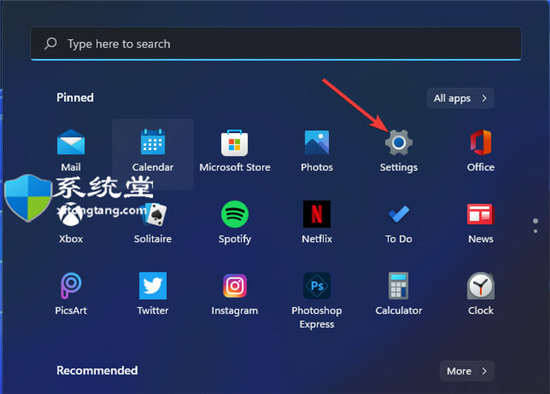
2. 单击设置左侧的Windows 更新。
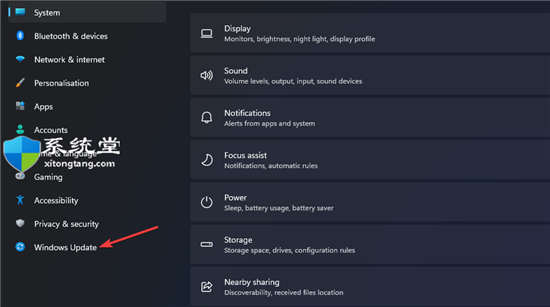
3. 按检查更新按钮以下载和安装更新。
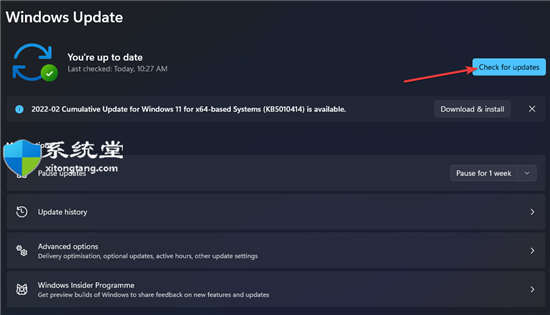
4. 单击下载和安装按钮以获取任何可用的可选更新。
二.运行系统文件扫描
DISM.exe /Online /Cleanup-image /Restorehealth 与sfc /scannow
三.运行启动修复
1. 调出设置应用程序。
2. 在系统选项卡上选择恢复。
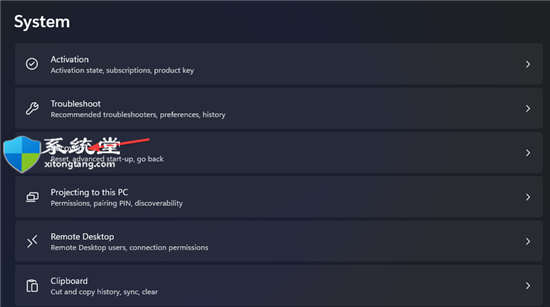
3. 单击下面直接显示的高级启动选项的立即重新启动按钮。
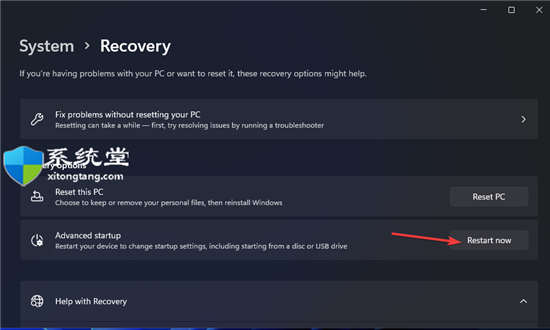
4. 在 Windows 恢复环境中选择疑难解答。
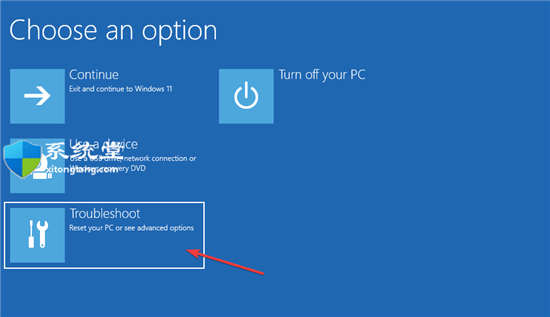
5. 然后单击高级选项启动修复
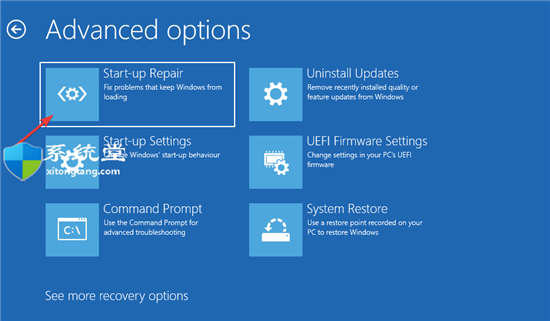
6. 选择一个帐户,然后输入它的密码。
7. 按继续按钮开始。
四. 更新windows11中的设备驱动程序
五. 卸载智能声音技术 (SST) 驱动程序
1. 同时按下Windows+X键,这将打开高级用户菜单。
2. 选择设备管理器以打开该系统实用程序的窗口。
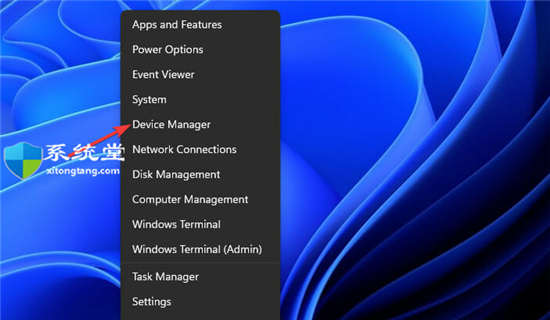
3. 然后双击声音、视频和游戏控制器类别。
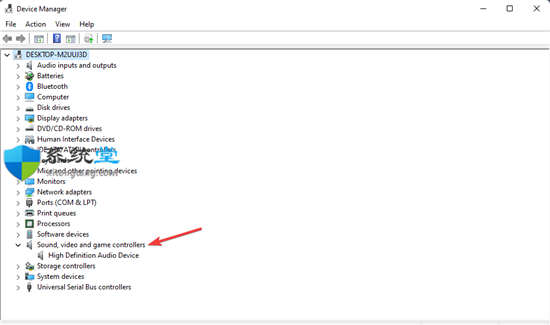
4. 用鼠标右键单击Intel Smart Sound 设备并选择其卸载设备上下文菜单选项。
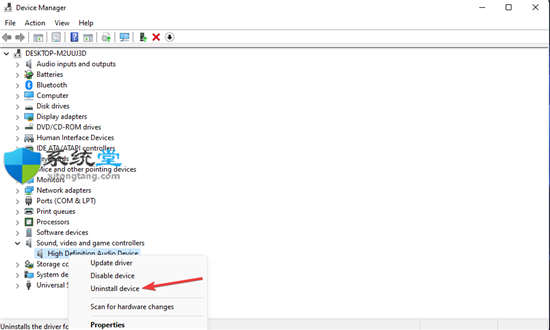
5. 选中删除此设备的驱动程序选项的复选框。
6. 单击卸载按钮进行确认。
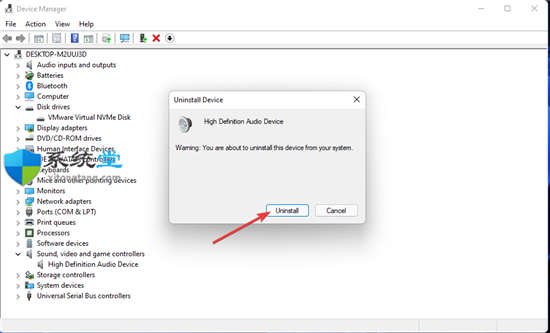
如果您在设备管理器中看到任何带有感叹号的设备,请重新安装它们的驱动程序。为此,您需要如上所述卸载驱动程序。然后从制造商的网站下载设备的最新驱动程序包以重新安装它们。
六.禁用 Intelppm.sys
1. 按Windows+R组合键。
2. 通过在打开框中输入此运行命令并单击确定来打开注册表编辑器:regedit
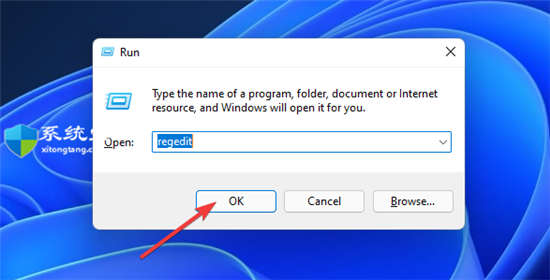
3. 然后在地址栏中输入此注册表项位置:HKEY_LOCAL_MACHINE\SYSTEM \CurrentControlSet\Services\Processor
4. 双击处理器键的 Start DWORD。
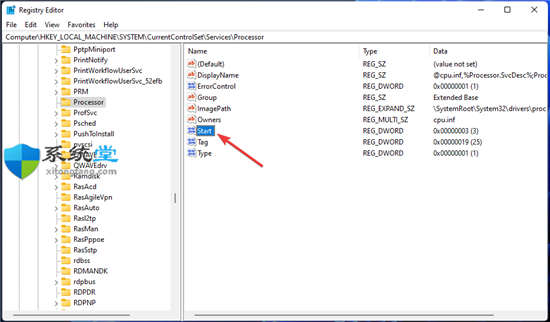
5. 在 Start DWORD 的 Value 框中输入4 ,然后单击OK按钮。
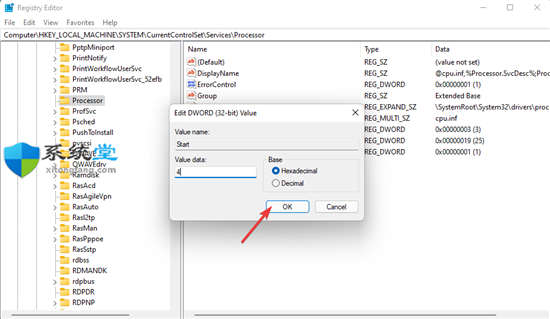
6. 接下来,导航到此注册表位置:HKEY_LOCAL_MACHINE\SYSTEM\CurrentControlSet\ Services\Intelppm
7. 双击Intelppm 注册表项中的开始。
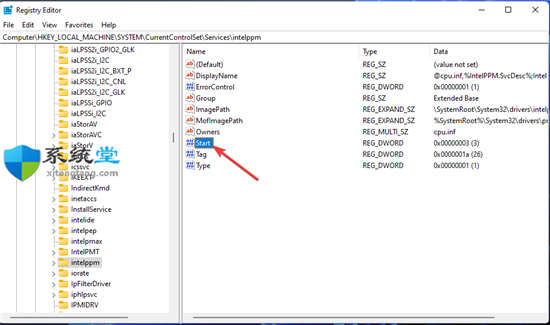
8. 擦除文本框中的当前值,然后输入4进行替换。单击确定退出编辑 DWORD 窗口。
9. 调出开始菜单,单击电源,然后选择重新启动。
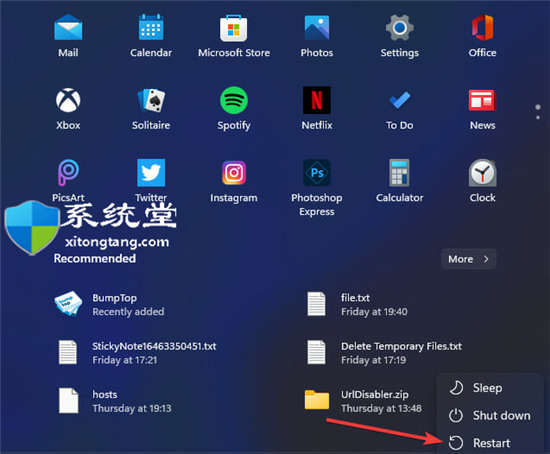
七 .重置Windows 11