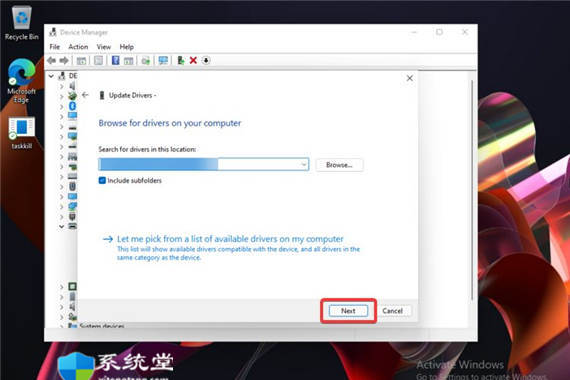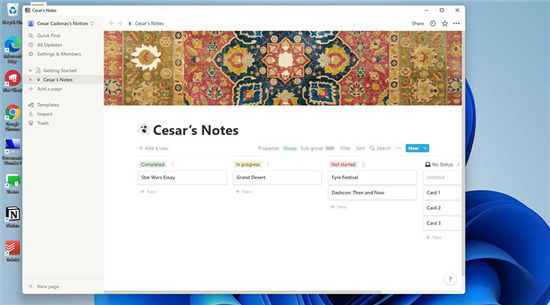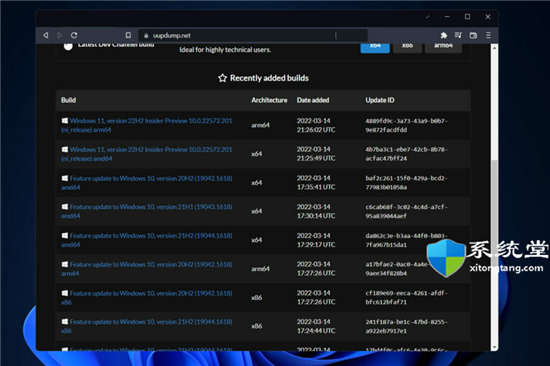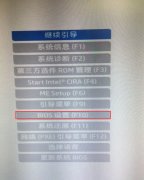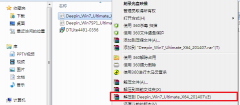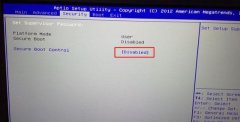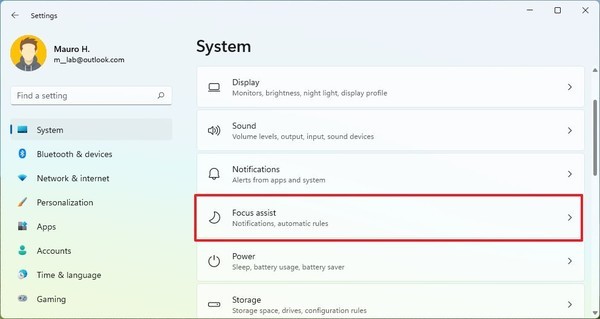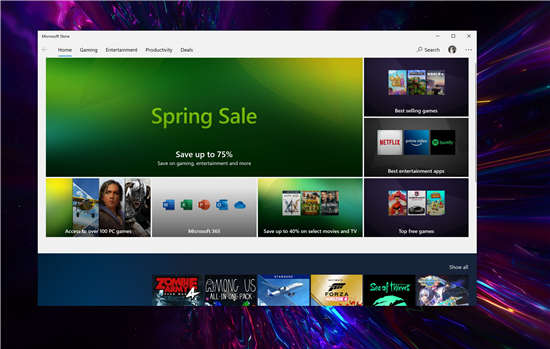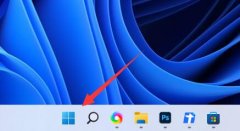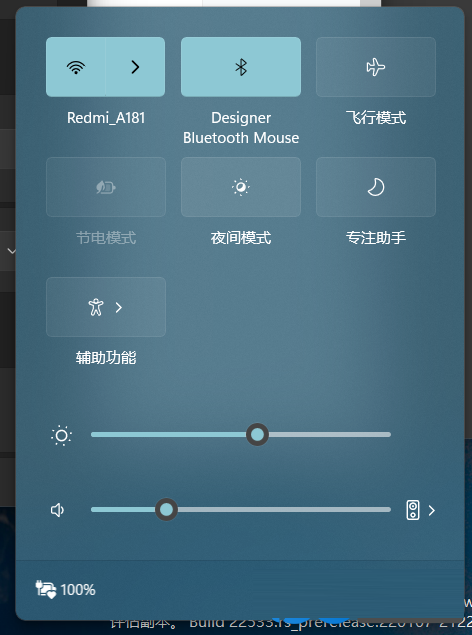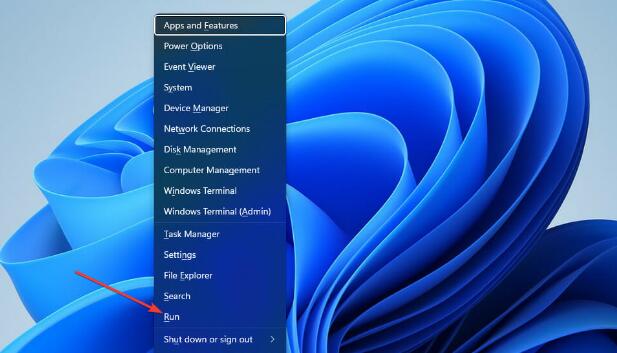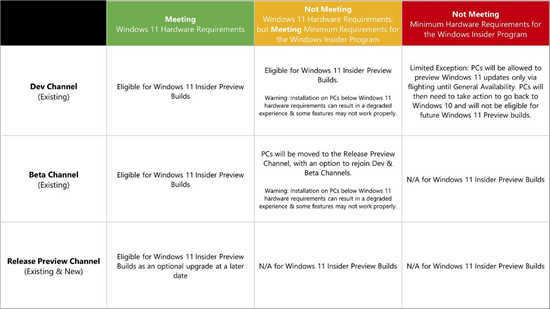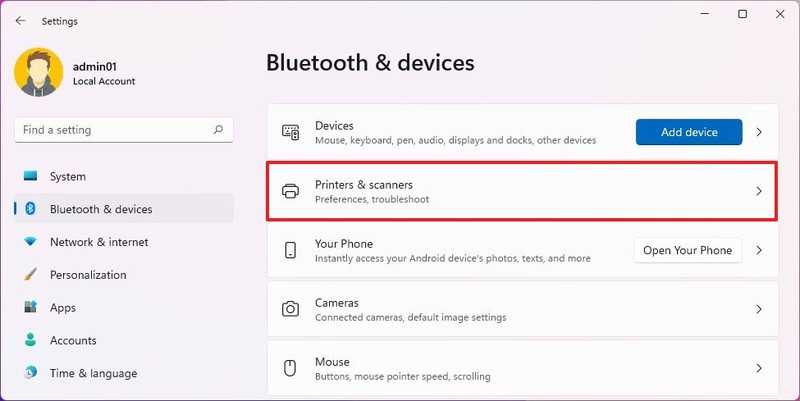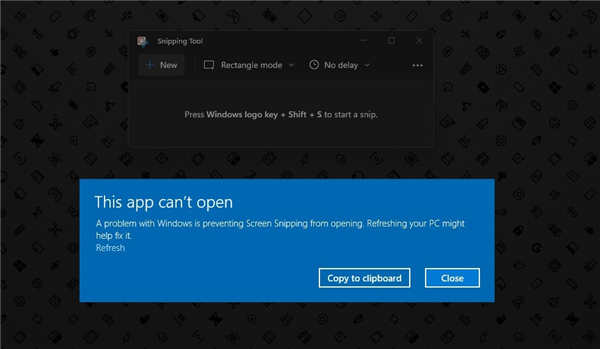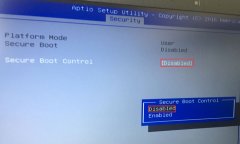手动安装驱动程序的方法_在Windows11上手动安装驱动程序步骤
•保持软件组件正常工作是强制性的,因此请考虑在Windows11上自动和手动安装驱动程序。
•使用新的和改进的设置菜单是您应该尝试的第一个选项。
•要在Windows11上手动安装驱动程序,您也可以访问设备制造商的官方网站。
我们可以强烈承认,如果没有驱动程序,我们的PC和操作系统将无法正常运行。首先,您应该知道您可以在Windows11上自动和手动安装驱动程序。
设备驱动程序能够简化编程,充当设备与使用它的应用程序或操作系统之间的翻译器和通信器。
驱动程序很重要,因为如果它们不能正常工作,您可能会注意到硬件出现故障或无响应。更重要的是,它们隐藏了硬件设备的内在特性,让您可以使用极其简单的界面。
在下图中,您可以查看驱动程序在您的PC上的工作方式。如您所见,驱动程序是与您的设备相关的软件组件,它允许您的操作系统启动、使用和控制所有硬件和软件。
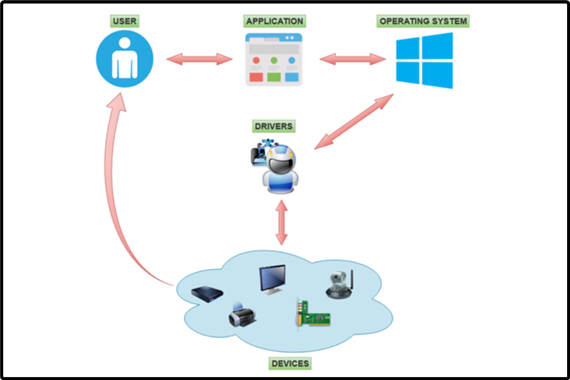
似乎有些用户需要知道如何在Windows11上手动安装驱动程序,我们将向您展示最简单的方法。
为了找到最合适的选项,请确保您尝试了下面列出的所有选项。
一.使用设置菜单
1.打开设置。
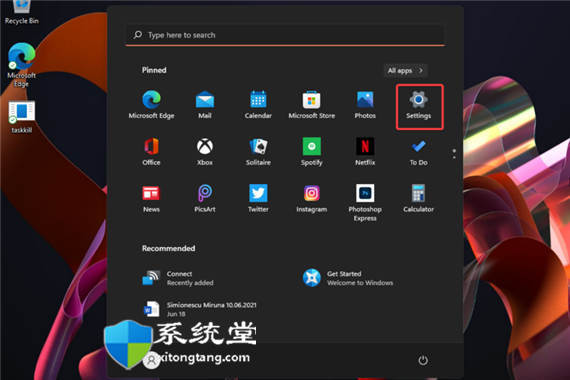
2.转到Windows更新,然后选择高级选项。
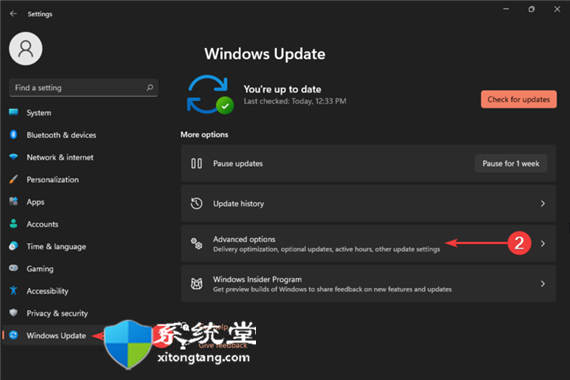
3.选择可选更新。
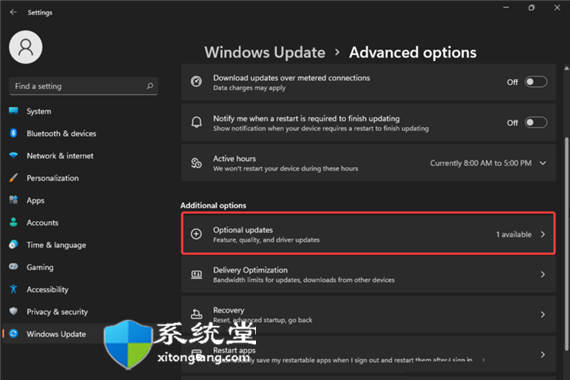
4.展开驱动程序更新部分,然后选中推荐的驱动程序。
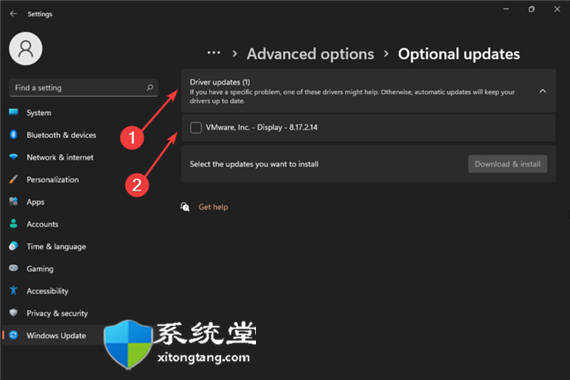
5.单击下载并安装按钮。
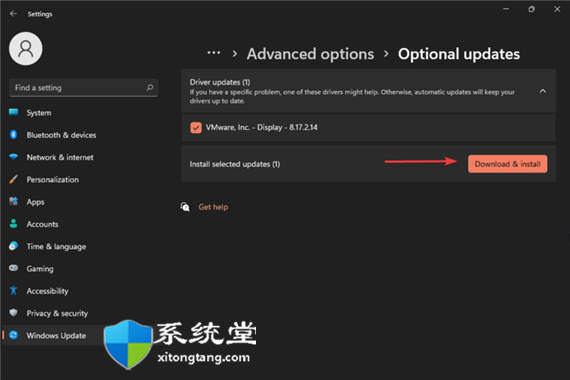
二.从制造商的网站获取Windows11上的驱动程序
1.打开任何网络浏览器,然后搜索您的驱动程序制造商的驱动程序下载中心。
2.在大多数情况下,您应该搜索产品的确切型号,但您也可以查找通用驱动程序。
3.因此,假设您访问英特尔下载中心。在搜索栏中,您可以键入所需的规格,如下例所示:
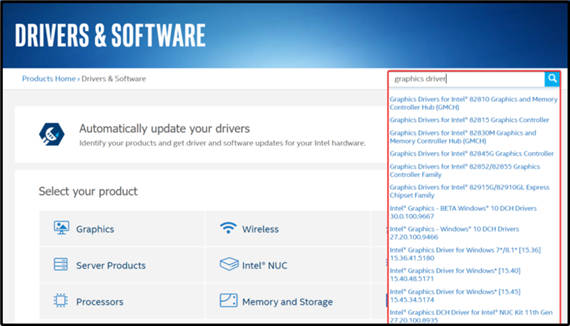
4.将出现一个列表,然后您必须选择一个可用的驱动程序(我们建议选择最新的驱动程序)。
5.单击下载按钮。
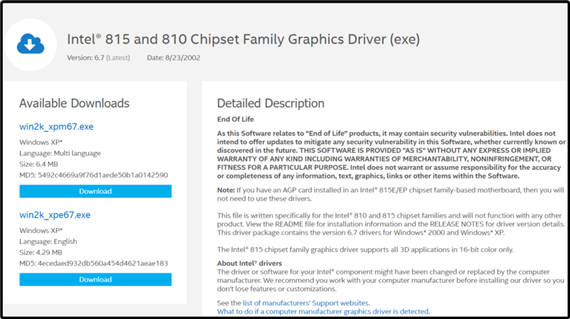
6.按照屏幕上的说明进行安装。
三.使用设备管理器
1.打开设备管理器。
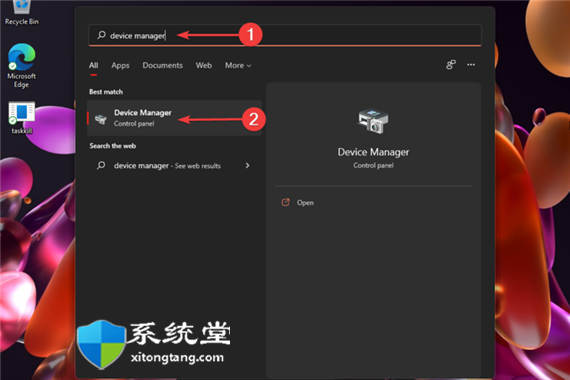
2.展开相关驱动程序部分,然后右键单击所需的驱动程序,然后选择更新驱动程序。
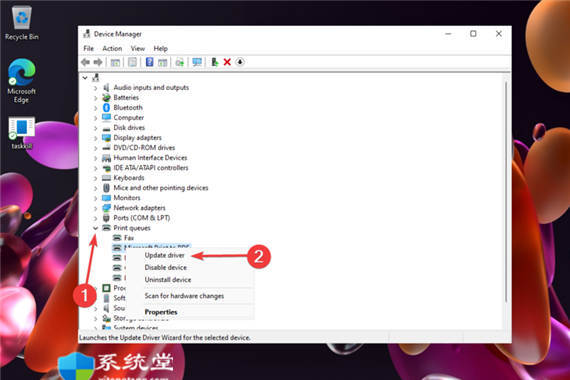
3.选择浏览我的计算机以查找驱动程序。
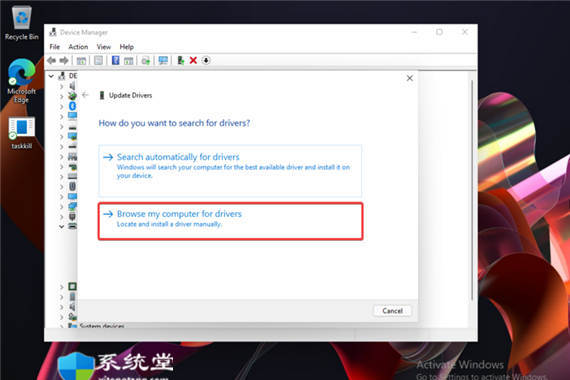
4.单击“浏览”按钮,然后为您的驱动程序选择一个位置。
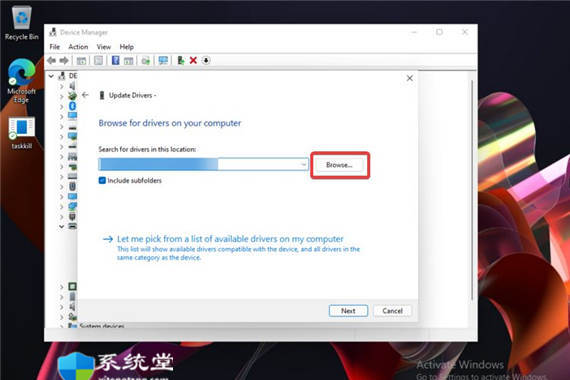
5.单击下一步按钮。