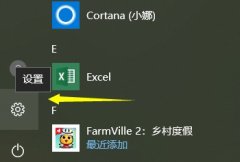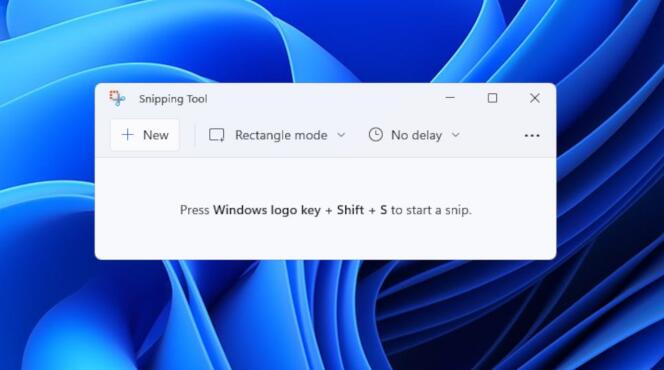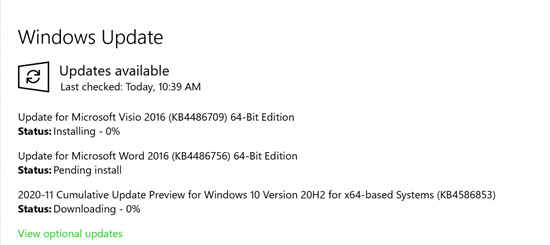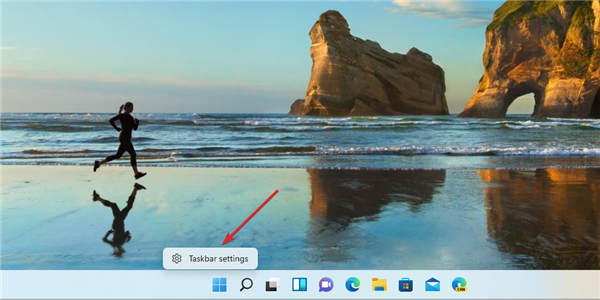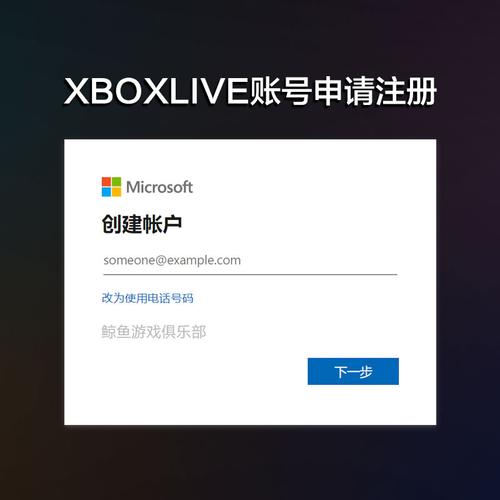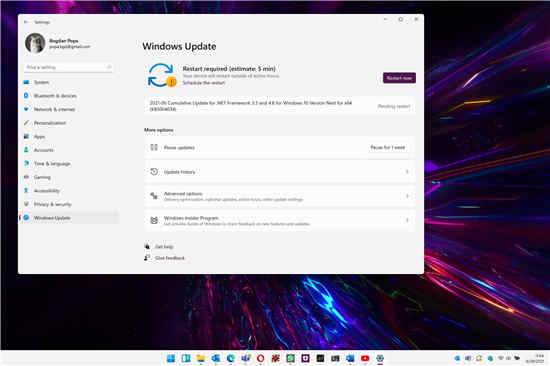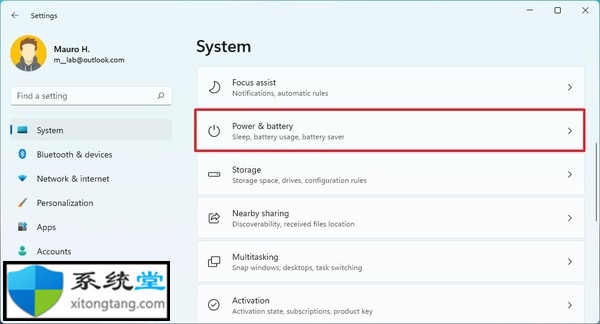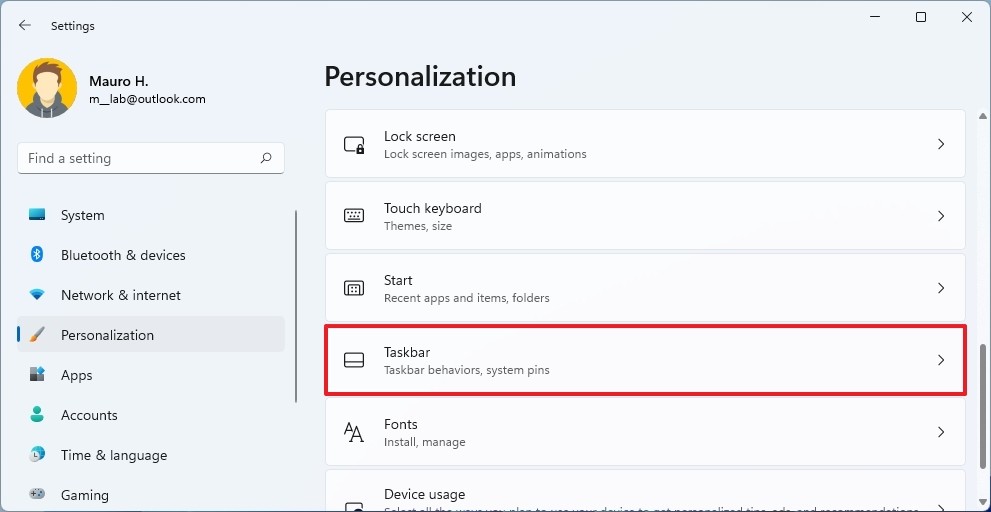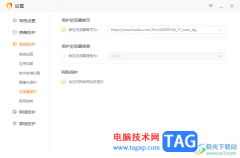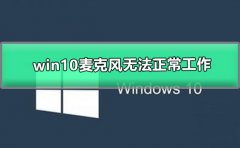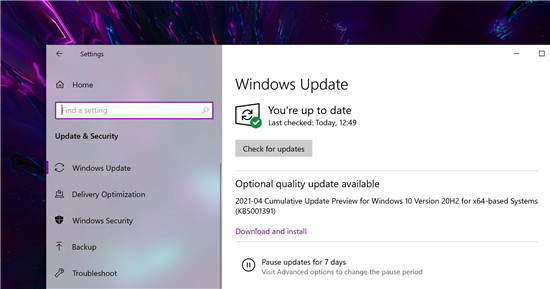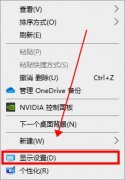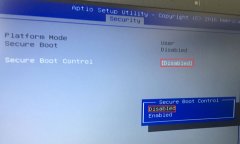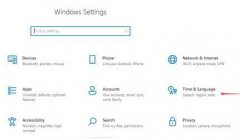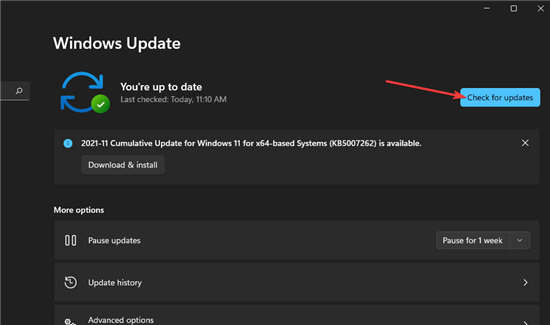win11专业版下安装网络打印机技巧_安装网络打印机的方法和步骤
要安装网络打印机,请使用以下步骤:
1. 打开设置。
2. 点击蓝牙和设备。
3. 单击打印机和扫描仪设置。
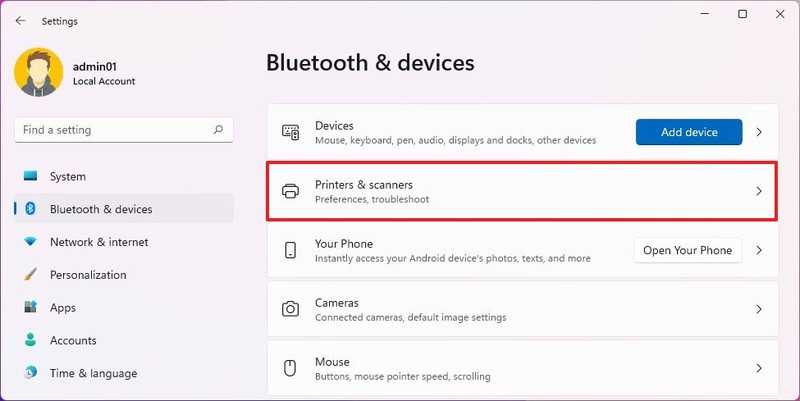
4. 单击添加设备按钮。
5. 单击手动添加选项。
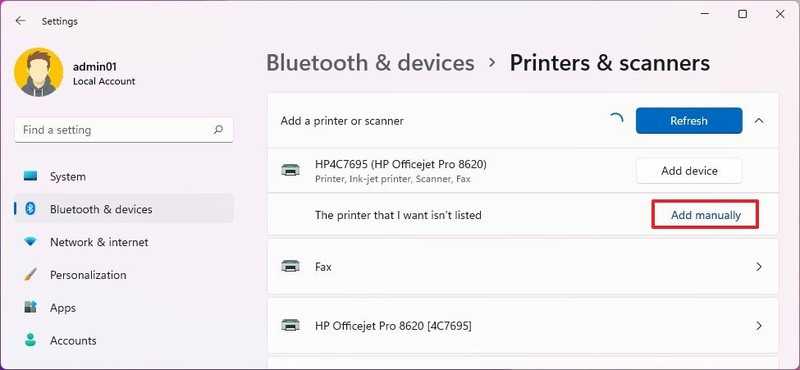
6. 选择使用 TCP/IP 地址或主机名添加打印机选项。
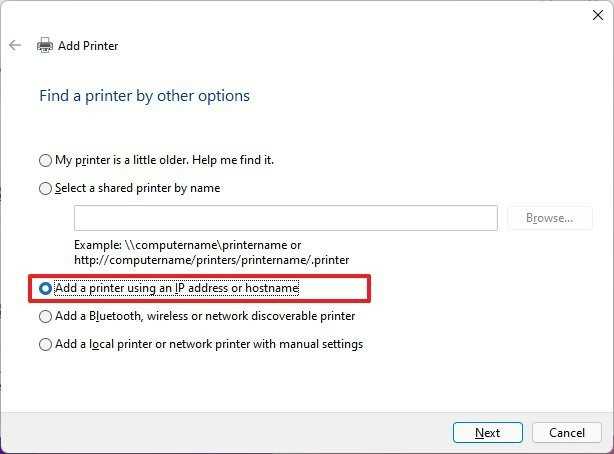
7. 单击下一步按钮。
8. 使用“设备类型”下拉菜单选择TCP/IP 设备选项。
9. 在“主机名或 IP 地址”字段中确认打印机的 IP 地址,例如 10.1.4.128。
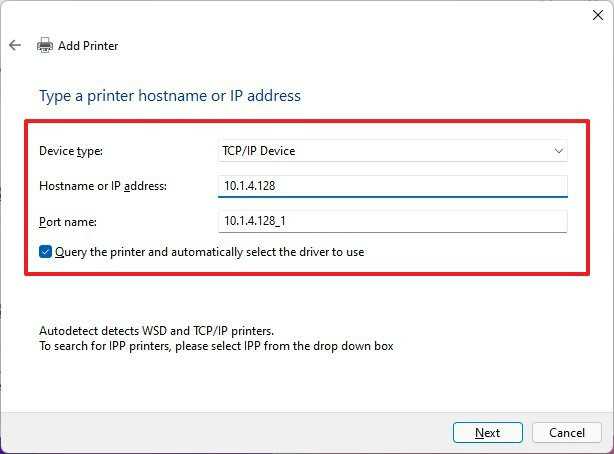
快速提示:您可以在设备的内置屏幕上找到此信息。但是,您可能需要查看制造商支持网站以获取更多详细信息。
10. (可选)在“端口名称”字段中使用保留默认名称。
11. 选中查询打印机并自动选择要使用的驱动程序选项(推荐)。
12. 单击下一步按钮。
13. 单击Windows 更新按钮(如果适用)。
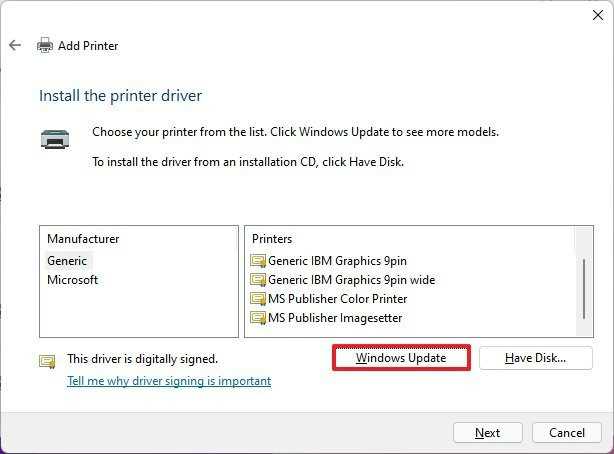
14. 从左侧选择打印机品牌。
15. 从右侧选择打印机型号。
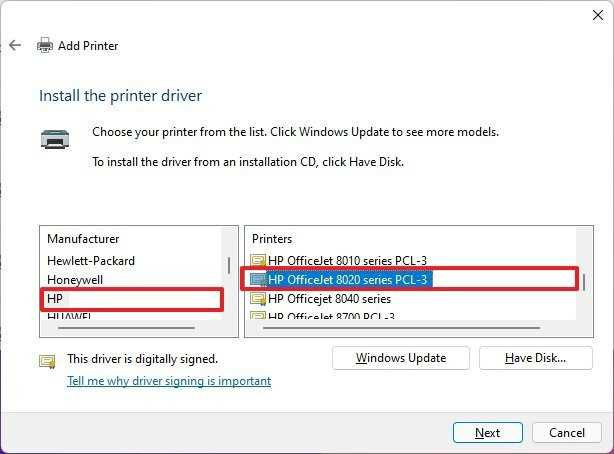
16. 单击下一步按钮。
17. (可选)确认打印机的名称。
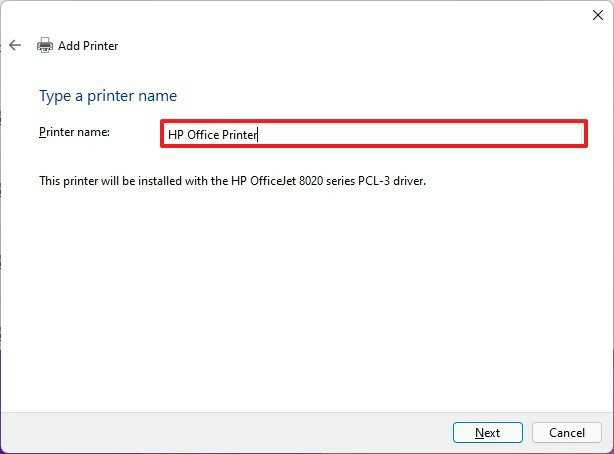
18. 单击下一步按钮。
19. 选择不共享此打印机选项。
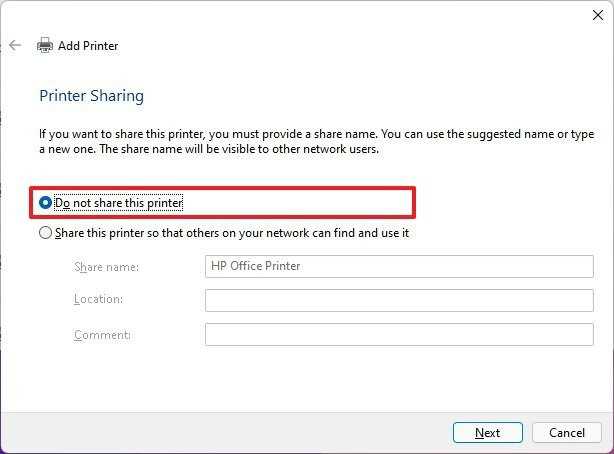
20. 单击下一步按钮。
21. 单击打印测试页按钮以确认设备正在工作。
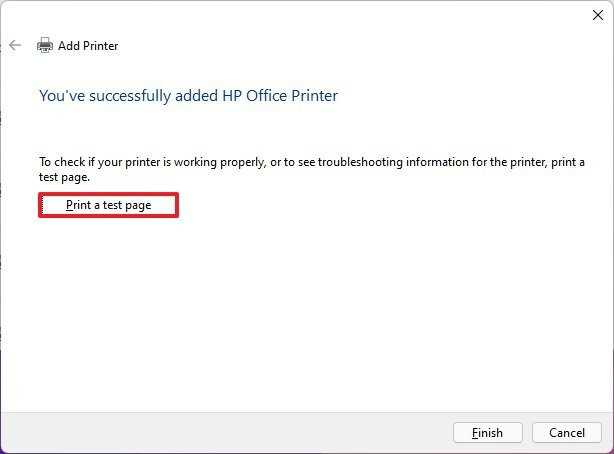
22. 单击完成按钮。
完成这些步骤后,网络打印机将安装在计算机上。