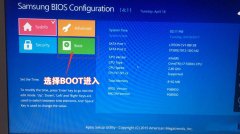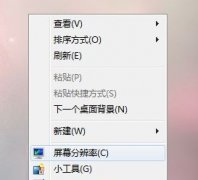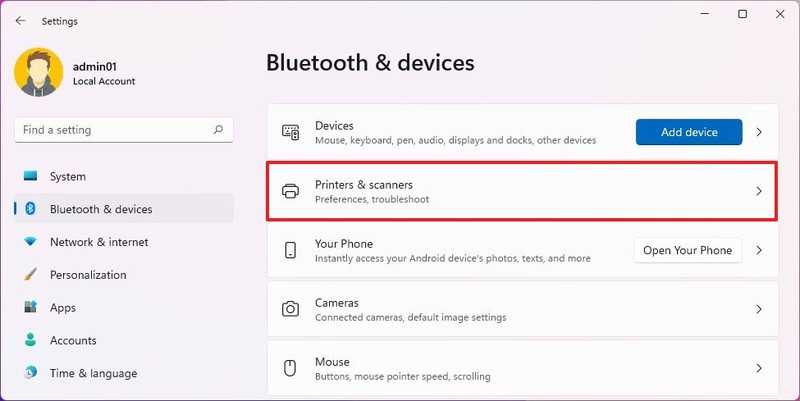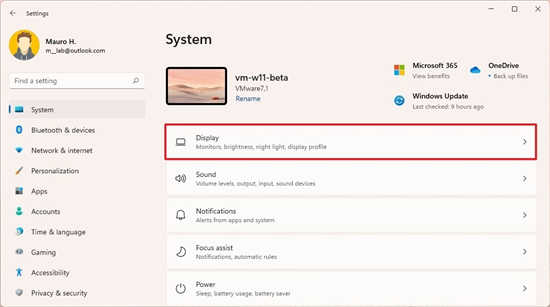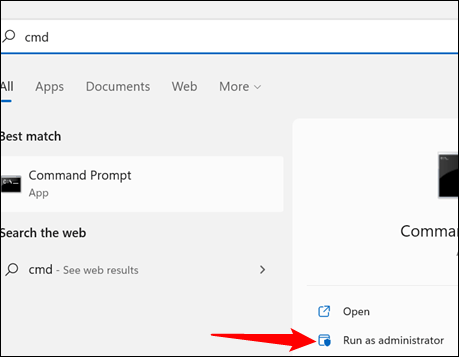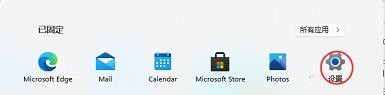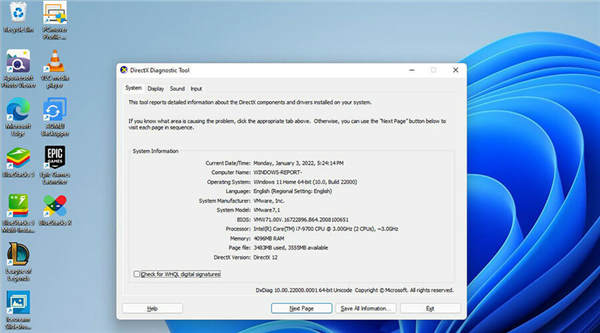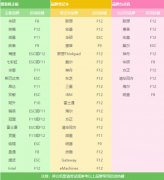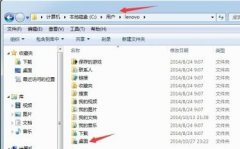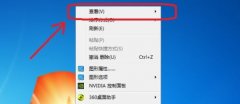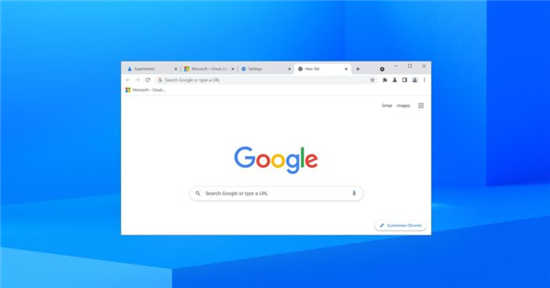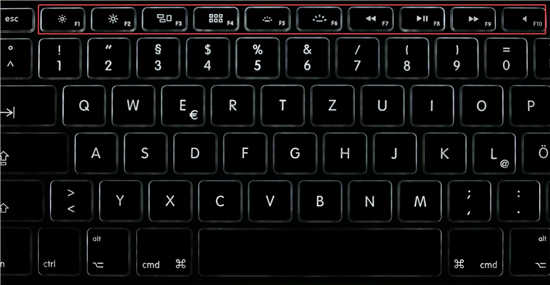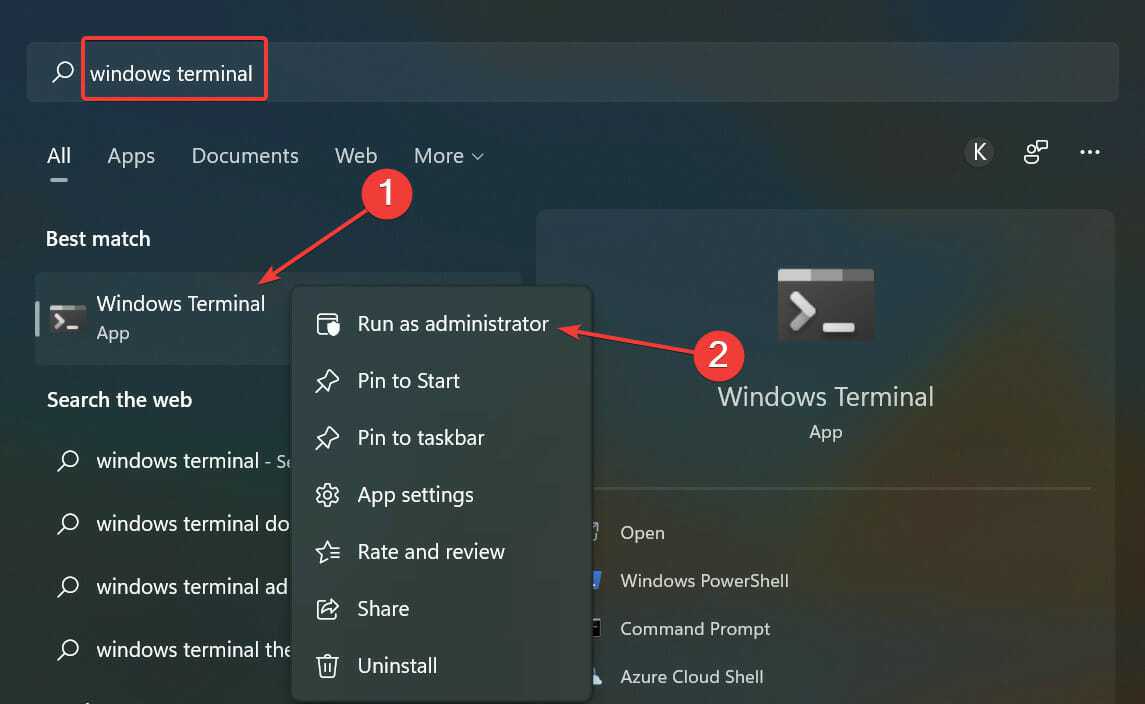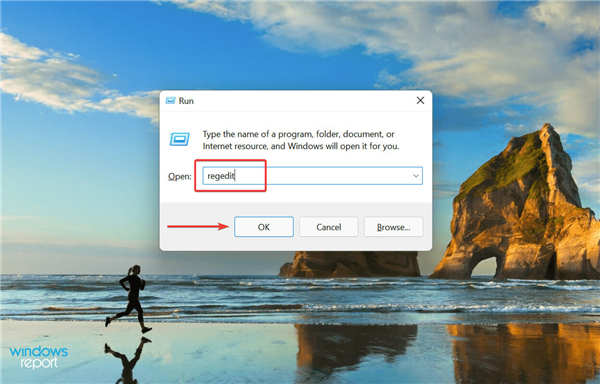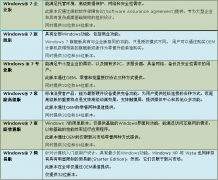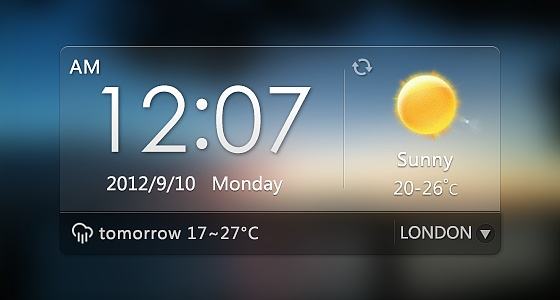win11休眠怎么设置_Windows11电脑使用电源按钮关闭或休眠技巧
有多种方法可以关闭、休眠和睡眠Windows11计算机。如果在笔记本电脑上运行Windows11,您甚至可以使用物理电源按钮来关闭、休眠或睡眠您的计算机。
默认情况下,Windows11设备上的电源按钮仅用于打开设备。但是,电源设置下有一个选项可将其配置为关闭、休眠或睡眠您的计算机。
本指南将向您展示如何更改默认电源按钮设置,以便您可以将其配置为快速关闭Windows11计算机。
使用电源按钮关闭、休眠或休眠您的Windows11电脑
第1步:打开经典控制面板。有多种方法可以打开控制面板。最简单的选择是在搜索中键入控制面板并按Enter键。
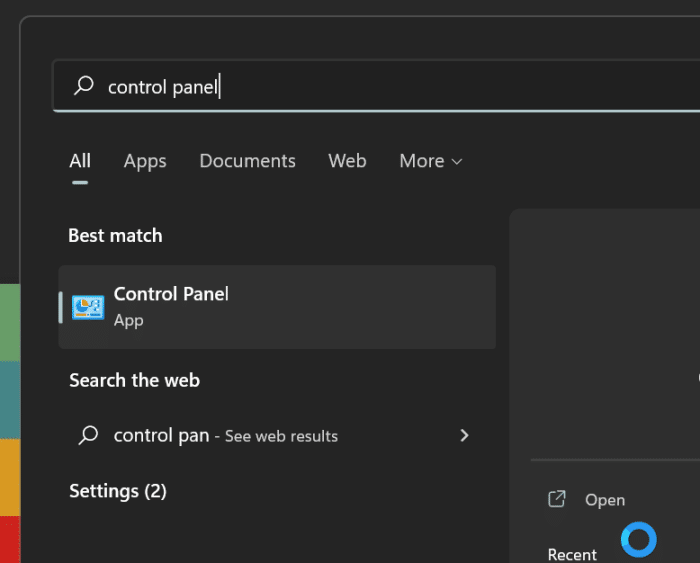
第2步:启动控制面板后,将查看方式更改为小图标(参见下图)。
第3步:现在,单击电源选项。这将打开“电源选项”窗口。
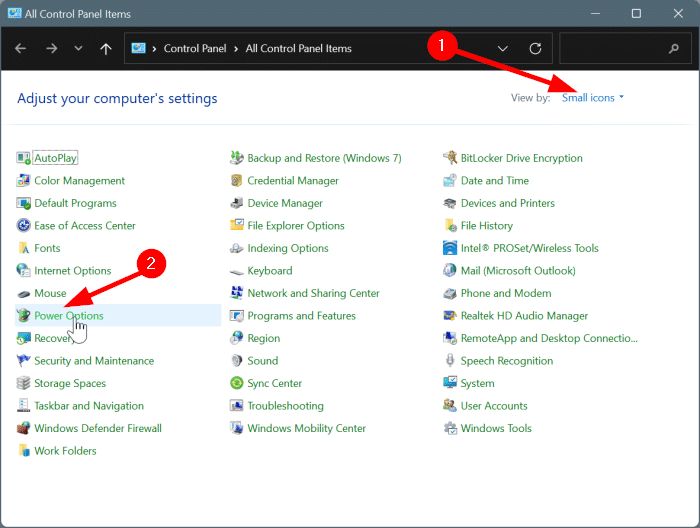
第4步:在窗口左侧,单击选择电源按钮的功能链接。
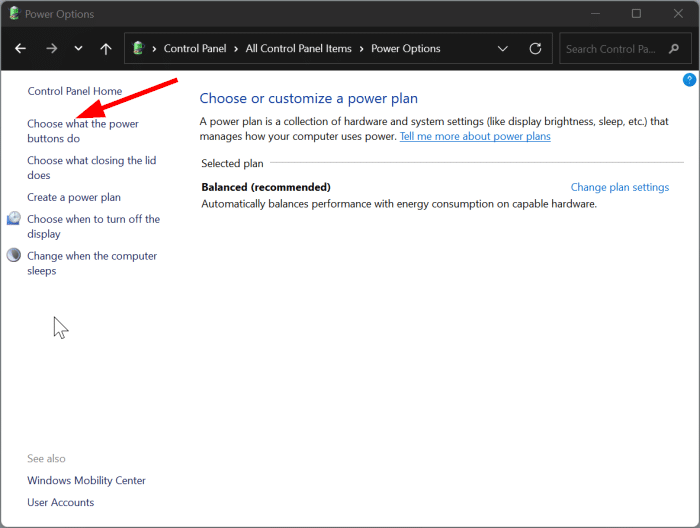
第5步:在这里,从当我按下电源按钮时旁边的下拉列表中,选择您希望Windows在按下电源按钮时执行的操作。下拉菜单提供睡眠、关机、休眠和关闭显示选项。
您可以为Onbattery和Plugged状态选择一个选项,或者只为一个状态选择一个选项。此外,无需为Onbattery和Plugged状态选择相同的操作。
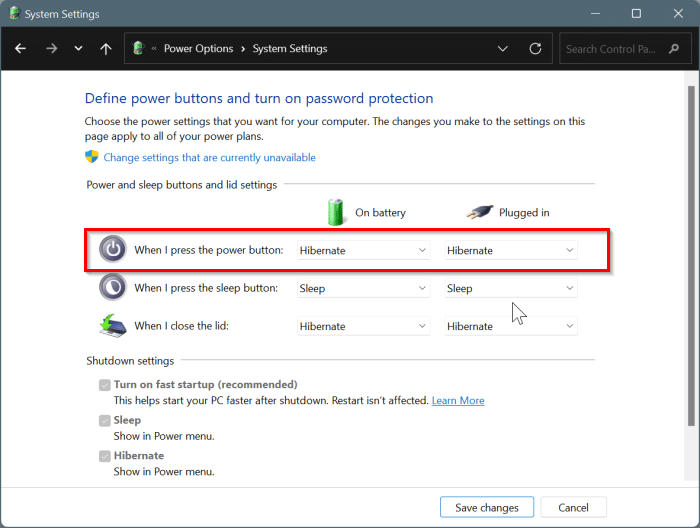
如您所见,同一窗口提供了选项来设置按下睡眠按钮(在现代计算机上不可用)和关闭屏幕盖时发生的情况。
第6步:最后,单击保存更改按钮以应用新设置。
提示:无论您如何配置电源按钮,当您按下它时,按住电源按钮大约7到10秒会关闭您的计算机。如果您的Windows11笔记本电脑没有响应,并且您想要关闭您的电脑,请使用此方法。