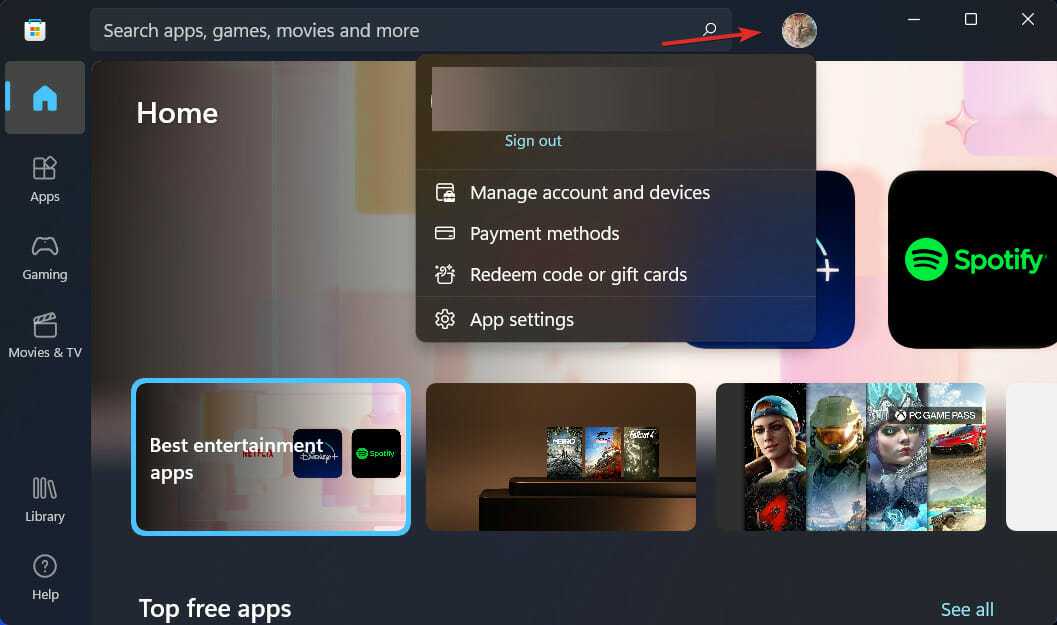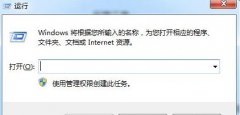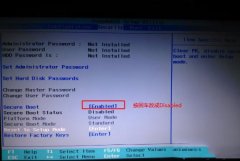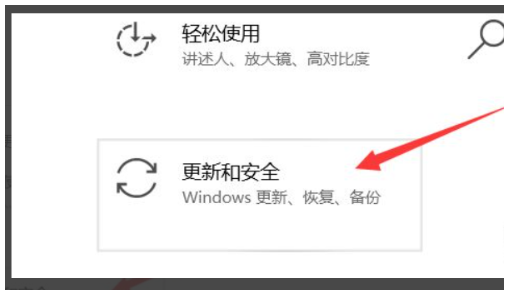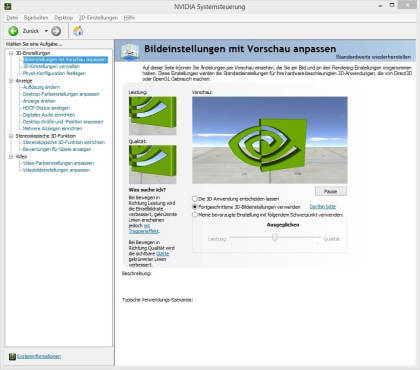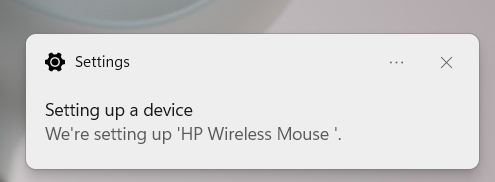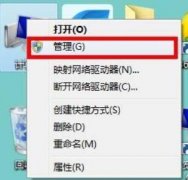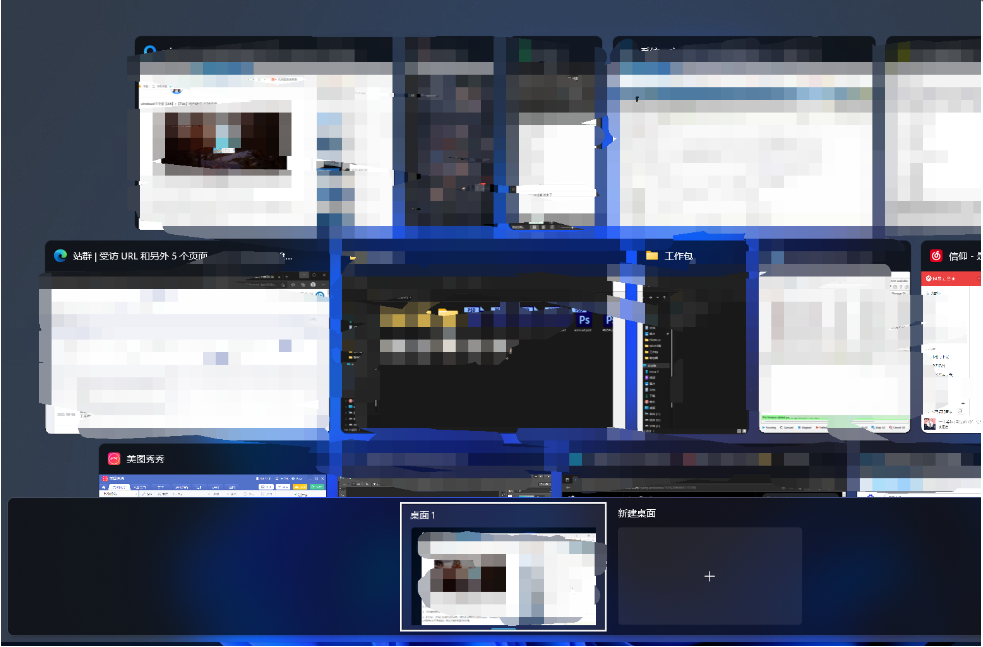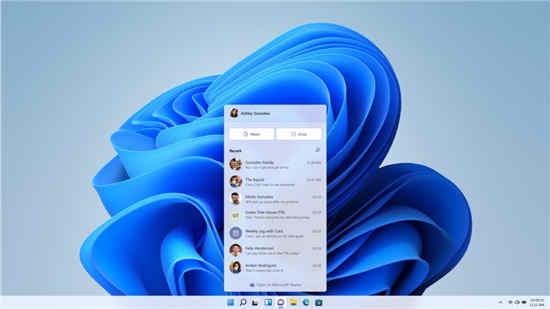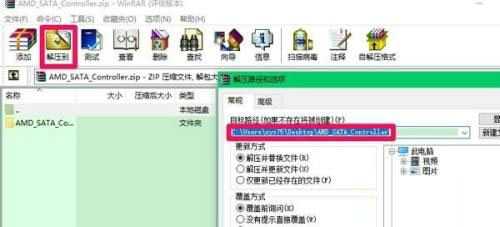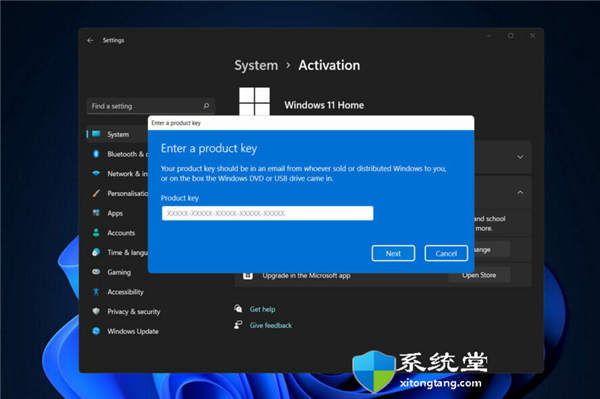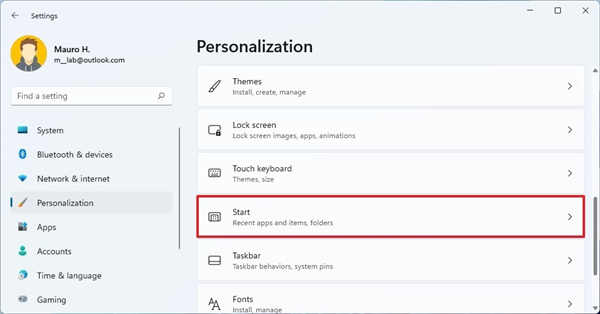Windows11没有使用所有可用的内存(RAM)修复方法
在某些时候,我们都注意到系统消耗大量RAM,从而影响其性能。但一些用户报告的情况恰恰相反,Windows11并没有使用所有可用的RAM。
内存用于临时存储您当前正在处理的文件,它的问题会对计算机的功能产生严重影响。
我们在这里处理的错误很棘手,因为大多数用户无法确定根本原因,并且互联网上没有太多数据可以解决和消除问题。
在以下指南中,我们将列出其背后的原因以及让Windows11使用系统上所有RAM的方法。
如果Windows11未使用所有RAM,我该怎么办?
1.运行Windows内存诊断工具
Microsoft提供了一个专用的内置工具Windows内存诊断,它可以识别RAM的问题并自动消除它们。当Windows11未使用所有RAM时,您的主要方法应该是运行该工具。
请记住保存所有打开的文件以避免数据丢失,因为计算机将重新启动。
2.检查页面文件
页面文件是存储驱动器上的一个固定空间,用于在RAM(内存)开始填满时临时存储数据。如果出现问题,您可能会注意到Windows11并未使用所有RAM。
如果禁用页面文件不能解决问题,请恢复您之前所做的更改,因为建议设置页面文件。
3.修改可用RAM
如果您的Windows11计算机未使用所有RAM,则在系统配置中进行这些修改会有所帮助。
要计算前面文本字段中的值,请检查系统中安装的RAM,然后将其乘以1024以找到以MB(兆字节)为单位的值。例如,您的计算机有16GBRAM,因此要输入的值变为16x1024=16384MB。
4.修改注册表
•按Windows+R启动运行命令,在文本字段中输入regedit,然后单击OK或点击Enter启动注册表编辑器。
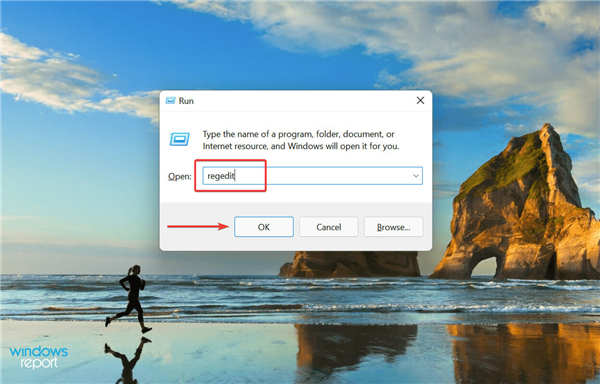
•在弹出的UAC(用户帐户控制)提示中单击是。
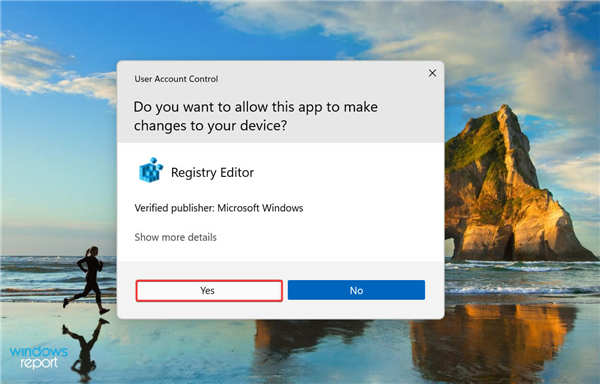
•现在,在顶部的地址栏中输入以下路径,然后点击Enter.或者,您可以使用左侧的窗格导航路径:HKEY_LOCAL_MACHINE\SYSTEM\CurrentControlSet\Control\SessionManager\MemoryManagement
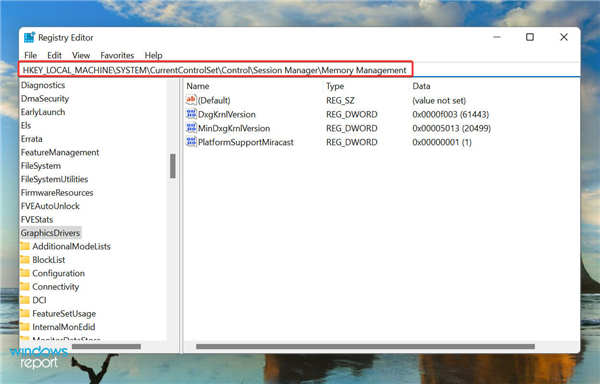
•找到并双击ClearPageFileAtShutdownDWORD以修改其值数据。
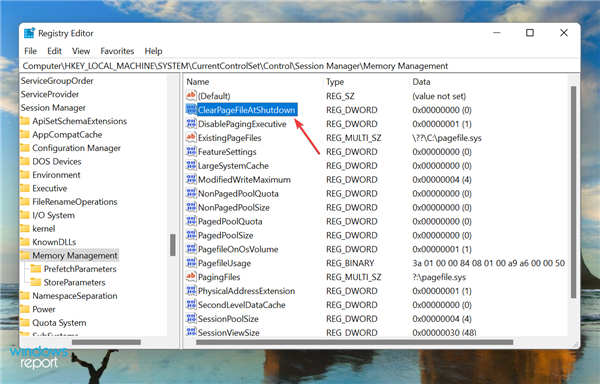
•在数值数据下输入1,然后单击确定以保存更改。

•关闭注册表,然后重新启动计算机。
5.在BIOS中启用内存重映射
进入BIOS的方法和界面因厂商而异。因此,我们建议您查看OEM网站的常见问题解答或支持部分以了解具体步骤。下面列出的步骤应该会给你一个想法。
众所周知,启用内存重新映射会增加系统上Windows的可用RAM。但是,该功能并非在所有设备上都可用,因此请在继续该方法之前检查您是否拥有它。
完成后,检查Windows11现在是否使用了所有可用的RAM。
6.重新排列RAM模块
如果您有各种可用的插槽,重新排列RAM模块可能会有所帮助。为此,请关闭计算机,打开后面板,卸下内存模块并更换它们的插槽。检查是否可以解决问题。
如果它仍然存在,也可能是某些插槽已失效。要验证,请在所有插槽中插入相同的内存模块,并每次检查系统上的可用RAM。
此外,某些系统要求您在所有插槽都未使用时按特定顺序排列RAM。例如,如果您有四个可用插槽但只使用两个内存模块,则可能需要使用第一个和第三个插槽。
7.把你的电脑带到维修中心
如果您在执行上面列出的方法后到达本文的这一部分并且问题仍然存在,则可能是硬件本身的问题。
它可能是已失效或出现故障的插槽、连接问题或其他类似问题。