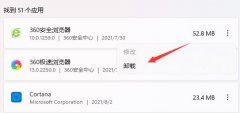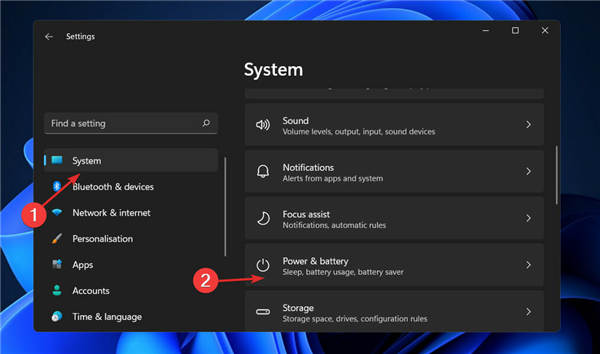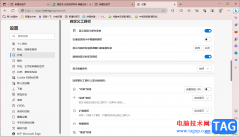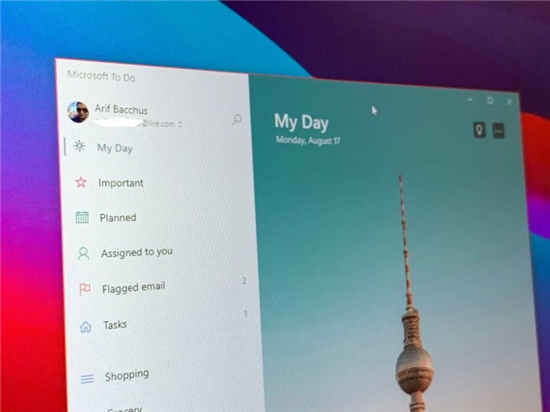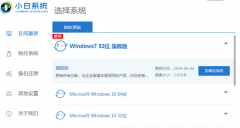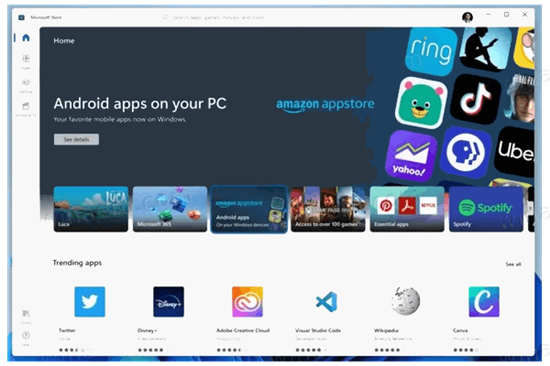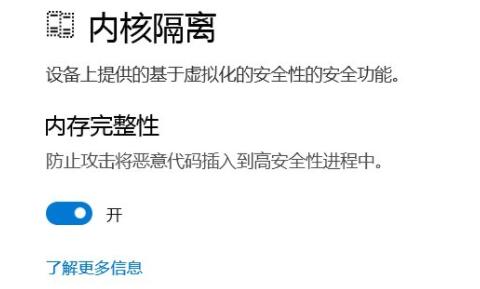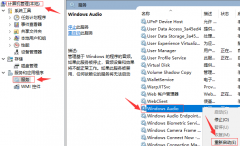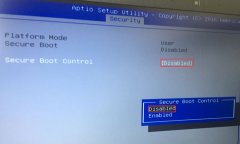尝试安装更新时遇到 Windows 11 中的 0x80073701 错误代码。
这可能是由于系统文件损坏、Windows 更新组件问题或关键服务未运行所致。
要修复错误,请运行内置故障排除程序或执行 DISM 和 SFC 扫描,以及此处的其他方法。
Windows 更新至关重要,并且最新版本仍处于早期阶段,建议您始终安装最新版本。但是,一些用户在尝试在 Windows 11 中安装更新时收到了 0x80073701 错误。
每次更新时,微软都会发布一系列新功能,其中一些是为了提升系统的性能。除此之外,还有针对先前报告的错误的补丁。因此,安装最新版本后,您将获得更好的性能和更少的错误。
但是,有各种错误会阻止您安装更新。这里的问题可能从简单到极其复杂。而且,这就是为什么我们决定用这篇文章来帮助您修复 Windows 11 中的 0x80073701 更新错误。
当谈到更新错误时,有一些常见的根本原因。通常情况下,这是一个小故障,会阻止您安装更新。
除此之外,如果关键系统文件损坏或丢失,您可能会发现在 Windows 11 中遇到错误代码 0x80073701。然后是 Windows 更新组件,这些问题可能会在安装更新时造成严重破坏。
此外,负责识别、下载和安装更新的关键服务也可能无法运行。
现在您对根本原因有了基本的了解,让我们向您介绍 Windows 11 中 0x80073701 错误的最有效修复方法。
如何修复 0x80073701 错误 windows 11?
1.使用专用的第三方工具
2. 运行 Windows 更新疑难解答
3.运行DISM工具和SFC扫描
4. 运行 Windows 更新服务
5. 删除 Software Distribution 文件夹的内容
按Windows+S启动搜索菜单,在文本字段中输入Windows 终端,右键单击相关搜索结果,然后从上下文菜单中选择以管理员身份运行。
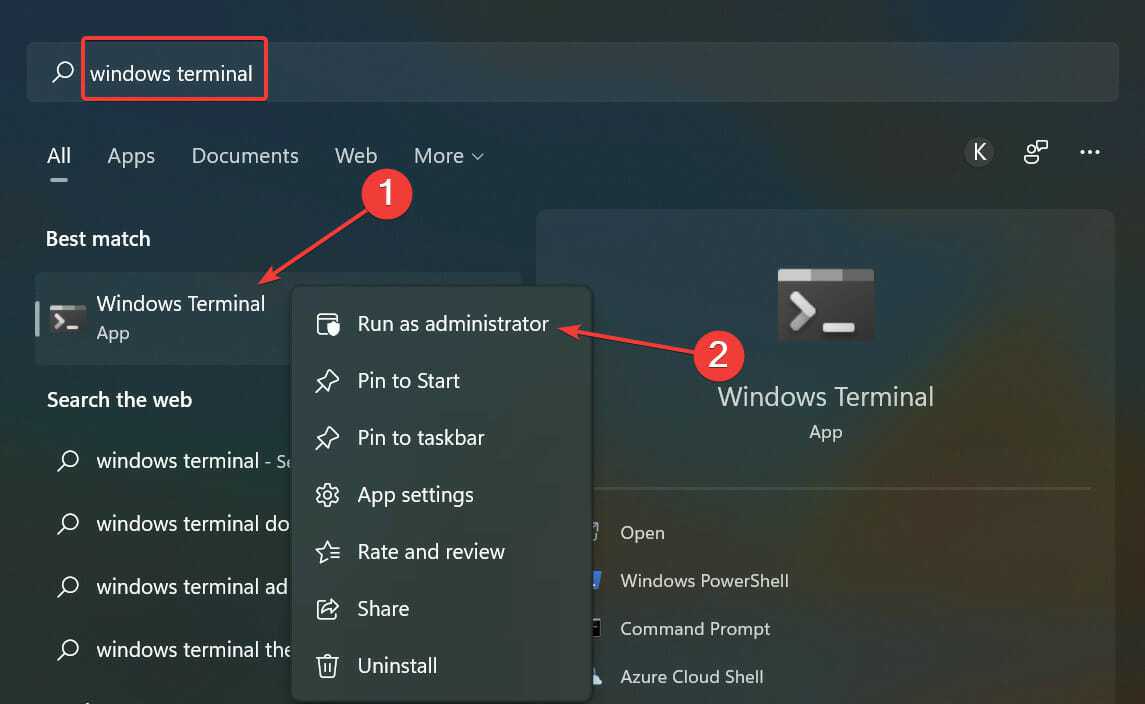
在弹出的UAC提示中单击是。
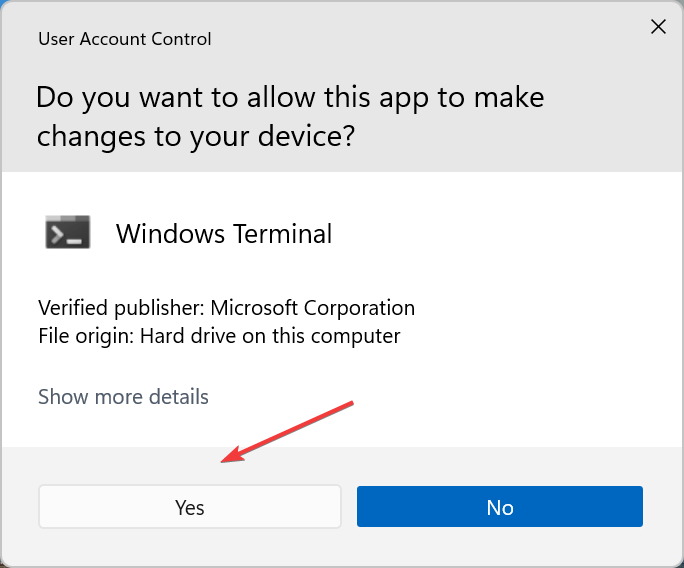
单击顶部的向下箭头,然后选择Command Prompt。
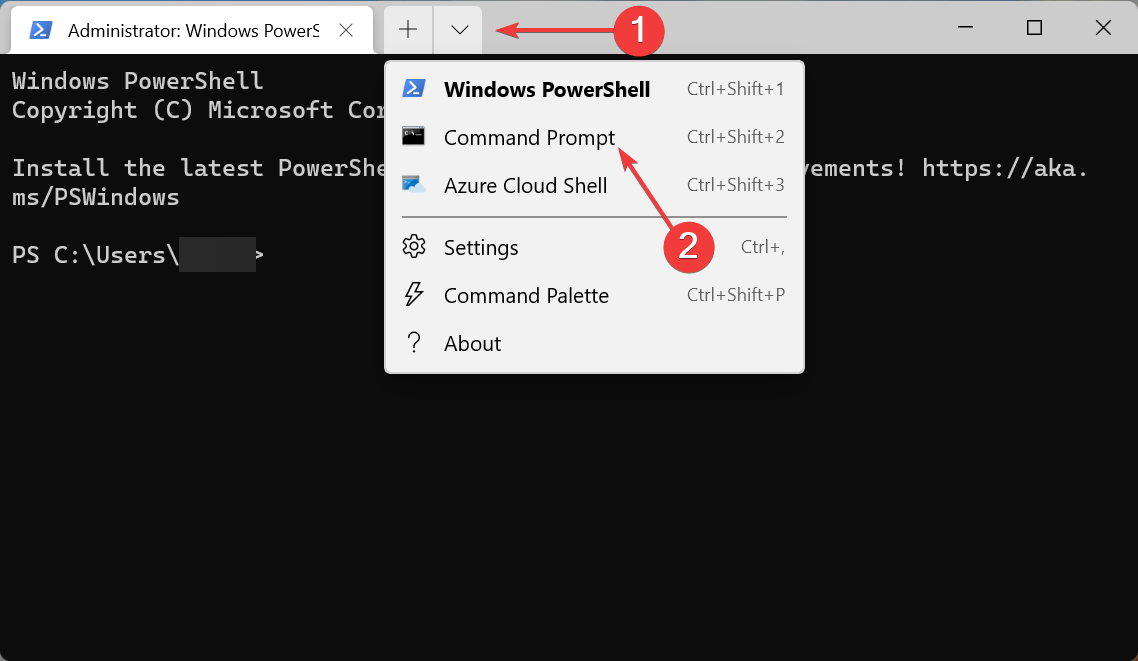
现在,键入/粘贴以下命令并Enter在每个命令之后单击以停止一堆与Windows 更新相关的服务。net stop wuauservnet stop cryptsvcnet stop bitsnet stop msiserver
完成后,按Windows+E启动文件资源管理器,将以下路径粘贴到地址栏中并点击Enter。C:\Windows\SoftwareDistribution\
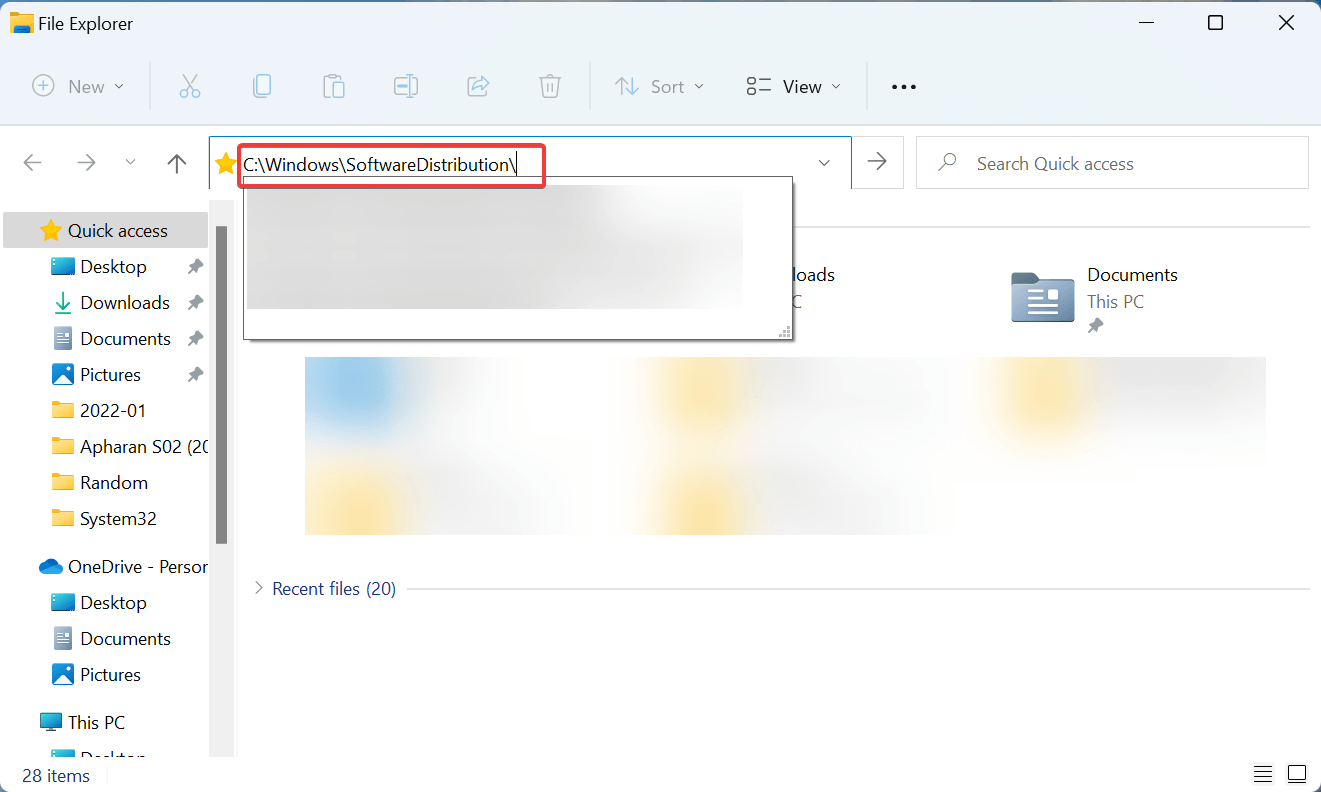
双击此处的DataStore文件夹以查看其内容。
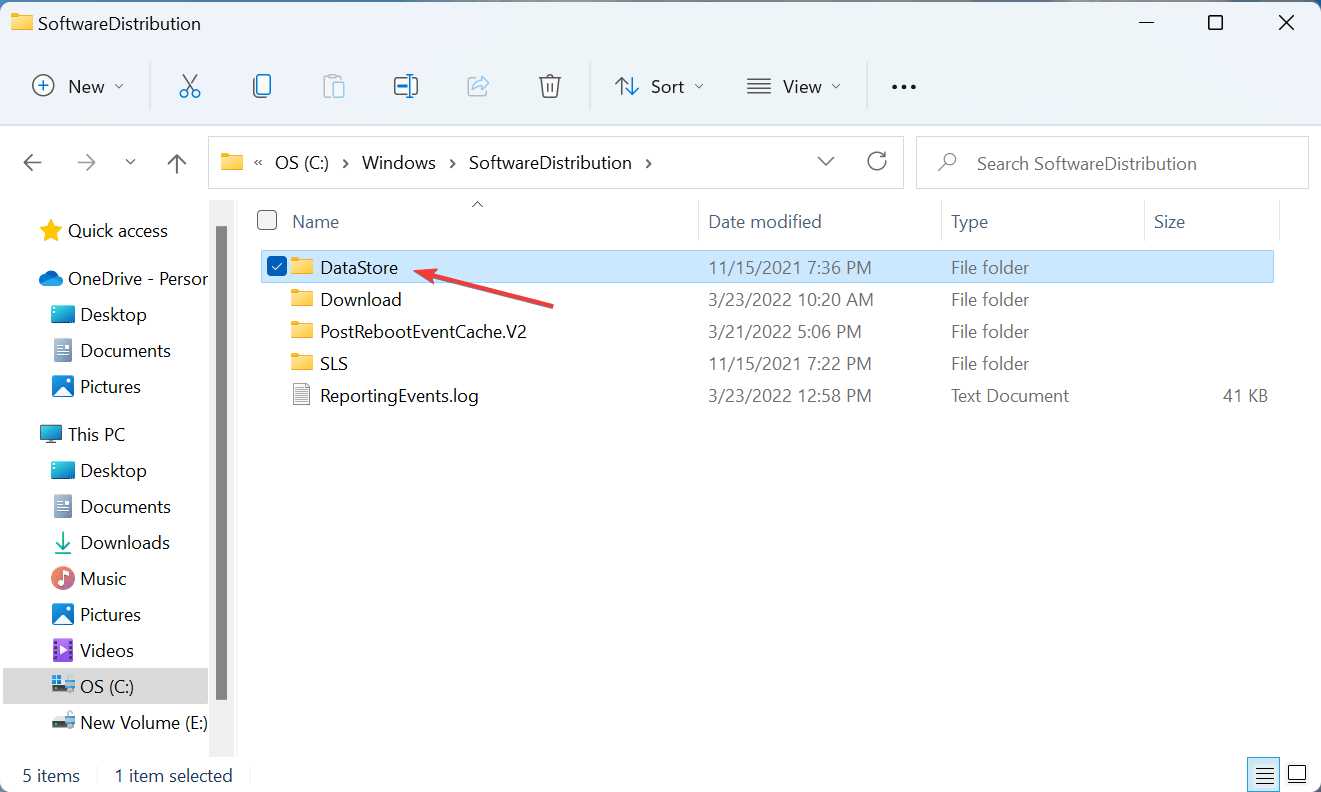
接下来,按Ctrl+A选择此处的所有文件,然后按Del键删除它们。
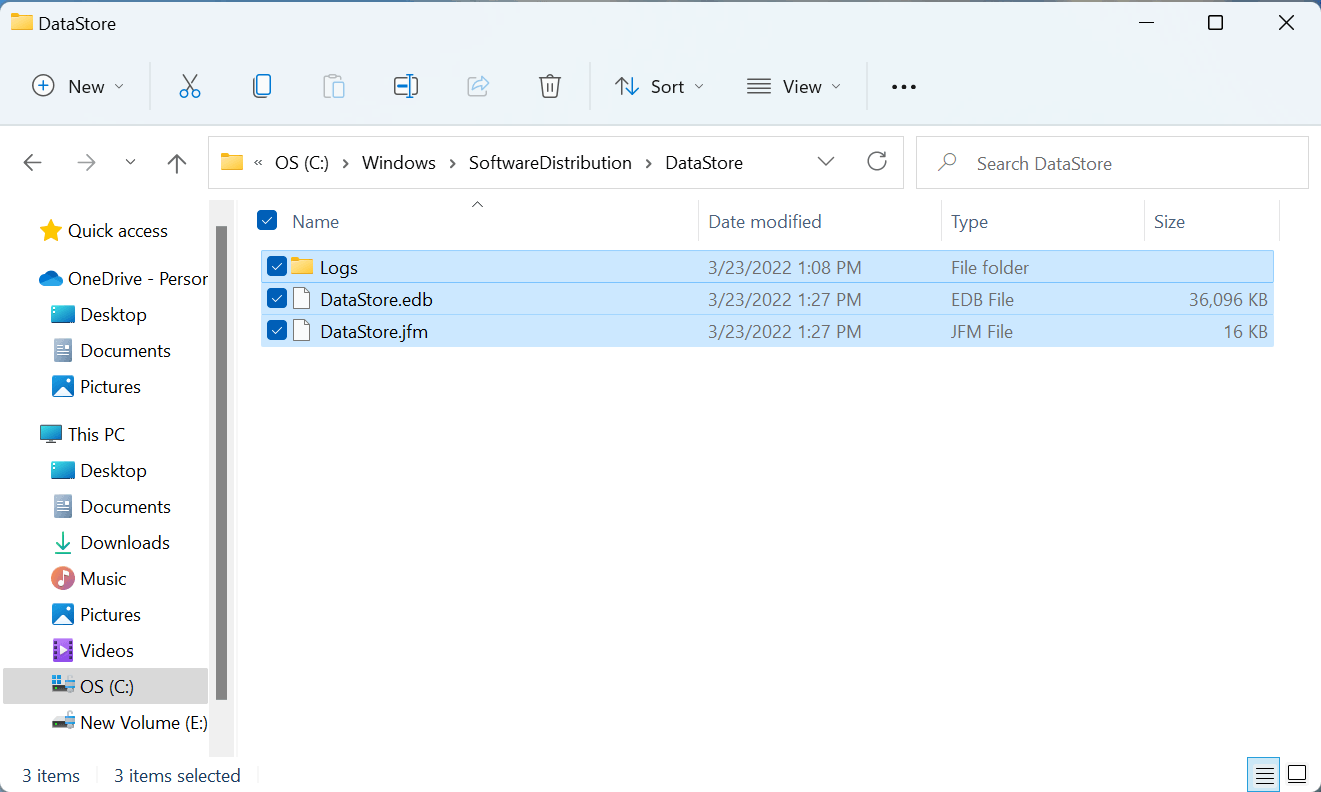
选择适当的响应,以防弹出确认提示。
现在,返回到Windows Terminal中的命令提示符选项卡,并执行以下命令来运行您之前停止的服务。net start wuauservnet start cryptsvcnet start bitsnet start msiserver
完成该过程后,再次检查更新,并验证您是否能够安装它们。如果您在 Windows 11 中仍然遇到错误代码 0x80073701,请转到下一个方法。
6.重置Windows Update组件
Windows Update 组件在安装更新中起着关键作用,如果这些更新由于任何原因损坏,您可能会在 Windows 11 中遇到错误代码 0x80073701。已发现重置组件可以解决许多用户的问题。
7.手动安装更新
完成后,重新启动计算机,您现在将安装您之前遇到错误代码 0x80073701 的 Windows 11 版本。
如果更新本身有问题,手动下载它可能会起作用,并且您不应该面对后续更新的错误。如果您仍然这样做,将 Windows 11 重置为其出厂设置可能会有所帮助。
此外,内置的疑难解答程序不仅能够处理此类问题,但一些用户报告说Windows 更新疑难解答程序无法正常工作,因此您必须解决问题并使用最新的 Windows 版本.