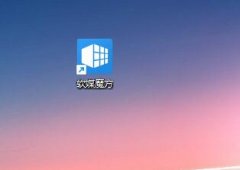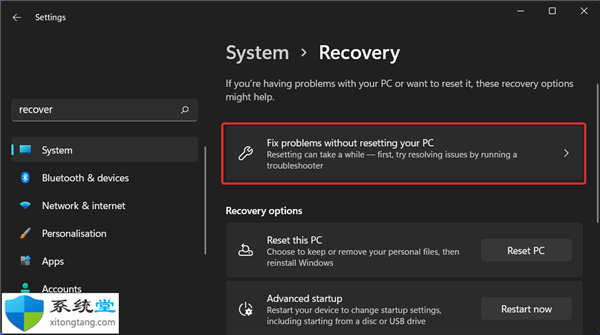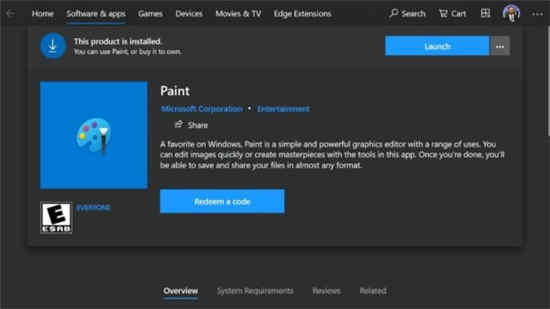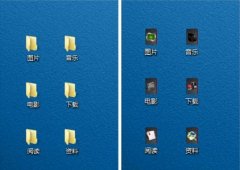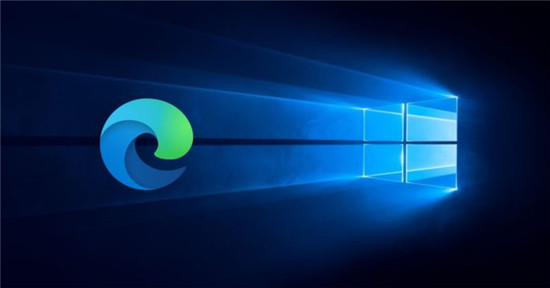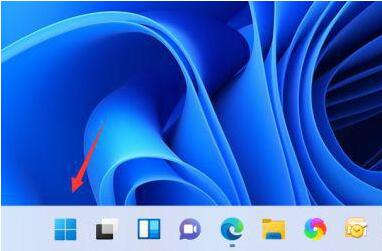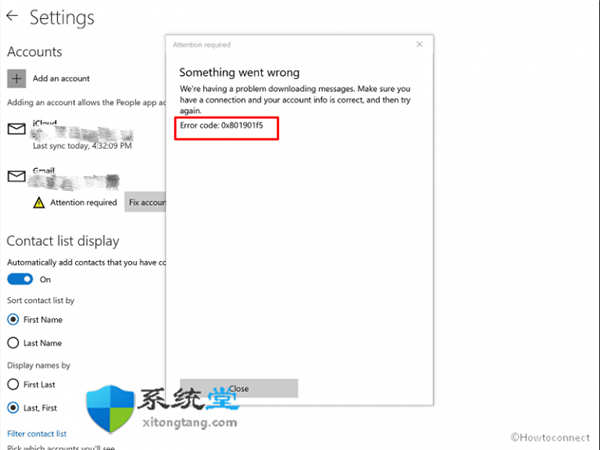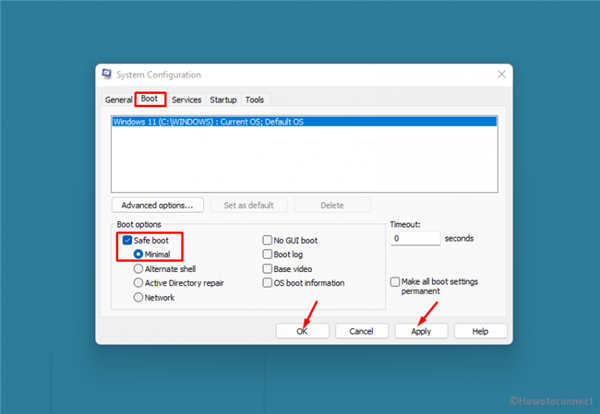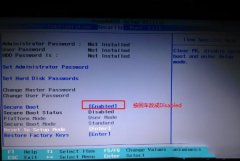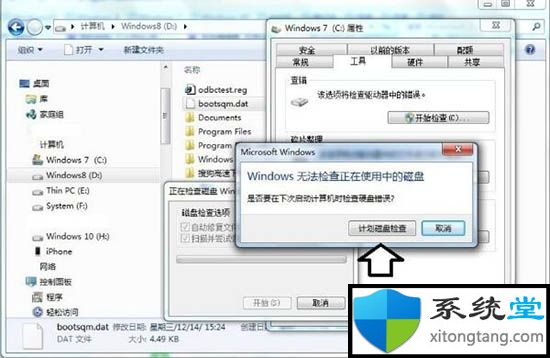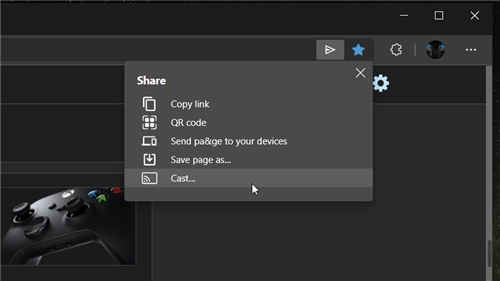Windows 11 允许您在不同的工作区(称为“虚拟桌面”)中创建应用程序的自定义排列,您可以使用“任务视图”按钮在这些工作区之间快速切换。以下是如何使用它们。
通常,当我们在Windows中说“桌面”时,我们通常指的是位于所有窗口后面的特殊存储空间,它也是一种特殊类型的文件夹。你可以给这个桌面一个背景图片并在上面存储图标。我们可以非正式地将其称为“存储桌面”。
但在更古老的 UI 设计历史意义上,“桌面”一词还包括在该背景前打开的应用程序窗口的特定排列。所以如果你想象一张真正的木桌,上面铺满了不同位置的文件,整个布置可以称为“桌面”。术语“虚拟桌面”适用于第二个定义。
在 Windows 10 之前,大多数没有多个显示器的 Windows PC 都只有一个桌面。借助 Windows 11 中称为任务视图的功能,您可以在同一台 PC 上拥有多个“虚拟桌面”并在它们之间轻松切换。每个桌面都包含自己的打开窗口和应用程序排列,但“存储桌面”上的图标在所有虚拟桌面上保持相同。
在 Windows 11 中,只需单击一下即可获得虚拟桌面。要开始使用它们,请单击任务栏中的任务视图按钮,该按钮看起来像一个与另一个重叠的正方形。或者,您可以按键盘上的 Windows+Tab。

(如果您在任务栏中没有看到“任务视图”按钮,请右键单击任务栏并选择“任务栏设置”,然后将“任务视图”旁边的开关拨到“打开”位置。)
打开任务视图后,您将看到一个特殊屏幕,在靠近顶部的一个区域中显示所有打开的应用程序窗口(如果您有任何打开的)。您还将在横跨屏幕下部的条中看到一排虚拟桌面缩略图。
要添加新的虚拟桌面,请单击带有加号(“+”)的“新桌面”按钮。或者,您可以按键盘上的 Windows+Ctrl+D。
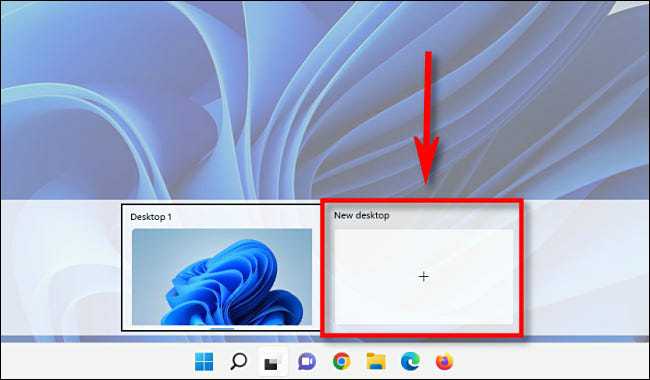
列表中将出现一个新桌面(编号依次较高,例如“Desktop 2”)。要切换到它,请在任务视图中单击其缩略图。
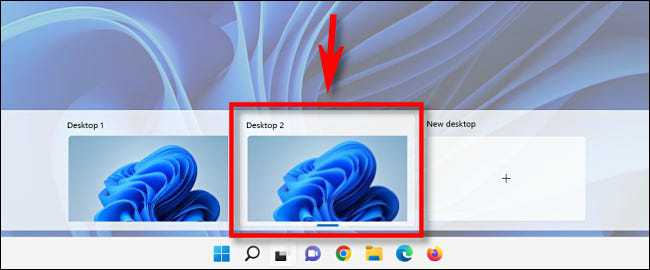
新桌面将接管您在屏幕上的视图,它的作用就像您的第一个桌面一样。您可以以任何您想要的方式打开应用程序并定位它们的窗口。您打开的应用程序也将出现在虚拟桌面的任务栏上。

此外,您可以通过单击应用程序窗口的缩略图并将其拖动到屏幕底部的虚拟桌面缩略图上,在任务视图中的虚拟桌面之间拖动应用程序。更酷的是,您可以为每个虚拟桌面设置不同的桌面背景,这样可以更容易地将它们快速区分为缩略图。