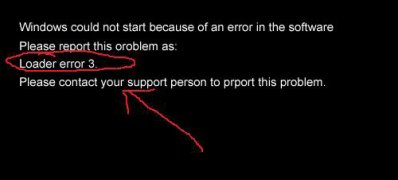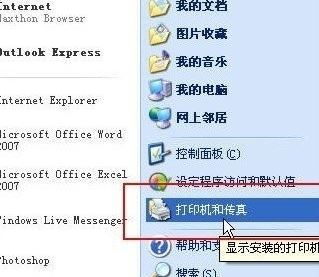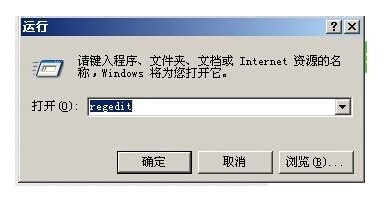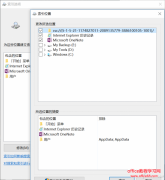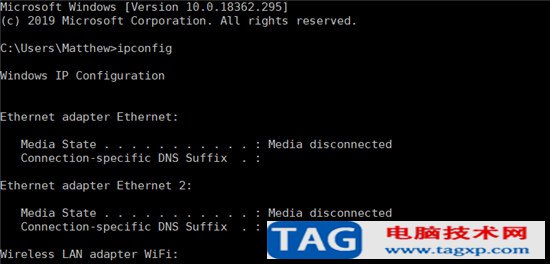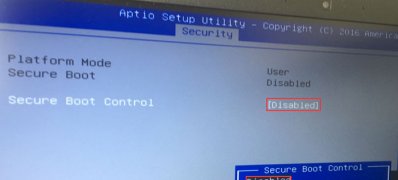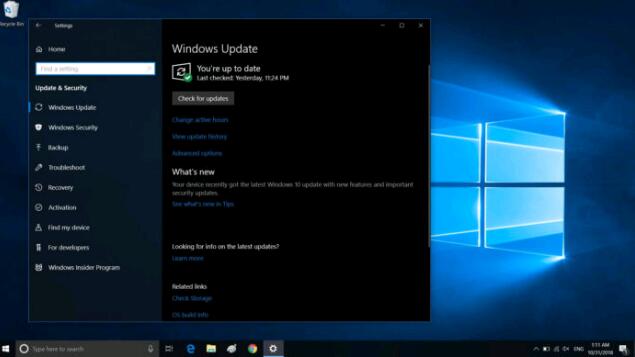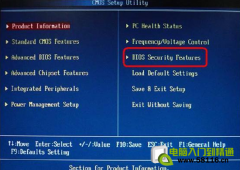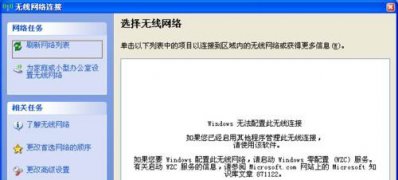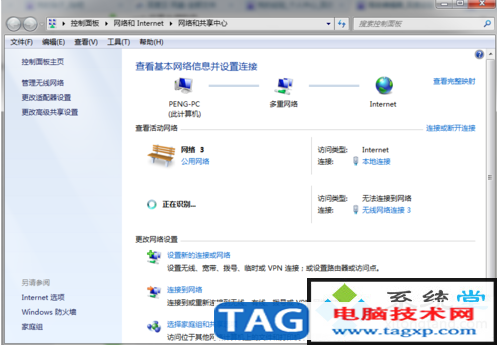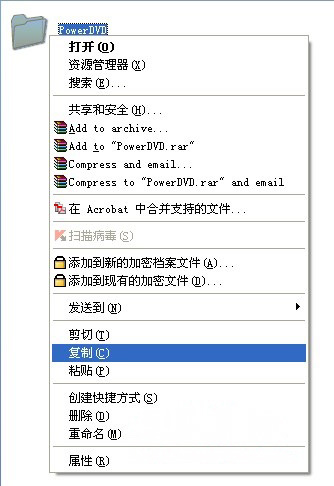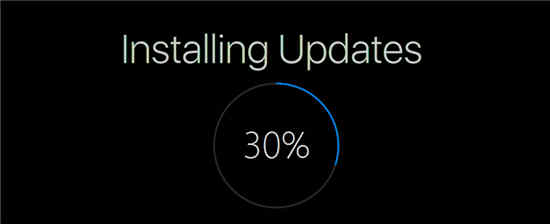现在网络这么发达,而且笔记本使用起来有方便。特别是在无线网络,只要在家里或者在办公室安装一个无线路由器,就可以方便很多人一起上网。现在笔记本大多都带无线功能,那WinXP系统的笔记本如何连接无线网络呢?现在就和小编一起去看看WinXP笔记本连接无线网络的方法。
具体步骤如下:
1、首先要确认笔记本的硬件配置正常,如无线网卡驱动是否安装。
2、桌面右击“我的电脑”,点击“管理”菜单进入,进入计算机管理界面,打开“系统工具”菜单,双击进入“设备管理器”界面。
3、在“网络适配器”下,可以看到您现在安装或内置的无线网卡状态;若您的无线网卡前有“黄色的感叹号”,则说明这台电脑的无线网卡安装有问题,请重新安装驱动或联系电脑提供商。
4、然后是网络的配置。进入计算机管理界面后打开“服务和应用程序”菜单,双击进入“服务”界面。
5、在“服务”列表中找到“Wireless Zero Configeration”应用程序,查看是否处于“已启动”状态,如未启动请单击鼠标右键选择“启动”菜单。
6、进入“控制面板”——》“网络连接”界面,右键点击“无线网络连接”——》“属性”,选择“无线网络配置”菜单,在无线网络配置中勾选“用windows配置我的无线网络设置”
7、前面的步骤做好后,在是无线网络的连接。
8、进入“控制面板”——》“网络连接”界面,查看“无线网络连接”是否为“启用”状态,如为“禁用”状态,请右键点击“无线网络连接”,选择“启用”菜单即可。
9、处于禁用状态的“无线网络连接”
10、处于启用状态的“无线网络连接”(正确)
11、上述设置均完成后,您可以进入“控制面板”——》“网络连接”界面,右键点击“无线网络连接”——》“查看可用的无线连接” ,您也可以直接双击电脑桌面右下角的“无线网络连接”,您就可以查看您的电脑搜索到的所有可用的各运营商的无线网络。
注意:此时虽然您已经搜索到无线网络,但由于还没有连接具体的接入点,故“无线网络连接”图标仍然为红色的叉即尚未连接状态。
12、选择正确的SSID连接无线网络
SSID(Service Set Identifier)用于区分不同的网络,也就是不同的路由器,为便于区分,请在路由器里面设置个性的方便记的名称。搜索到的无线网络中双击选择CMCC的接入点连接,如下图所示
13、此时您电脑桌面右下角的“无线网络连接”图标上的红叉应已消失,双击后您可以查看到当前无线网络连接的状态,包括接入的网络名称(CMCC)、信号强度等。
关于WinXP笔记本连接无线网络的方法就给大家详细介绍到这里了。无线网使用起来是不是很方便,只要知道密码就可以登入进去,然后就可以上网,浏览网页,看视频等等。希望这个方法可以帮到你