华硕ROG玩家国度S5VS6700是一款搭载第6代英特尔酷睿处理器的15.6英寸笔记本。一般预装的是操作Windows10系统,但是还有不少用户喜欢使用Windows7系统,该笔记本采用的intel 6代CPU,intel 6代cpu在在安装Windows7过程中USB设备不能使用,需要采用Windows7新机型安装,那么华硕ROG S5VS6700笔记本Windows10系统怎么改成Windows7系统呢?对此下面小编就来介绍一下华硕ROG S5VS6700笔记本Windows10系统改Windows7系统的安装方法吧。
第一:安装前的准备工作(安装前务必备份所有数据)
1、首先,备份硬盘所有重要的文件(注:GPT分区转化MBR分区时数据会丢失);
2、然后,8G左右的U盘,U盘启动盘制作工具(PE特点:A、绝无捆绑任何软件的启动盘。B、支持PE自动修复UEFI+GPT引导。C、支持LEGACY/UEFI双引导。D、一键装机自动认别gho wim esd系统格式);
3、系统下载:华硕Windows7新机型镜像下载(新机型集成USB3.0驱动,解决安装过程无法识别USB设备的问题)(注:如NVME固态硬盘安装Windows7时出现0x0000007b蓝屏,请参考NVME固态硬盘安装WIN7系统步骤)。
第二:华硕ROG S5VS6700笔记本Windows10改Windows7系统bios设置(华硕新BIOS设置)步骤(安装Windows7重要一步)
1、首先,在重启笔记本按esc进入BIOS设置,在按F7进入高级模式,按→方向键移动到Security,选择Secure Boot,再按回车进入把Secure Boot control选enabled改为disabled关闭安全启动,在按F10保存重启;
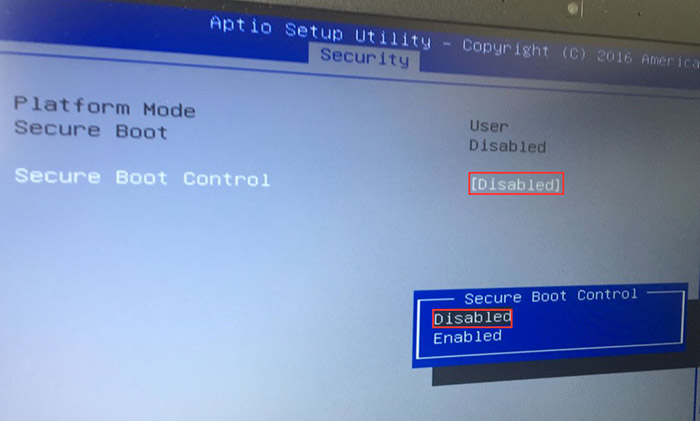
2、然后,重启后切换到BOOT的选项,在把Launch CSM由disabled改成enabled,在开启兼容模式;
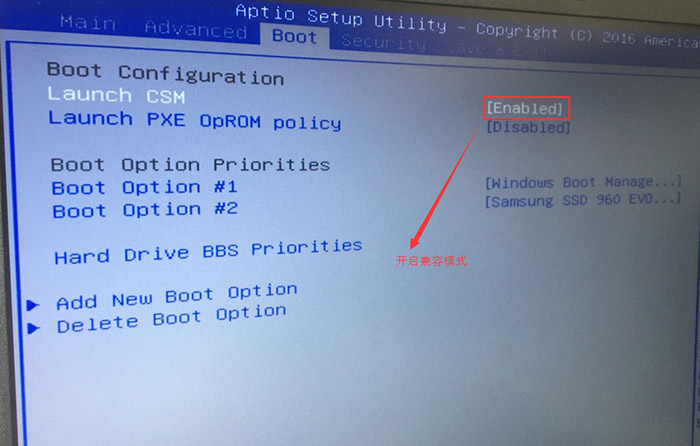
3、在插入U盘启动盘,重启按ESC选择识别到U盘启动项,最后再按回车即可。
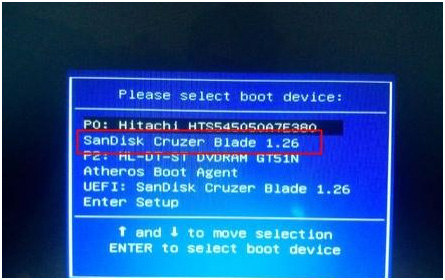
第三:改硬盘分区格式为MBR分区
1、首先,在选择U盘启动盘进入PE后,在桌面上运行DiskGenius分区工具,在点击菜单栏的硬盘,在选择转换分区表类型为MBR格式,最后再点击快速分区进行分区即可。
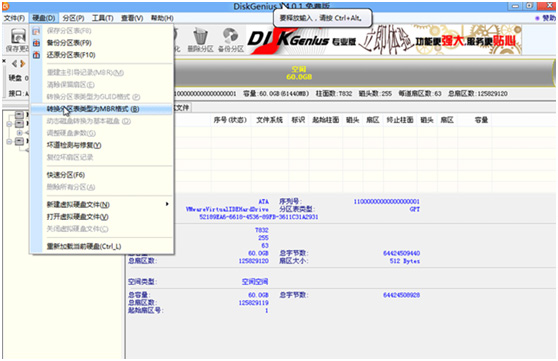
第四:华硕ROG S5VS6700笔记本安装Windows7
1、首先,运行桌面装机助理一键备份还原工具,在点击浏览,在U盘找到下载好的ghost版本的iso或者gho文件,以C盘为系统盘,把Windows7系统安装在C盘中;
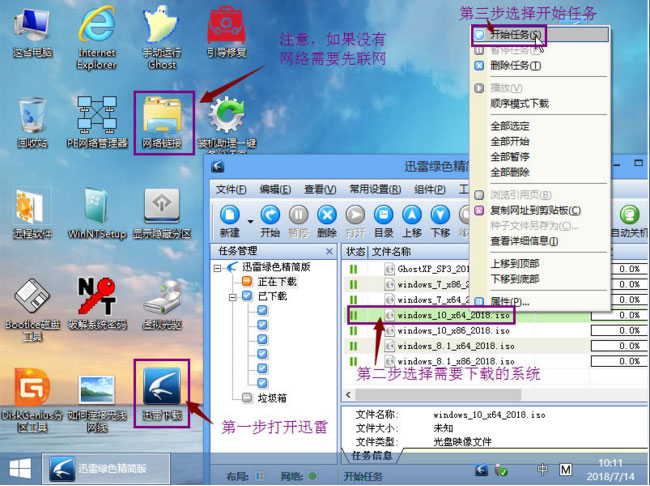
2、然后,在点击下一步,等待释放GHO安装程序,电脑便会自动重启电脑;
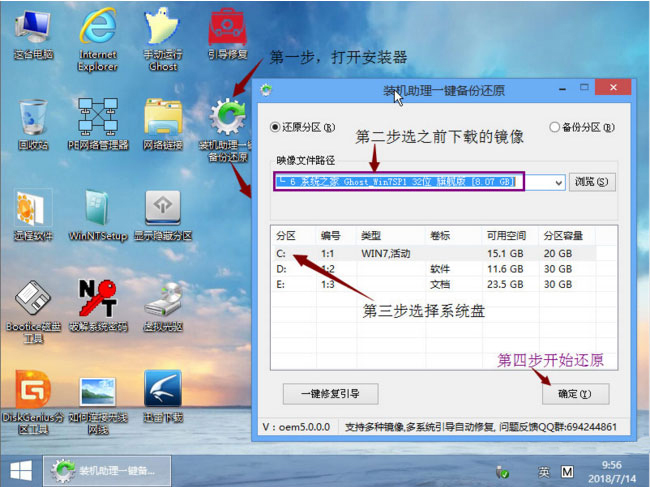
3、在拔掉U盘电脑重启后,系统会自动完成后续的程序安装,直到看到桌面,最后系统即可彻底安装成功了。
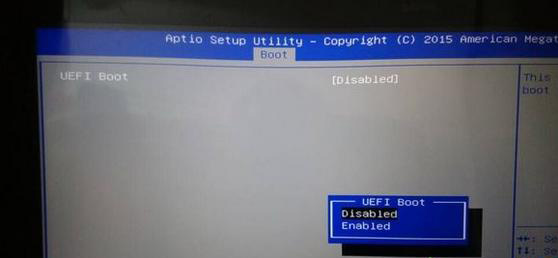
以上就是华硕ROG玩家国度S5VS6700笔记本Windows10改Windows7系统的方法,也同样适用于其它系列的机型,也适合Windows10的安装方法,如果想要了解更多的教程,请继续关注装机助理一键备份还原系统教程吧。
华硕S5VS6700 ROG玩家国度15.6寸笔记本Windows10系统改
您可能感兴趣的文章
CMOS电池失效引起黑屏故障
热度
℃

奇葩电脑的问题
热度
℃

XP系统彻底删除打印机设备的方法
热度
℃

一根头发引出来的祸端
热度
℃

网速差的奇怪问题
热度
℃

XP系统设置键盘重复延迟和重复速度的方法
热度
℃

xp纯净版系统打开电脑出现baidusdsvc.exe 损坏文件的
热度
℃

我的维修心酸路程
热度
℃

XP系统锁定电脑桌面图标的方法
热度
℃

卖电脑遇到的一些趣事
热度
℃

残疾小伙电脑“修”出自强路
热度
℃

xp纯净版系统移动硬盘(GPT分区保护)无法打开的解
热度
℃

xp用户切换按钮没了的解决方法
热度
℃
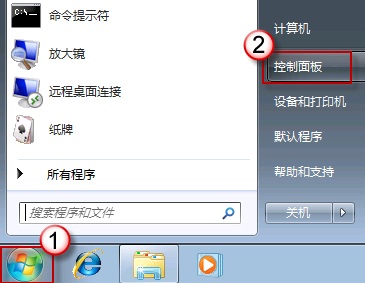
XP系统CAD连接办公室局域网中的打印机打印图纸的
热度
℃
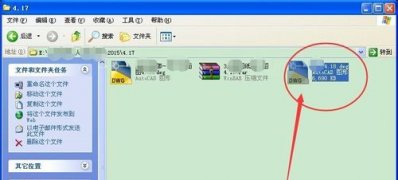
电脑店那些极品客人
热度
℃

电脑公司xp系统应用程序错误0xc0000417的解决方法
热度
℃

xp纯净版系统调整鼠标指针移动速度的方法
热度
℃

纯净版xp系统卸载QQ工具栏的方法
热度
℃
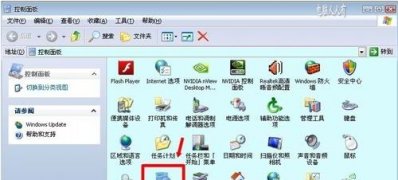
纯净版xp系统实现IE10浏览器收藏夹的同步的方法
热度
℃
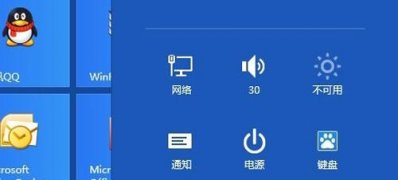
xp系统桌面图标我的文档图标没有了的解决方法
热度
℃
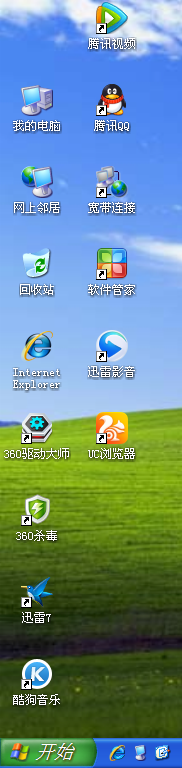
分享至微信,请使用浏览器下方的分享功能
华硕S5VS6700 ROG玩家国度15.6寸笔记本Windows10系统改
华硕ROG玩家国度S5VS6700是一款搭载第6代英特尔酷睿处理器的15.6英寸笔记本。一般预装的是操作Windows10系统,但是还有
长按识别二维码 进入电脑技术网查看详情
请长按保存图片
