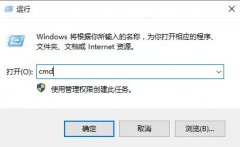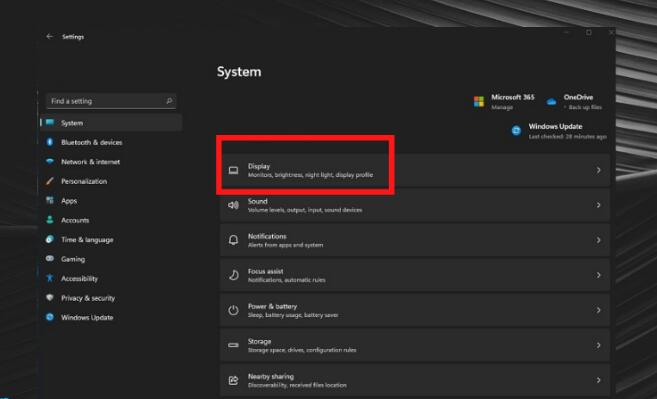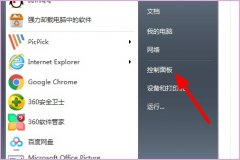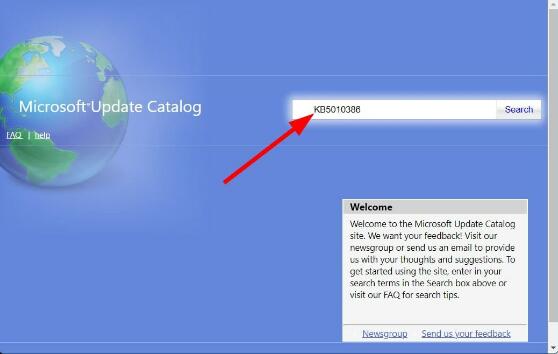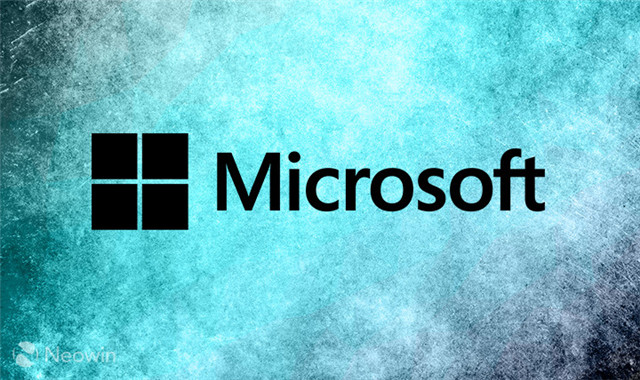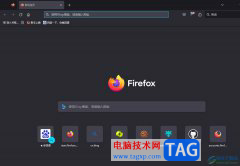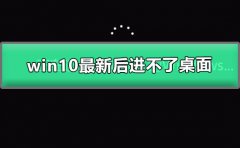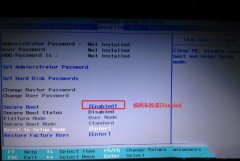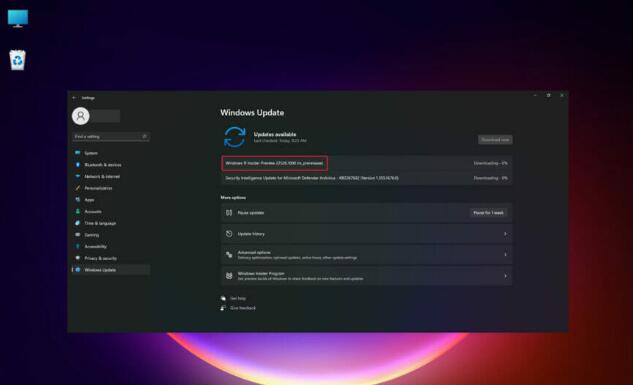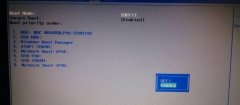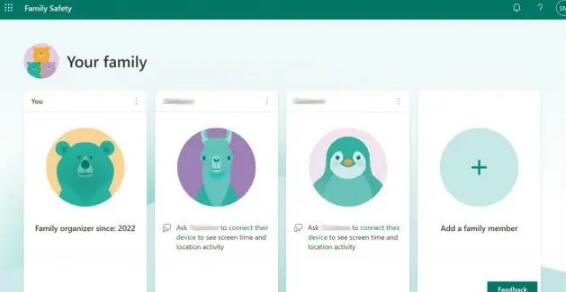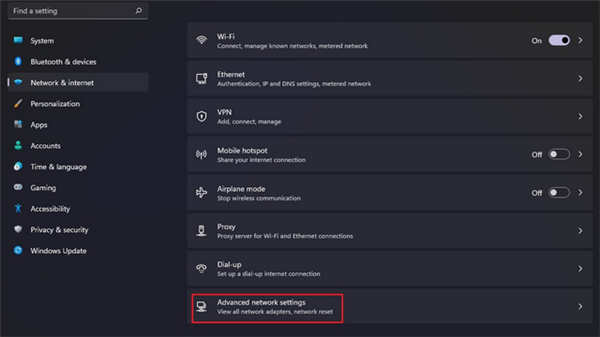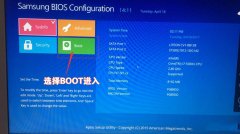DELL成就7570是一款搭载Intel 酷睿七代处理器的15.6英寸笔记本。默认预装了windows10系统,但还是有不少的用户喜欢使用win7系统,但是预装win10的机型默认是UEFI引导,且戴尔成就5370是intel 7系列CPU,安装WIN7无法识别USB设备,且要关闭“安全启动”和开启“兼容模式”安装起来相对比较麻烦,并且是NVME固态硬盘,直接安装WIN7会后0x0000007b蓝屏,那么DELL成就7570笔记本win10要怎么改装win7系统呢?
NVME固态硬盘安装win7步骤如下:
一、安装前的准备工作
1、备份硬盘所有重要的文件(注:GPT分区转化MBR分区时数据会丢失)
2、8G左右的U盘,U盘启动盘制作工具(PE特点:1,绝无捆绑任何软件的启动盘。2,支持PE自动修复UEFI+GPT引导。3,支持LEGACY/UEFI双引导。4,PE下支持注入usb3.0、网卡驱动、NVME补丁和驱动)
3、系统下载:WIN7新机型镜像下载(新机型集成USB3.0驱动,解决安装过程无法识别USB设备的问题)
二、DELL成就7570笔记本NVME固态硬盘安装win7系统BIOS设置步骤(安装WIN7系统重要一步)
1、开机一直按F2进入BIOS,按F2进入BIOS界面,切换到secureBOOT页面,选择secure Boot Enable按回车改成Disabled,如图所示;
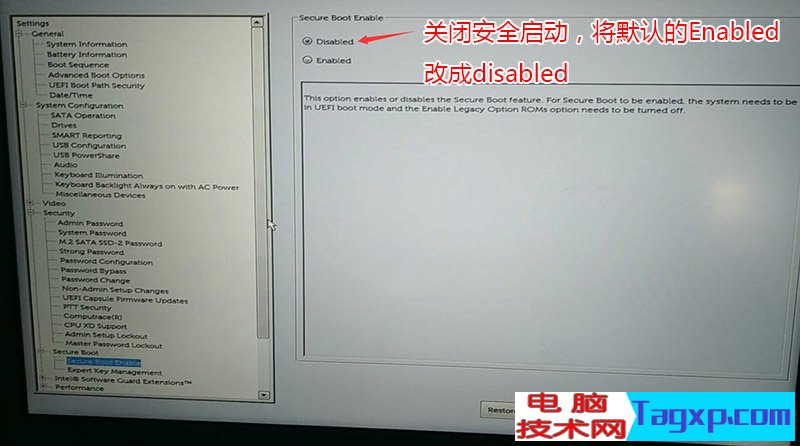
注:戴尔笔记本每做一步BIOS更改记得应用一下
2、切换到切换到sercurity将pptsercurity右侧PPT ON前面的勾去掉,如下图所示;
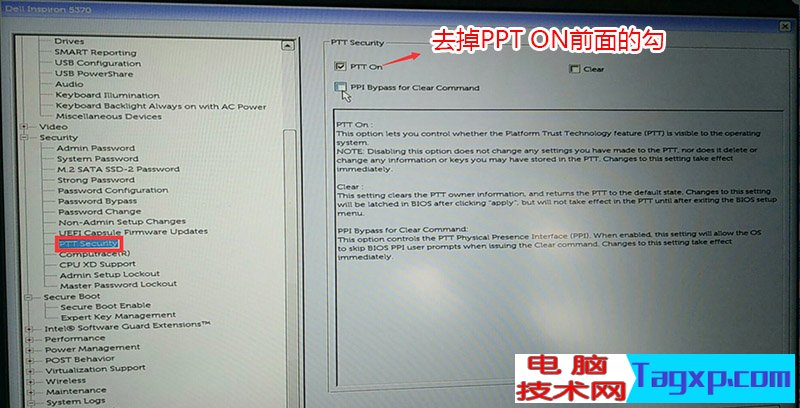
2、切换到Advanced Boot Options将右边的Enable legacy option roms选项打勾,如下图所示;
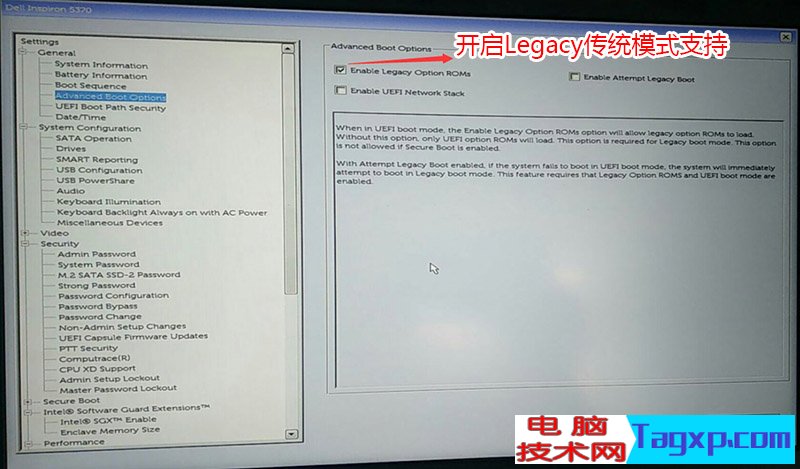
3、将BOOT Sequence右边选项的UEFI改成Legacy,点击下方的保存,如下图所示;
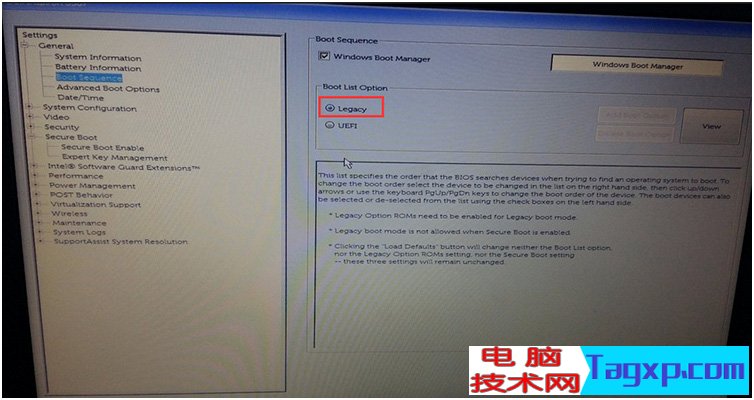
4、插入U盘启动盘,重启时不停的按下f12,打开快速引导菜单,选择识别的U盘启动回车从U盘启动,如下图所示;
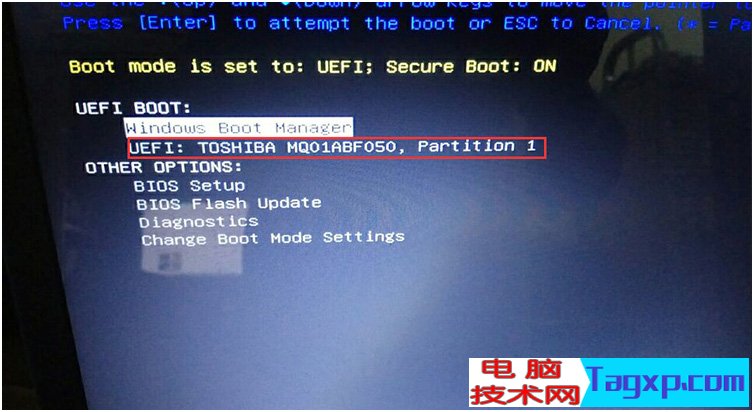
三、改硬盘分区格式为MBR分区(安装WIN7改MBR分区格式)
1、选择U盘启动盘进入PE后,在桌面上运行DiskGenius分区工具,点击菜单栏的【硬盘】,选择【转换分区表类型为MBR格式】,然后点击【快速分区】进行分区;
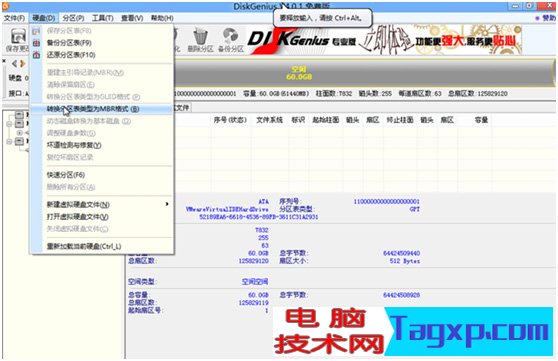
四、DELL成就7570笔记本NVME固态硬盘安装WIN7系统步骤
1、运行桌面由"系统总裁制作的SGI映像总裁"工具,然后点击浏览,在U盘找到我们下载好的ghost版本的iso或者gho文件,以c盘为系统盘,把win7系统安装在c盘中,点击下一步,等待释放GHO安装程序,电脑便会自动重启电脑。拔掉U盘电脑重启后,系统会自动完成后续的程序安装,直到看到桌面,系统就彻底安装成功了。


2、接着点击PE里面的“WIN7_64位网卡驱动安装”,如下图所示:
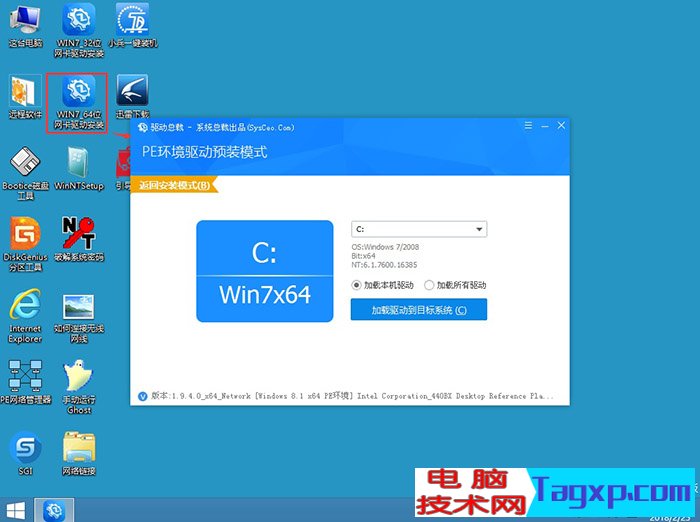
3、然后点击“加载驱动到目标系统",然后点击确定即可,如下图所示:
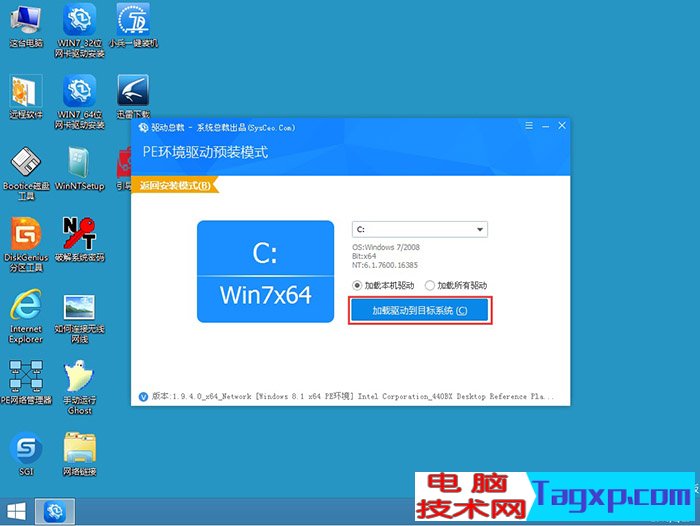
4、程序会自动把本地目标系统中注入USB3.0驱动、安装网卡驱动、NVME补丁和m.2等固态硬盘驱动,如下图所示:
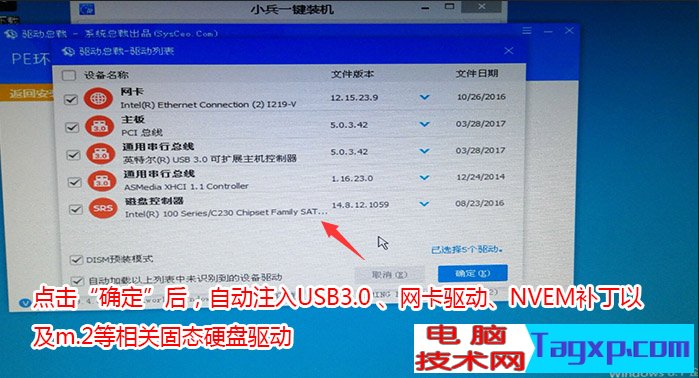
5、安装提示加载成功后,重启直接进入系统安装过程,如果能正常进入系统安装过程且没有出现0x0000007B蓝屏说明注入驱动成功,如下图所示:
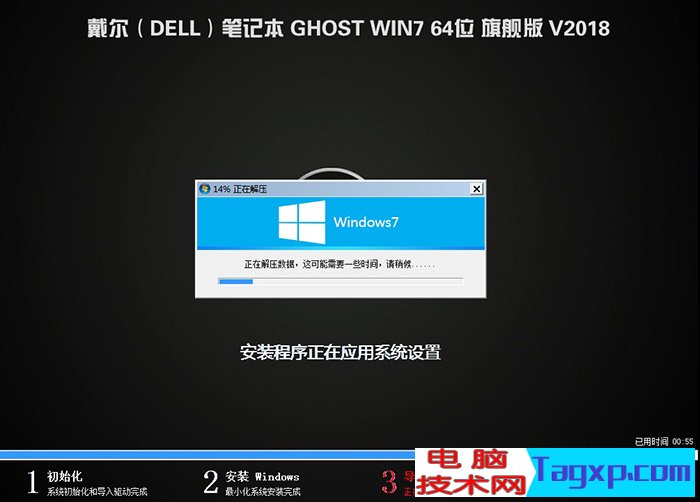
以上就是DELL成就7570笔记本NVME固态硬盘win7系统的方法,安装过程中注意的就是将默认的UEFI+GPT方式改成LEGACY+MBR普通引导方式。