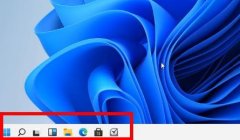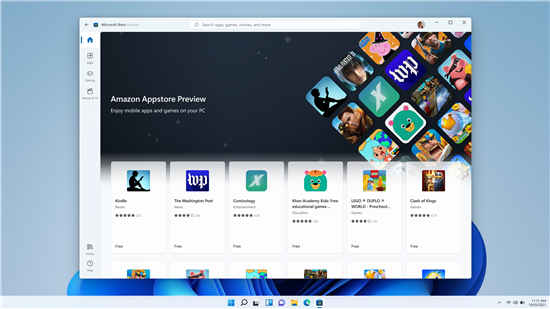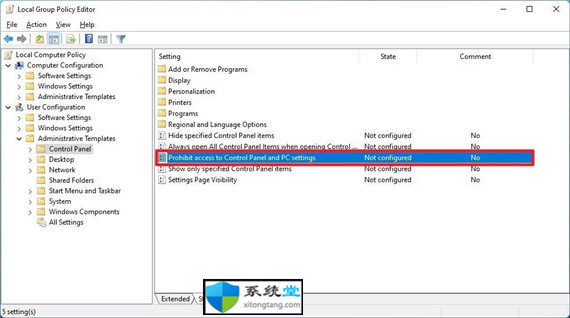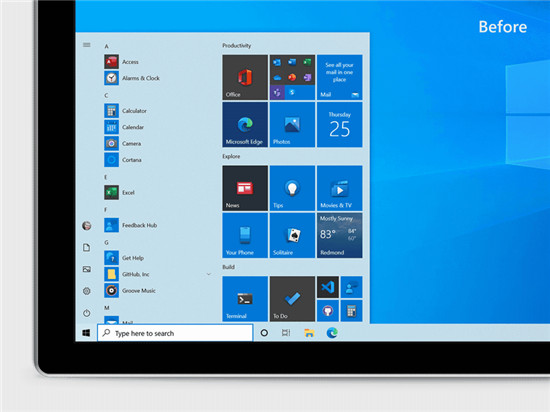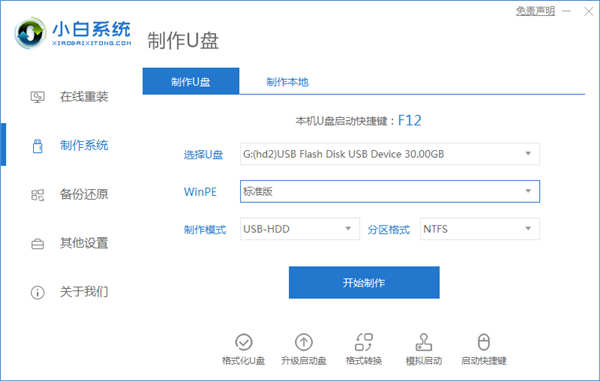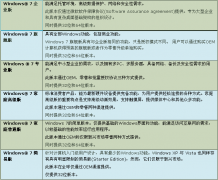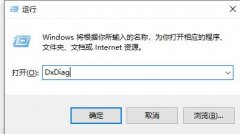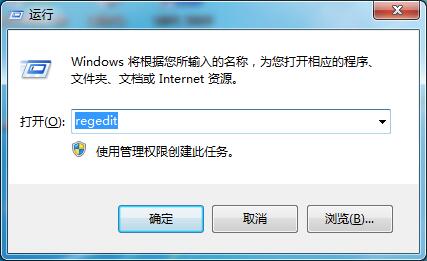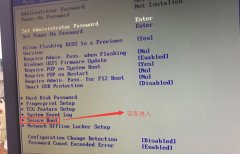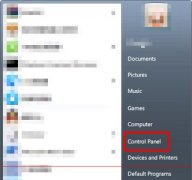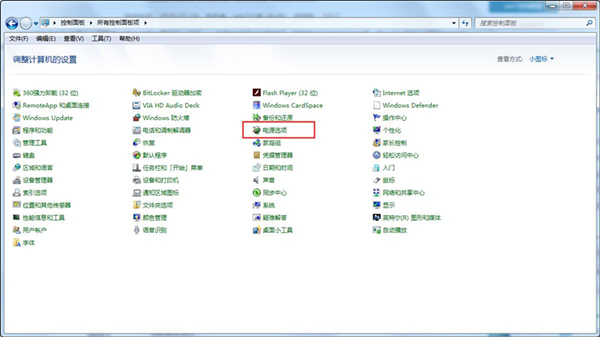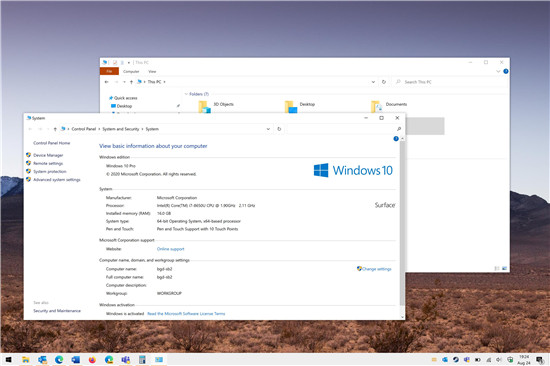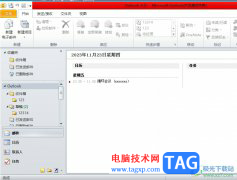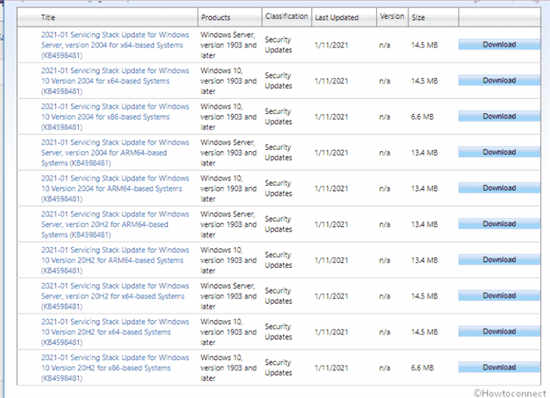虽然说技嘉B250主板预装的是win10系统,但是搭载英特尔酷睿第七代处理器还是可以安装win7的,不过在安装win7过程中USB设备不能使用,需要采用win7新机型安装,且要关闭“安全启动”和开启兼容win7系统选择,如果是NVME接口的固态硬盘,安装win7过程中会出现0x000007b找不到硬盘蓝屏,那么这一次系统联盟就给大家带来了技嘉B250主板用U盘魔术师从win10改win7教程。
我们需要准备一个USM启动U盘(USM启动U盘制作教程),并把需要安装的win7系统放到U盘里。特别注意的地方是:操作过程需要用到转换分区,所以大家一定要备份好重要的数据才进行操作。
技嘉B250主板用U盘魔术师从win10改win7 Bios设置(技嘉新BIOS设置)步骤,同时也是安装win7重要的一步
1、重启电脑连续按 DEL 键进入技嘉主板 BIOS 的设置;

2、对于英语不太好的用户,可以在点击GIGABYTE技嘉右下角切换中文;

3、切换到 BIOS 功能选项,将安全选项由默认的“系统”改为“设定”关闭安全启动;

4、再将默认 windows8/10 操作系统类型选项改成"其它操作系统"(ohter os)选项,并通过存储设备启动默认的 uefi 改成 legacy 引导;
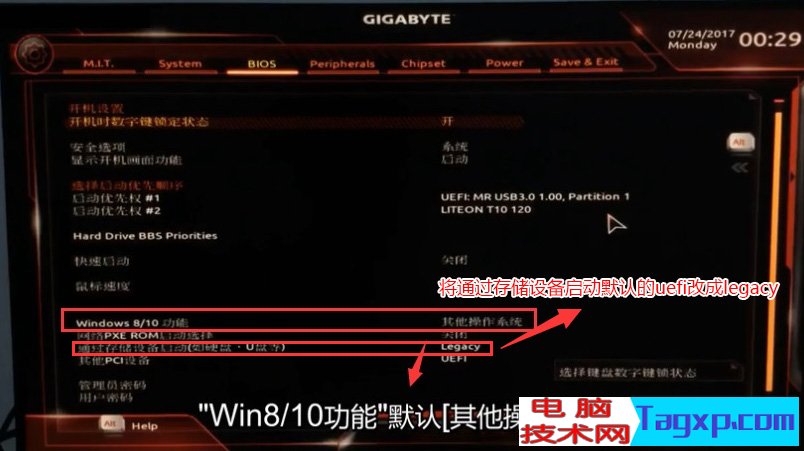
5、改好 Bios 后,按键盘上的 F10 保存;

6、插入制作好的U盘魔术师,重启时不停的按 F12 快捷键 ,选择识别到U盘启动项(默认有uefi U盘启动和传统模式,这里记得要uefi启动的就要制作支持uefi的U盘启动),回车,选择对应的U盘,然后回车即可;
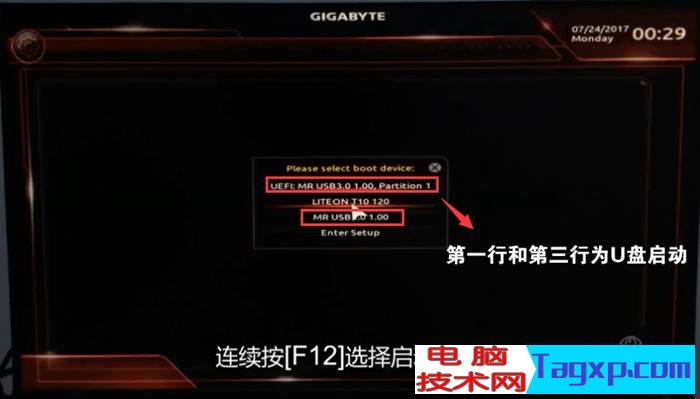
7、进入PE启动主菜单后,选择 04.启动windows_10PE_x64(精简版,适合常用维护) 进入PE;

8、进入PE桌面后,运行桌面上分区工具,点击菜单栏上的硬盘,选择转换分区表类型为MBR格式(默认为GPT分区),然后点击快速分区;

9、双击打开桌面上映像总裁,选择要安装的win7系统(映像总裁自动调用CeoMSX导入磁盘控制器及USB3.0驱动,不需要额外集成),点击下一步;

10、选择以C盘为系统盘,点击下一步;
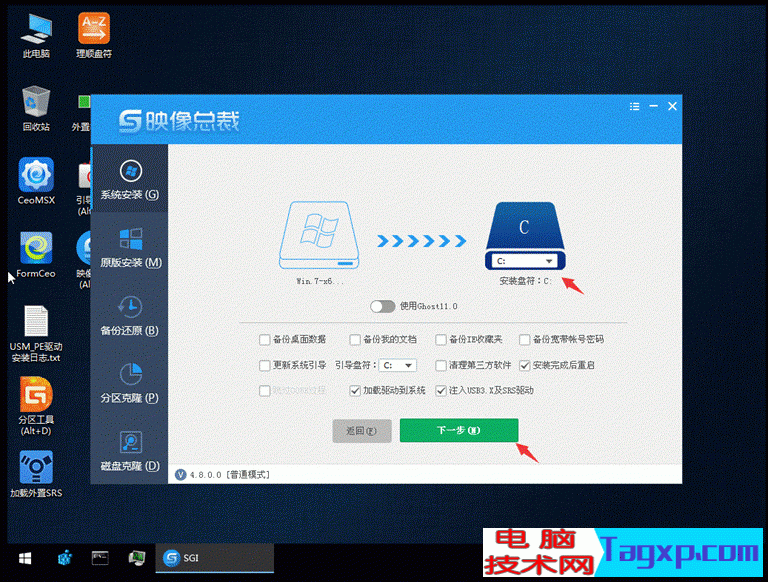
10、最后我们只需要耐心等待,电脑会在这个过程中重启不知道多少次,直到能进入桌面,win7就已经安装成功了;
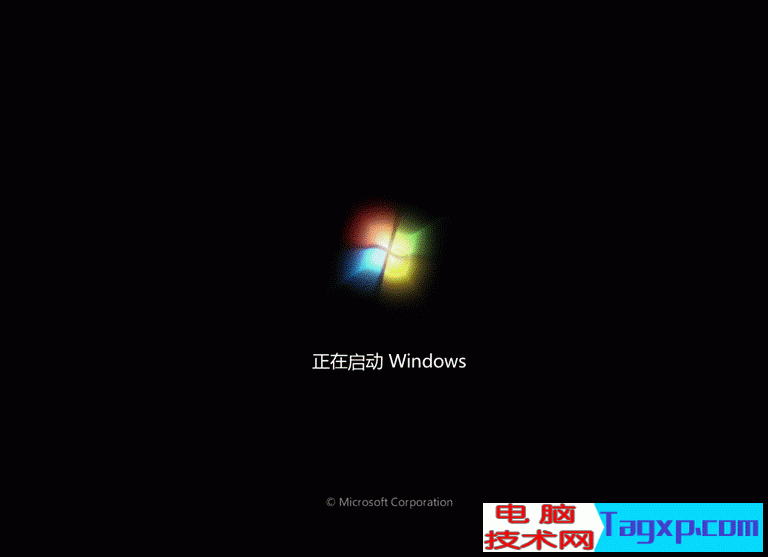
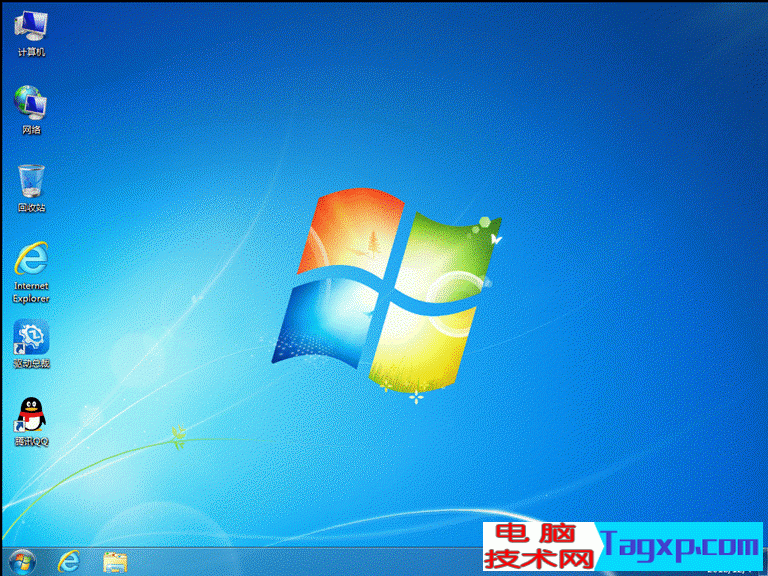
以上就是技嘉B250主板用U盘魔术师从win10改win7教程方法,同样适用于其它系列的机型,也适合win10的安装方法,安装前务必备份所有数据。最后希望这篇文章能帮助到大家。要想了解更多电脑技术教程资讯(请收藏电脑技术网)。