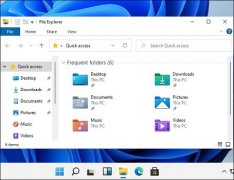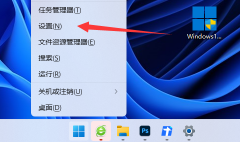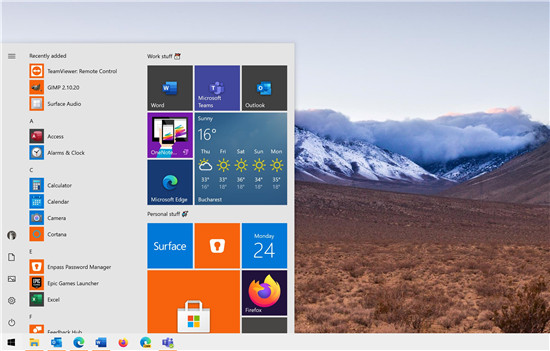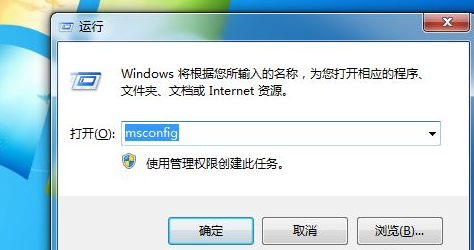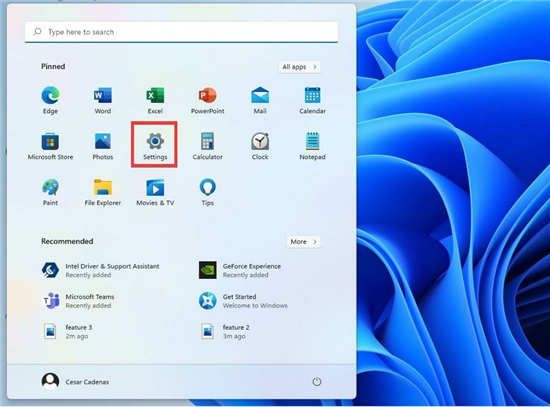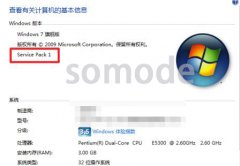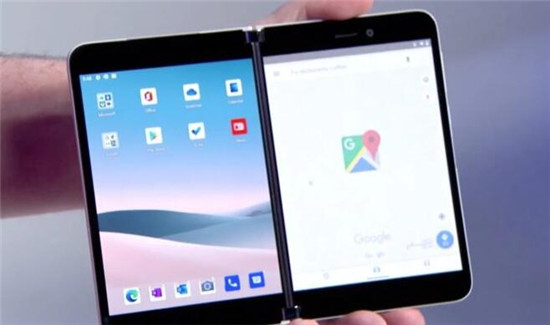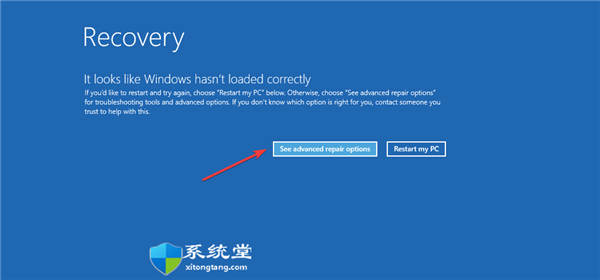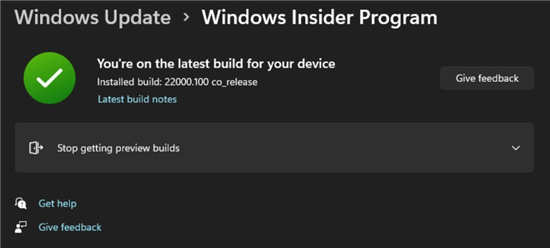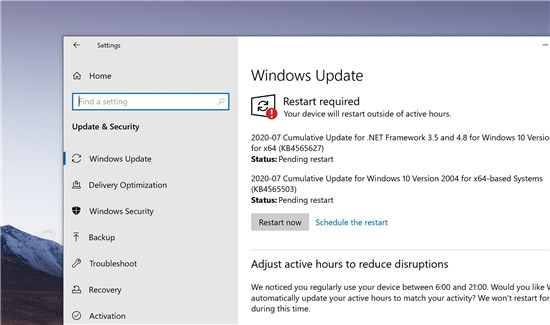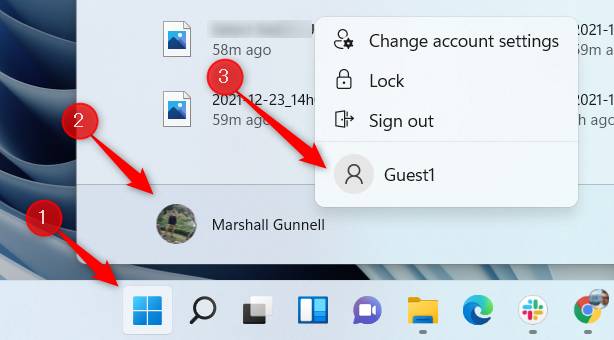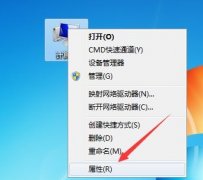如何在Windows10或Windows11中设置和使用家长控制
世界是一个危险的地方。建立在它之上的互联网并没有太大的不同。因此,在21世纪高度互联的世界中,父母需要保护他们的孩子免受外界影响也就不足为奇了。
名单很长。从社交媒体和在线聊天室,到视频流和在线游戏,它是一个幅员辽阔的国家。如果您是父母,最好的办法是限制您的孩子接触这个全球网络。
借助Microsoft家庭安全套件的一部分Windows家长控制,您可以轻松做到这一点。在本文中,我们将介绍在Windows10或Windows11中设置家长控制所需遵循的确切步骤。让我们开始吧。
首先,在设置家长控制之前,您必须拥有两个单独的Microsoft帐户。一个将是您的帐户,这将是一个父帐户。第二个账户自然是子账户。
首次启动Windows时默认设置父帐户。这是您当前使用的帐户;没有它,您甚至无法创建儿童帐户。现在按照以下步骤在您的Windows中设置子帐户:
1.转到“开始”菜单搜索栏,输入“设置”,然后选择最佳匹配。或者,按Windows键+I。
2.前往帐户-家庭和其他用户。
3.然后单击添加帐户。如果您未登录,系统会要求您提供Microsoft帐户凭据。输入它们以登录。
4.现在单击为孩子创建一个。
5.设置电子邮件地址和密码,然后单击下一步。
6.输入用户名并点击Next。
7.最后,输入您孩子的出生日期。这一点很重要,因为微软会以此为基础对子账户设置限制。
完成后,您将看到一个新对话框(如下图所示)。这确认子帐户已创建并与您的帐户成功关联。
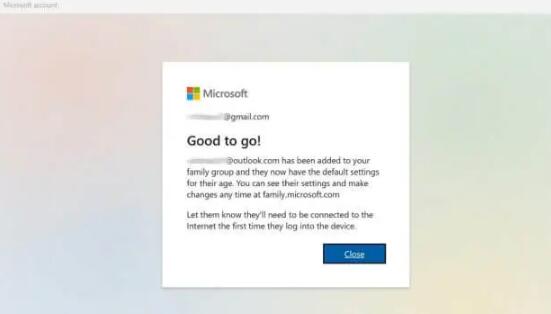
现在您已经设置了子帐户和父帐户,您现在可以对子帐户设置不同类型的限制。让我们一一看看。
在“设置”菜单中,再次前往“帐户”“家庭和其他用户”。从那里,选择在线管理家庭设置或删除帐户。
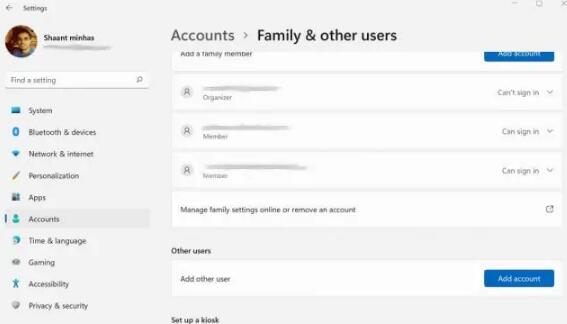
您将被带到Microsoft家庭安全页面,您可能需要使用您的Microsoft密码再次登录。
在计算机的家庭部分,单击儿童帐户图标。正如您在下面看到的,您将被带到Microsoft的家长控制部分。一旦你在这里,你可以调整几乎所有的东西。
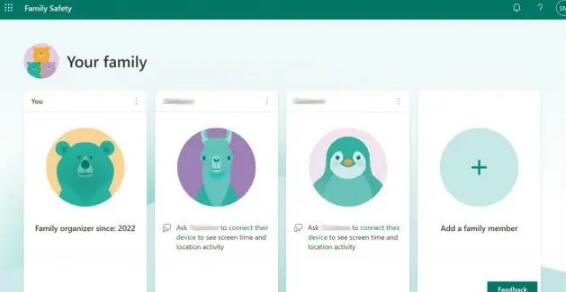
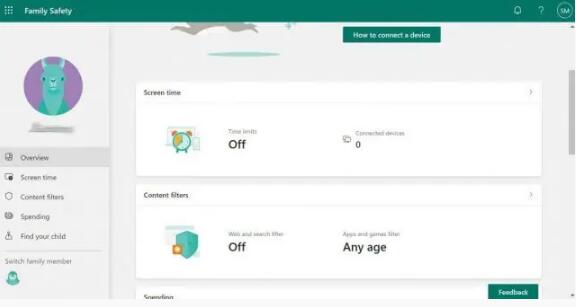
♦限制屏幕时间
例如,如果您想设置孩子可以使用Windows的时间上限,请单击屏幕时间。
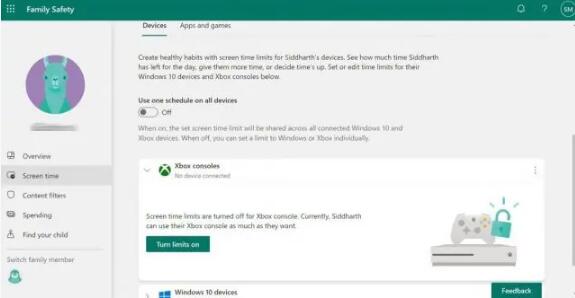
在下一页上,单击打开特定设备的限制。或者,您也可以打开在所有设备上使用一个时间表以打开所有设备的屏幕时间限制。
现在单击一天以设置屏幕时间限制。设置确切的时间以及您的孩子可以使用PC的时间限制,然后单击完成。
♦使用内容过滤器
互联网是一个巨大的地方。它的一些角落非常好,而其他一些则最好避免。正如您可能已经猜到的那样,使用内容填充器,您可以删除孩子不应该访问的网站。
选择内容过滤器,然后打开过滤不适当的网站和搜索按钮以设置内容过滤器。
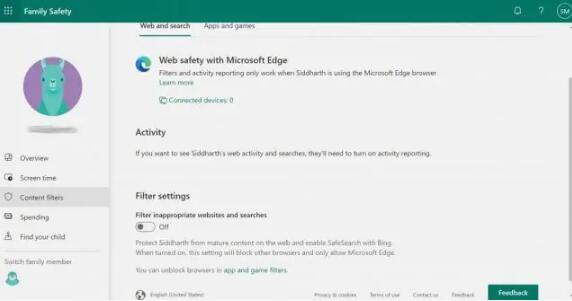
或者,您可以简单地打开“仅使用允许的网站”选项来限制您的孩子访问特定网站。单击添加网站以添加所述网站。
内容过滤器还允许您选择孩子可以运行或玩的应用程序和游戏。切换到应用和游戏选项卡,然后选择分级为年龄的应用和游戏菜单以选择年龄范围。这会阻止超出指定范围的任何应用程序或游戏。
您还可以根据需要允许或阻止所有特定应用程序。
借助Microsoft家长控制(也称为家庭安全套件),您可以保护您的孩子远离互联网的黑暗角落。此外,它还可以帮助您控制他们在PC上花费的时间——这个功能可能也与成年人相关。