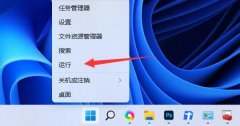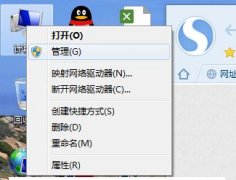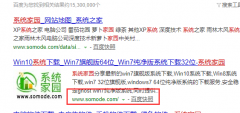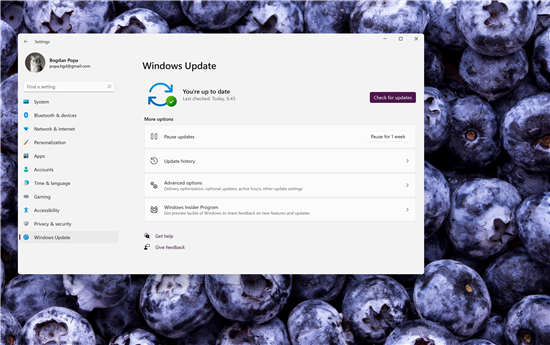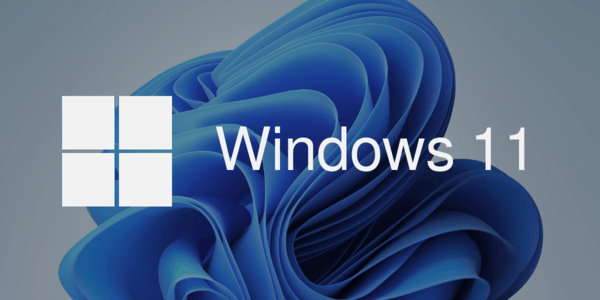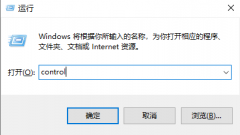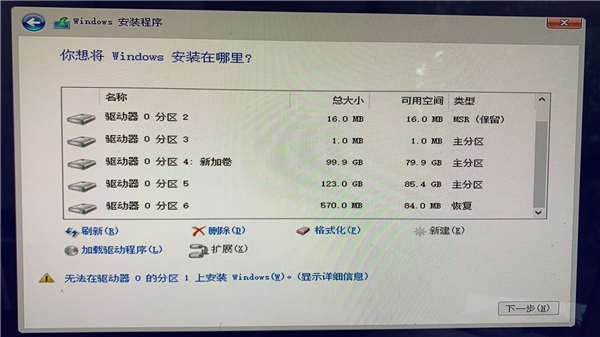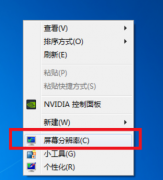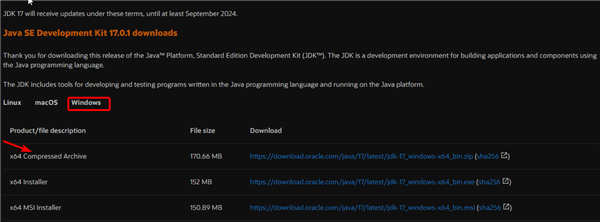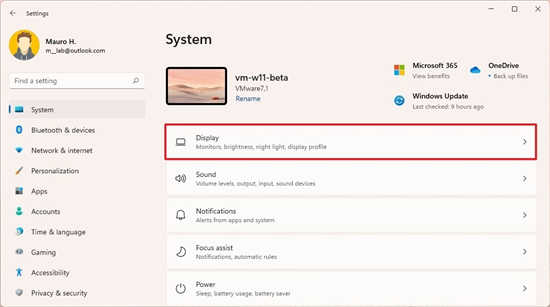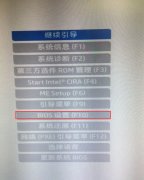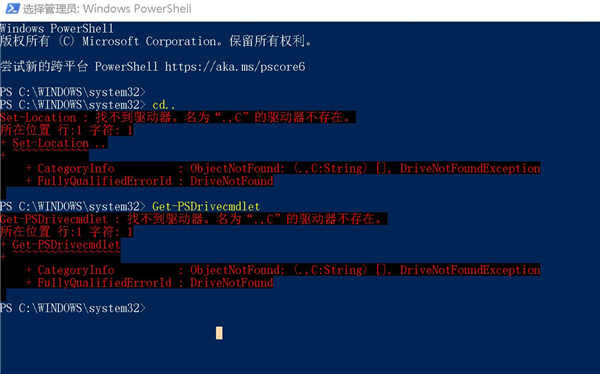联想启天B4650台式电脑搭载的是英特尔六代酷睿I3处理器,默认预装win10,虽然说win10出来很长一段时间了,但还是有不少的用户习惯使用win7系统的,因此很多用户都想把win10系统改成win7系统,但是由于新机型采用的都是UEFI模式,要修改BIOS才能改装win7,而且英特尔六代酷睿I3处理器,在安装win7的时候usb3.0设备无法使用,安装时要设置bios和下载新机型的WIN7(集成usb3.0驱动的镜像)。那么这篇教程就是给大家介绍联想启天 B4650 台式电脑预装win10改装win7教程。
操作步骤:
一、安装前准备工作
1、备份好硬盘所有文件
2、准备8G容量U盘一个:8G左右的U盘,U盘启动盘制作工具(PE特点:1,绝无捆绑任何软件的启动盘。2,支持PE自动修复UEFI+GPT引导。3,支持LEGACY/UEFI双引导。4,一键装机自动认别gho wim esd系统格式)
3、系统下载:联想新机型镜像下载(新机型集成USB3.0驱动,解决安装过程无法识别USB设备的问题)
二、联想启天 B4650 台式电脑预装win10改装win7 BIOS设置步骤(安装win7系统重要一步)
1、开机一直按F2或(FN+F2)进入BIOS,按→方向键切换到Security,选择Secure Boot回车设置成Disabled;
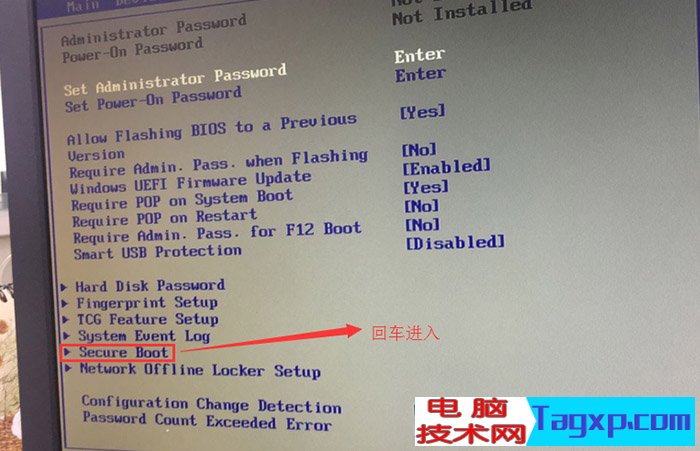
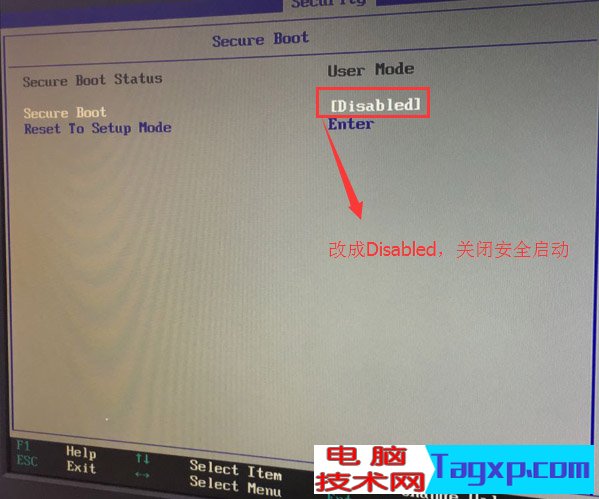
2、转到Exit,把OS Optimized Defaults设置为Disabled;
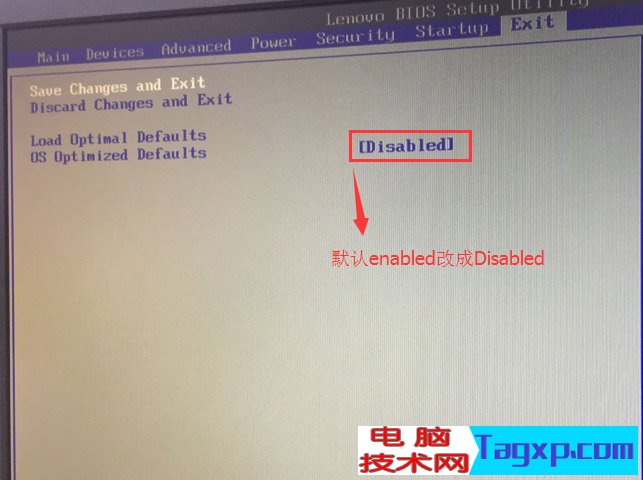
3、切换到Startup,把Boot Mode从UEFI改成Legacy only引导模式,再把csm默认disabled改成enabled,开启兼容模式,选择F10保存设置,在弹出的选项中选择YES;
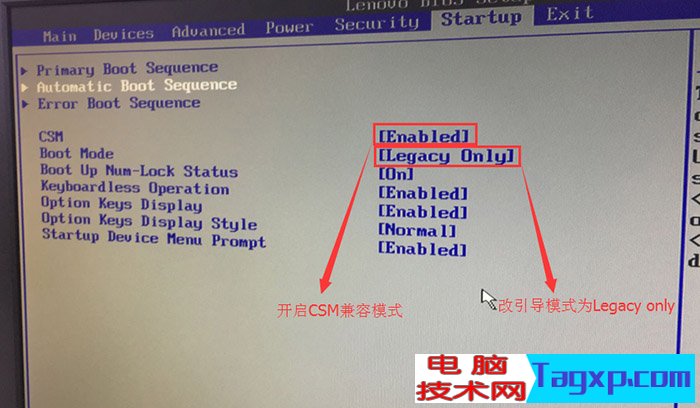
6、插入制作好的U盘启动盘,重启按F12或FN+F12调出启动管理对话框,选择USB HDD识别到U盘启动进入PE,回车;

三、改硬盘分区格式为MBR分区(安装win7改MBR分区格式)
1、选择U盘启动盘进入PE后,在桌面上运行DiskGenius分区工具,点击菜单栏的【硬盘】,选择【转换分区表类型为MBR格式】,然后点击【快速分区】进行分区;
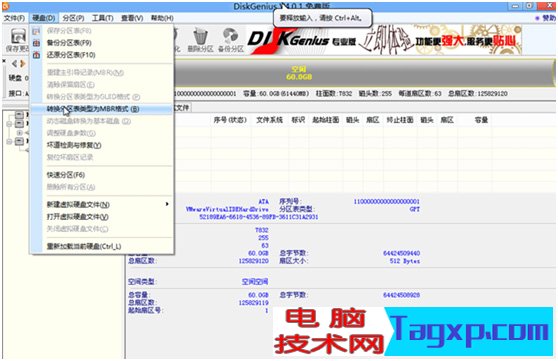
四、联想启天B4650台式机安装win7系统步骤
1、运行桌面由"系统总裁制作的SGI映像总裁"工具,然后点击浏览,在U盘找到我们下载好的ghost版本的iso或者gho文件,以c盘为系统盘,把win7系统安装在c盘中,点击下一步,等待释放GHO安装程序,电脑便会自动重启。拔掉U盘电脑重启后,系统会自动完成后续的程序安装,直到看到桌面,系统就彻底安装成功了。


以上就是联想启天 B4650 台式电脑预装win10改装win7教程的方法,安装过程中注意的就是将默认的UEFI+GPT方式改成LEGACY+MBR普通引导方式,安装前务必备份所有数据,要想了解更多电脑技术教程资讯(请收藏电脑技术网)。