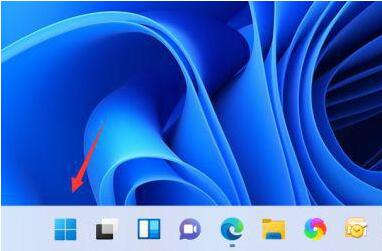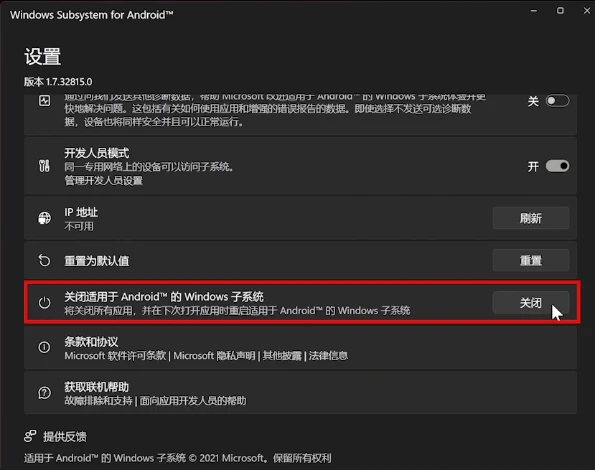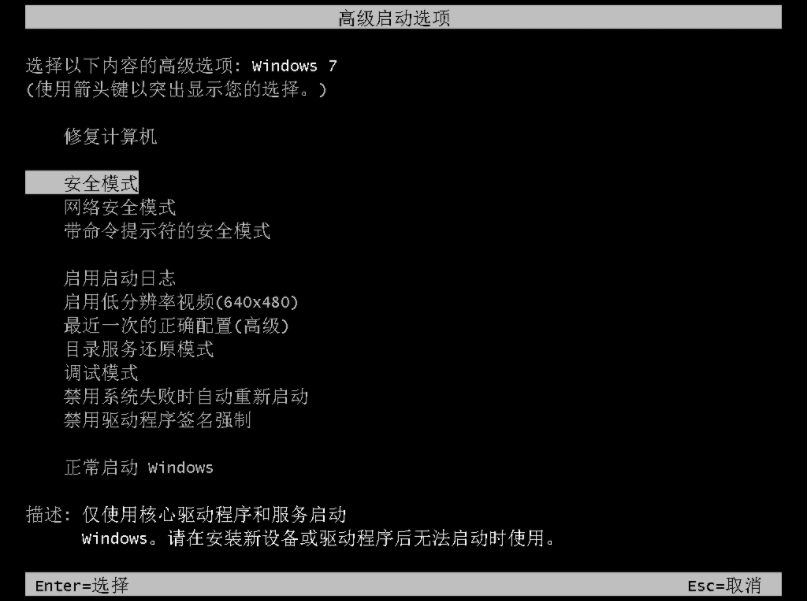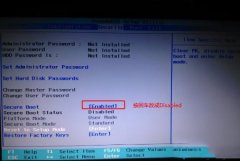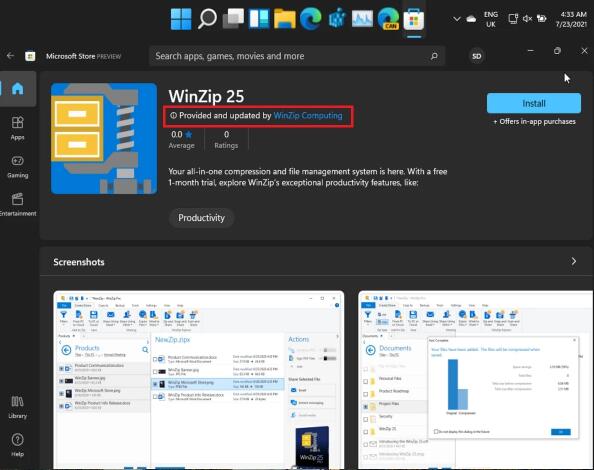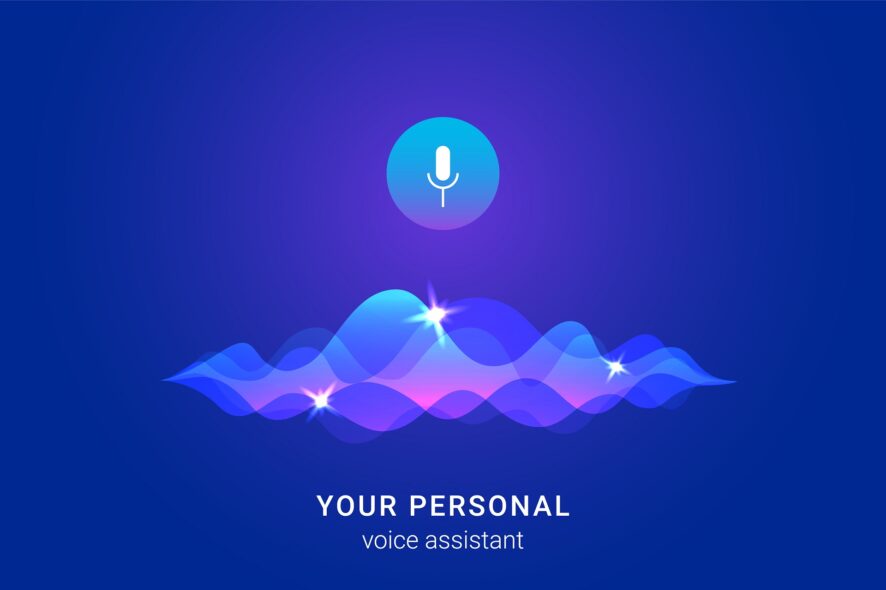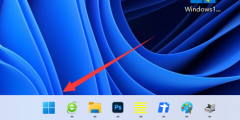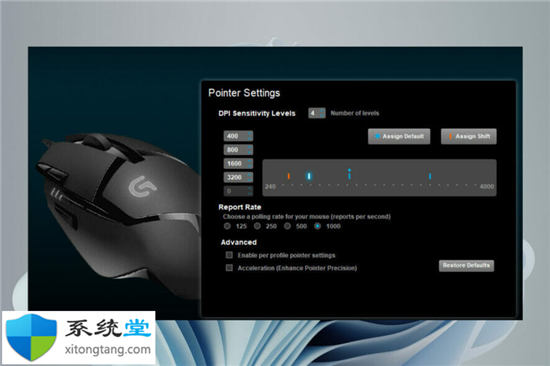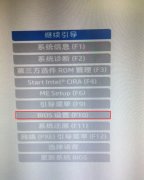在 Windows 11 上使用 PowerShell 映射(与断开)网络驱动器
要使用 PowerShell 命令映射网络驱动器,请使用以下步骤:
1. 打开开始。
2. 搜索PowerShell并单击顶部结果以打开控制台。
快速提示:不要以管理员身份运行终端,因为挂载不会出现在文件资源管理器中。
3. 键入以下命令以手动映射分配驱动器号的驱动器,然后按Enter:
New-PSDrive -Name "DRIVER-LETTER" -PSProvider "FileSystem" -Root "\\DEVICE-NAME-OR-IP\SHARED-FOLDER" -Persist
在命令中,将DRIVER-LETTER替换为尚未使用的驱动器号。然后将DEVICE-NAME-OR-IP和SHARED-FOLDER更改为托管共享文件夹的计算机的计算机名称或 IP 地址以及共享的名称。
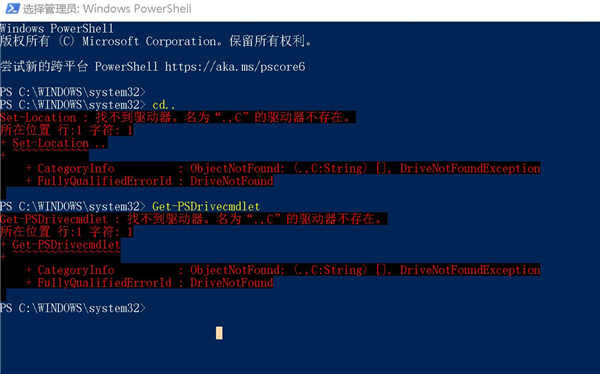
例如,此命令将 ShareFiles 文件夹映射到具有“Z”驱动器号的计算机:
New-PSDrive -Name "Z" -PSProvider "FileSystem" -Root "\\vm-10v21h2\ShareFiles" -Persist
完成这些步骤后,共享文件夹将作为网络驱动器安装在计算机上,并出现在文件资源管理器中。
➡在 PowerShell 上使用密码映射网络驱动器
要映射提供帐户名和密码的网络驱动器,请使用以下步骤:
1. 打开开始。
2. 搜索PowerShell并单击顶部结果以打开控制台。
3. 键入以下命令以创建一个变量来存储帐户信息,然后按Enter:
$cred = Get-Credential -Credential USERNAME
快速提示:如果您在 Active Directory 中映射驱动器,请像这样指定用户名:network\admin.
4. 确认帐户密码。
5. 单击确定按钮。
6. 键入以下命令以手动映射分配驱动器号的驱动器,然后按Enter:
New-PSDrive -Name "E" -Root "\\DEVICE-NAME-OR-IP\SHARED-FOLDER" -Persist -PSProvider "FileSystem" -Credential $cred
在命令中,将DRIVER-LETTER替换为尚未使用的驱动器号。然后将DEVICE-NAME-OR-IP和SHARED-FOLDER更改为托管共享文件夹的设备的计算机名称或 IP 地址以及共享的名称。
例如,此命令将 ShareFiles 文件夹映射到具有“X”驱动器号的计算机:
New-PSDrive -Name "X" -Root "\\vm-10v21h2\ShareFiles" -Persist -PSProvider "FileSystem" -Credential $cred
完成这些步骤后,该命令将使用您指定的凭据映射共享文件夹。
当您尝试使用凭据进行连接时,总是会提示您手动提供密码。如果要避免此步骤,可以将密码存储在计算机上的加密文件中,并使用 PowerShell 查询该文件。-Crendtial或者,您可以通过在凭据管理器中保存远程主机帐户名和密码,然后使用相同的命令而不使用如下选项来加快该过程:New-PSDrive -Name "E" -Root "\\vm-beta\ShareOne" -Persist -PSProvider "FileSystem"
您可以使用以下命令在 Credential Manager 中创建一个新条目:cmdkey /add:pcname /user:network\username /pass:password
使用 PowerShell 断开 Windows 11 上的映射网络驱动器
要在 Windows 11 上使用 PowerShell 断开并删除映射的网络驱动器,请使用以下步骤:
1. 打开开始。
2. 搜索PowerShell并单击顶部结果以打开控制台。
3. 键入以下命令以查看所有映射的驱动器并按Enter:
Get-PSDrive -PSProvider "FileSystem"
4. 键入以下命令以断开映射的网络驱动器并按Enter:
Remove-PSDrive -Name DRIVE-LETTER
在命令中,将DRIVE-LETTER替换为映射的驱动器号。
例如,此命令断开“X”驱动器:
Remove-PSDrive -Name X
5. (可选)键入以下命令以断开多个映射并按Enter:
Get-PSDrive DRIVER-LETTER-1, DRIVE-LETTER-2 | Remove-PSDrive
在命令中,将DRIVER-LETTER-1和DRIVE-LETTER-2替换为要断开连接的驱动器号。
例如,此命令断开“E”和“F”驱动器:
Get-PSDrive E, F | Remove-PSDrive
完成这些步骤后,映射将从计算机中删除。