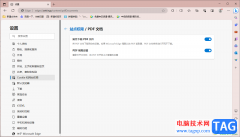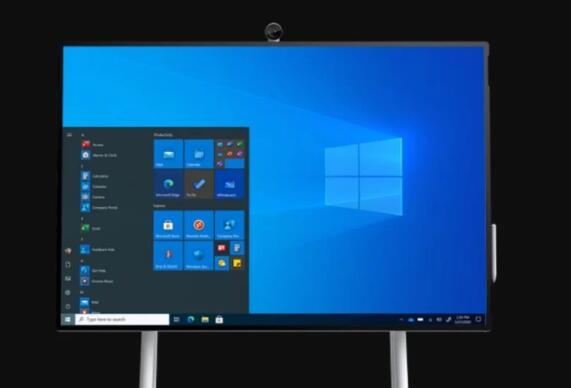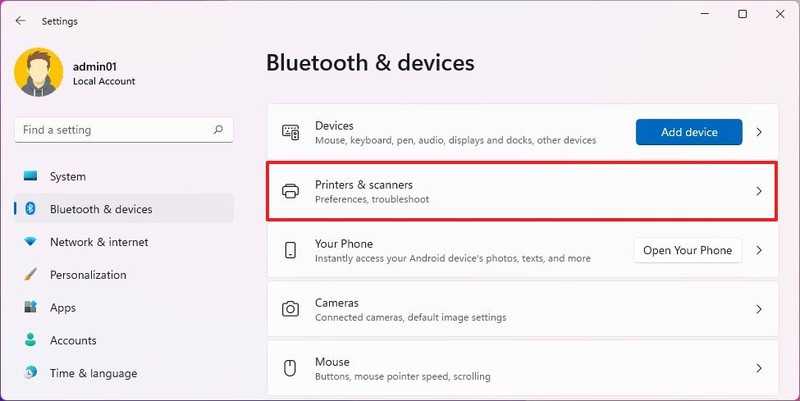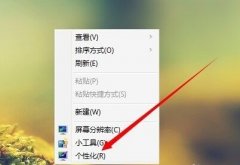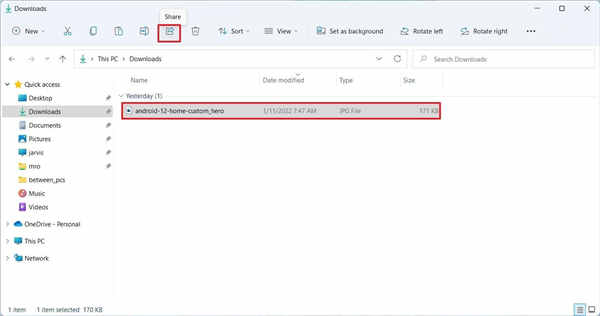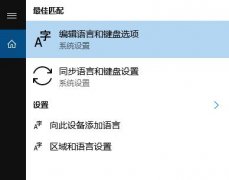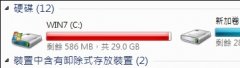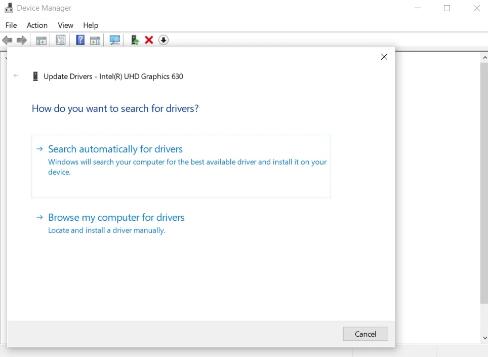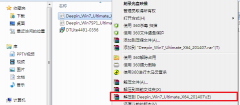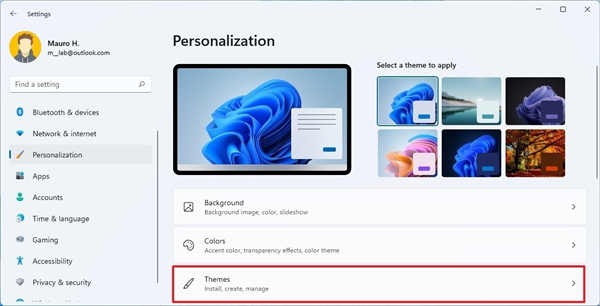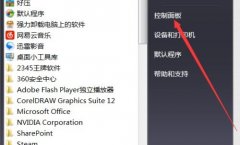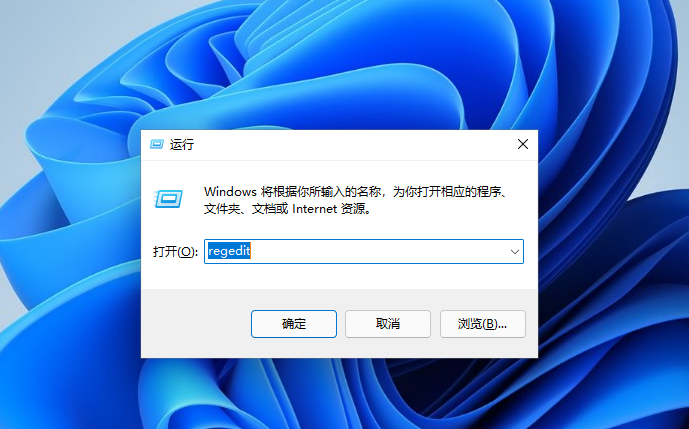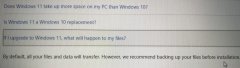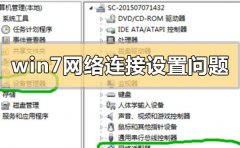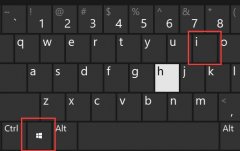宏碁威武781游戏电脑,搭载第七代英特尔酷睿i5-7400四核处理器,显卡采用的是 GTX 1050 2GB独立显卡。整机造型规整,以黑色配色为主,红色线条搭配,很酷很时尚,沉稳的设计风格也是宏碁电脑普遍遵循的原则。从各种意义上都结合了组装机的高性价比、高扩展性与品牌主机稳定易用的优势,可以算得上是轻度游戏爱好者不可错过的一款平价游戏主机。由于现在出厂的电脑默认预装的都是win10系统,但还是有不少用户习惯用win7,由于英特尔七代处理器在安装win7时,会无法识别USB设备,那么系统联盟就给大家带来了宏碁(acer)威武781游戏电脑U盘魔术师改装win7教程。
我们需要准备一个启动U盘(),并把需要安装的系统放到U盘里。
1、开机,连续按 F2 入 BIOS 设置页面,在 Boot 页面下找到 Secure Boot 看到是灰色无法更改状态;

2、在 Security 页面,选择 Set Supervisor Password 并回车,设置密码;
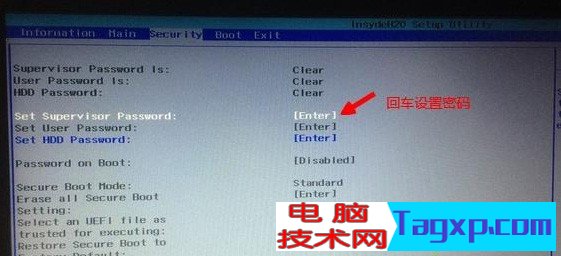
3、然后返回 Boot 页面,将 Secure Boot 修改成 Disabled,关闭 安全启动;

4、在 Boot 页面下找到 Boot Mode ,回车更改为 Legacy ;

5、移动到 Main 页面,找到 F12 Boot Menu ,设置为 Enabled ,按 F10 保存修改;
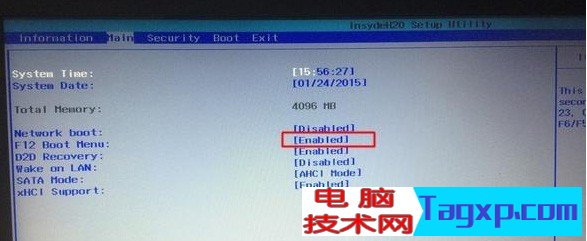
6、所有设置保存后,电脑会自动重启,这个时候插入制作好的USM启动U盘,出现开机画面的时候,按 F10 快捷键,进入启动项选择界面,选择U盘启动;
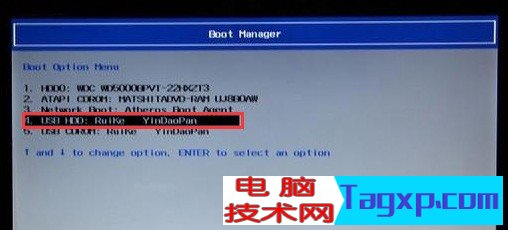
7、进入PE启动主菜单后,选择 04.启动windows_10PE_x64(精简版,适合常用维护) 进入PE;

8、进入PE桌面后,运行桌面上分区工具,点击菜单栏上的硬盘,选择转换分区表类型为MBR格式(默认为GPT分区),然后点击快速分区;

9、双击打开桌面上映像总裁,选择要安装的win7系统(映像总裁自动调用CeoMSX导入磁盘控制器及USB3.0驱动,不需要额外集成),点击下一步;

10、选择以C盘为系统盘,点击下一步;
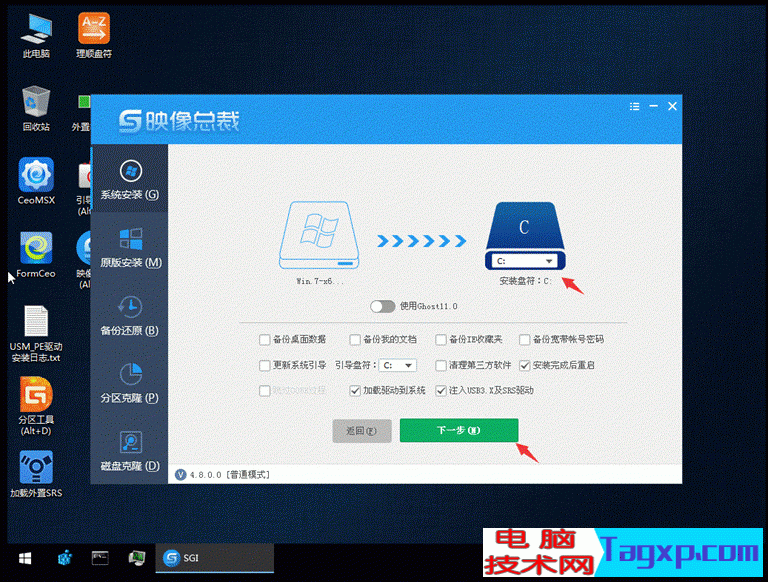
11、最后我们只需要耐心等待,电脑会在这个过程中重启不知道多少次,直到能进入桌面,win7就已经安装成功了;
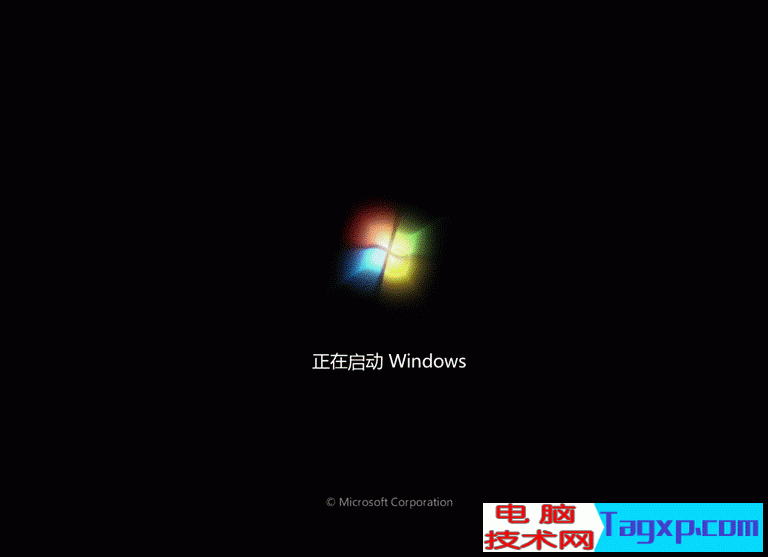
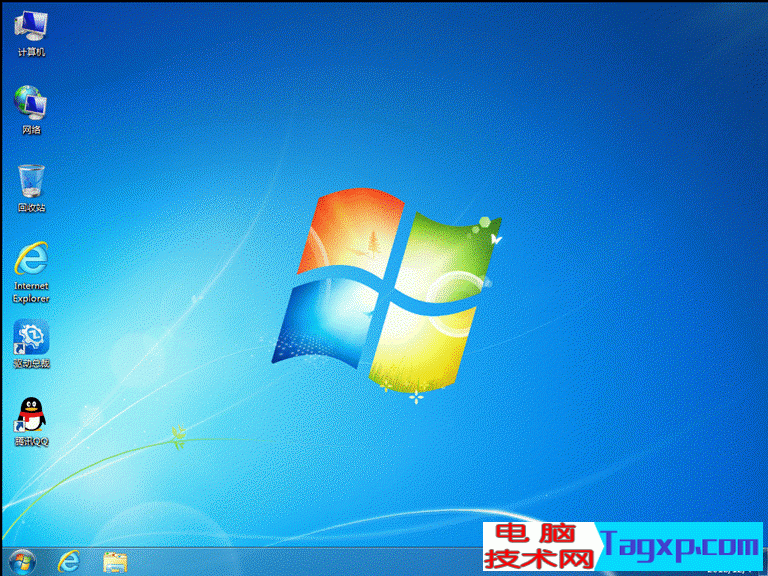
以上就是宏碁(acer)威武781游戏电脑U盘魔术师改装win7教程,希望能帮助到大家。要想了解更多电脑技术教程资讯(请收藏电脑技术网)。
一键还原备份SGIMINI4.0通用版本 映像总裁MiNi