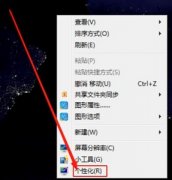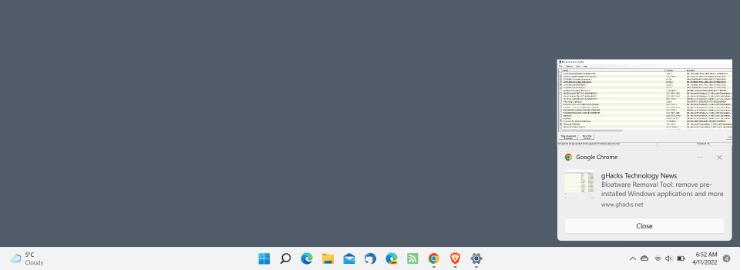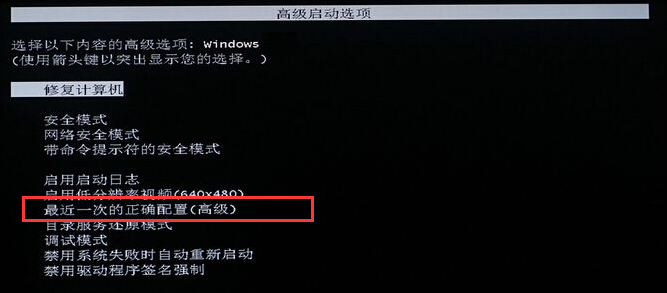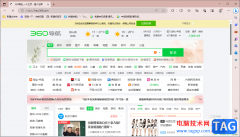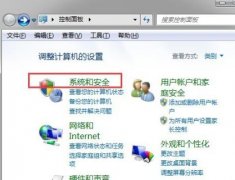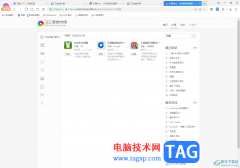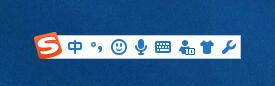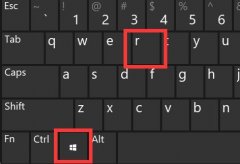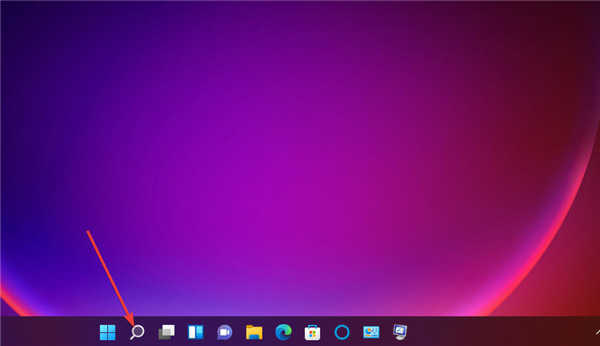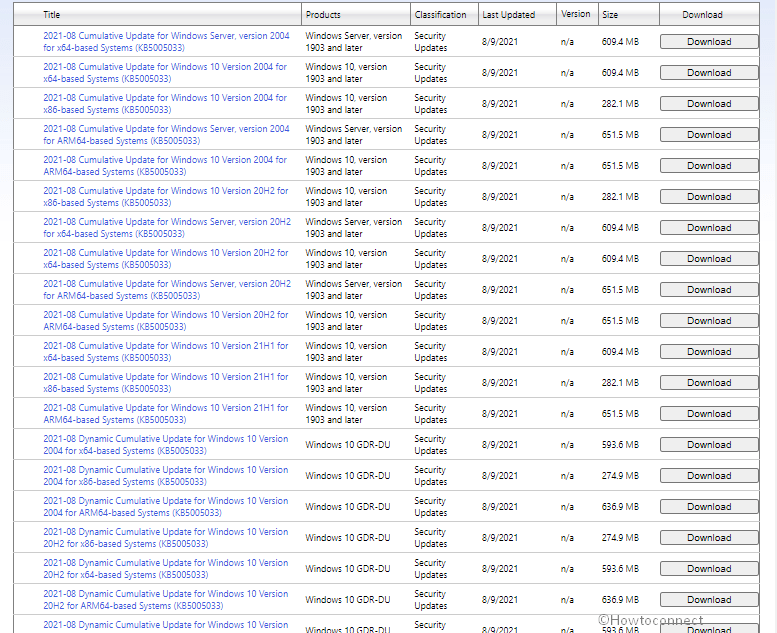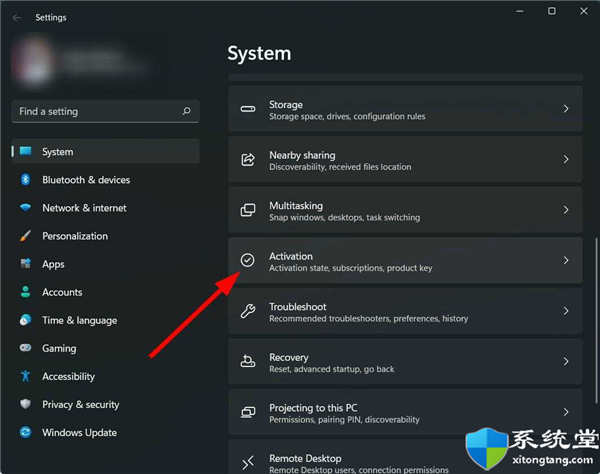如何在win11或win10中启用语音识别
厌倦了在你熟悉的旧键盘上打字?不用担心。幸运的是,对于 Windows 用户来说,有一个不错的选择,称为语音识别。
Windows Speech Recognition也称为 WCR,是微软开发的免费语音识别软件。使用 WCR,您可以在记事本、电子邮件或其他书写应用程序中输入文本,使用语音命令控制桌面界面,甚至可以浏览整个网站。它还为您提供了一堆我们将在下面讨论的键盘快捷键。该软件是随 Windows Vista 一起推出的,现在几乎所有版本的 Windows 都可以使用该软件,而且格式已大大改进。
让我们学习如何在 Windows 上启用和使用语音识别。
➡如何在win11或win10中启用语音识别
首先,您需要检查您电脑的麦克风;这将帮助您首先运行语音识别应用程序。您可以这样做:
1. 转到开始菜单搜索栏,输入“设置”并选择最佳匹配。
2. 前往时间和语言 演讲。
3. 在Microphone下,选择Get started 选项。
4. 语音向导将启动,它将开始自动查找麦克风的问题。
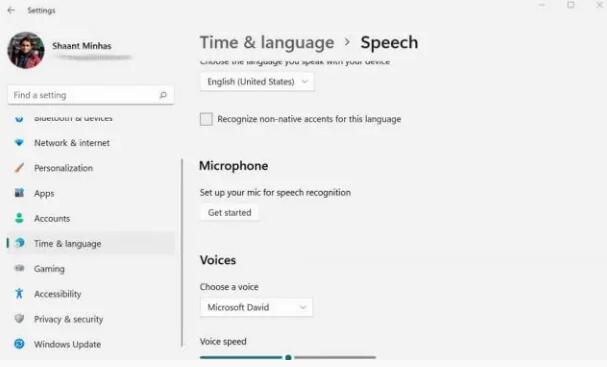
如果您发现任何问题,您会收到通知。但是,如果一切正常,则只需跳到下一部分。
➡在 Windows 上设置语音识别
在开始菜单搜索栏中,输入“语音识别”,然后选择最佳匹配。执行此操作后,将启动语音识别向导。
单击下一步。接下来,系统会询问您要使用的麦克风类型:耳机、台式机或其他。选择一个并单击Next。
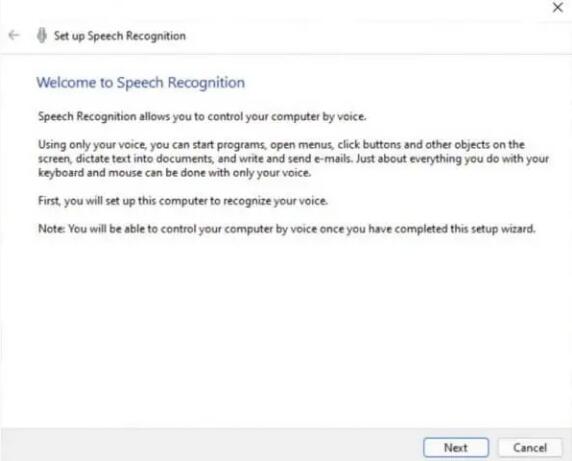
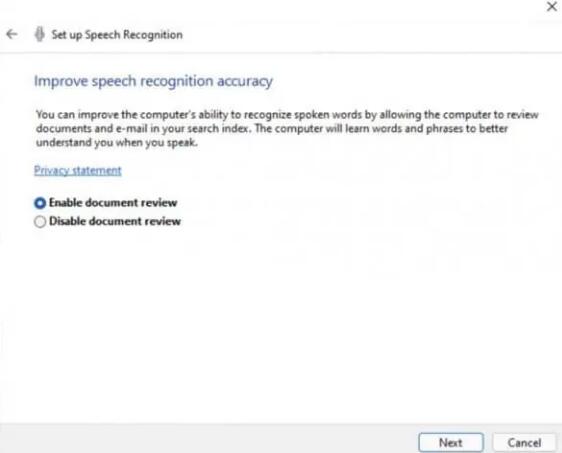
从那里,按照屏幕上的说明进行操作,Windows 语音识别将立即启用。
➡训练语音识别以提高准确性
既然您已全部设置好语音识别,是时候提高其准确性了。您可以通过让您训练语音识别选项的功能来做到这一点。就是这样:
1. 启动控制面板。转到开始菜单搜索栏,输入“控制面板”,然后选择最佳匹配。
2. 现在前往轻松访问语音识别。
3. 单击训练您的计算机以更好地了解您。
4. 最后,单击下一步以按照应用程序的指示继续培训。
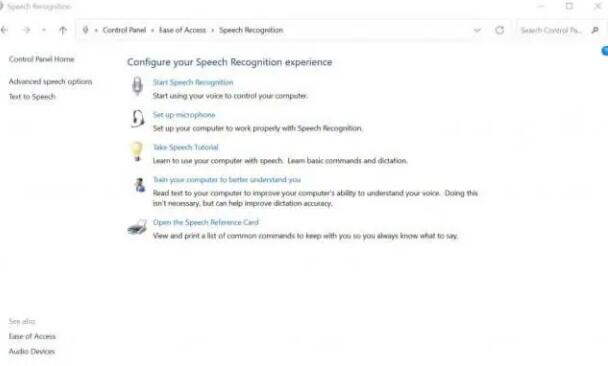
现在将要求您重复对话框中写入的文本。此培训将帮助该应用在您说话时识别您的声音。完成培训后,语音识别将更好地掌握您的声音,因此性能会更好。
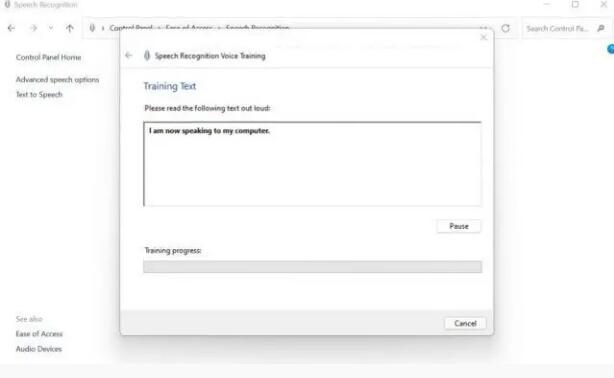
➡在win11或win10中使用语音识别
让我们来看看一些最常见的 Windows 语音识别用例。
•启动语音识别
虽然我们已经设置了语音识别,但默认情况下不会启用它(尽管您可以通过在启动时启动它来从设置中更改它)。您首先必须手动启动语音识别应用程序。转到“开始”菜单,输入“语音识别”,然后选择最佳匹配。
•打开或关闭它
如上所述启动语音识别后,单击麦克风按钮并说“开始收听”。语音识别功能将被启用。
完成后,您可以通过单击停止收听将其关闭。
•在 PC 中听写文本
启动您想要输入文本的任何程序。它可以是任何应用程序——记事本、电子邮件应用程序、Word 等。现在您已启用速度识别,启用听写所需要做的就是按Windows 键 + H。
例如,我在这里使用 Google Docs。当您开始对着扬声器讲话时,您会在屏幕上看到与它一起输入的文本。以下是一些可能会派上用场的命令。
1. 删除文本:要从屏幕上删除文本,只需说“删除”,然后在其后面加上您要删除的字词。
2. 标点符号:您将大量使用标点符号。因此,例如,如果您打算包含逗号,请说“逗号”。同样,说“句号”以在任何句子的末尾添加句点。
3. 选择:要选择一个特定的词,说“选择”,然后跟着你要选择的词。
这些是一些最直接的命令。但这远非完整的图片,因为它们有很多。我们建议您浏览Microsoft 的此列表以了解所有命令。
➡在win11或win10中启用和使用语音识别
多亏了 Windows 语音识别,您不必花费所有时间在键盘上打字。这对于可能面临艰苦战斗的残疾人特别有用。在 Windows 上启用语音识别后,您只需记住一些命令,即可轻松完成工作。